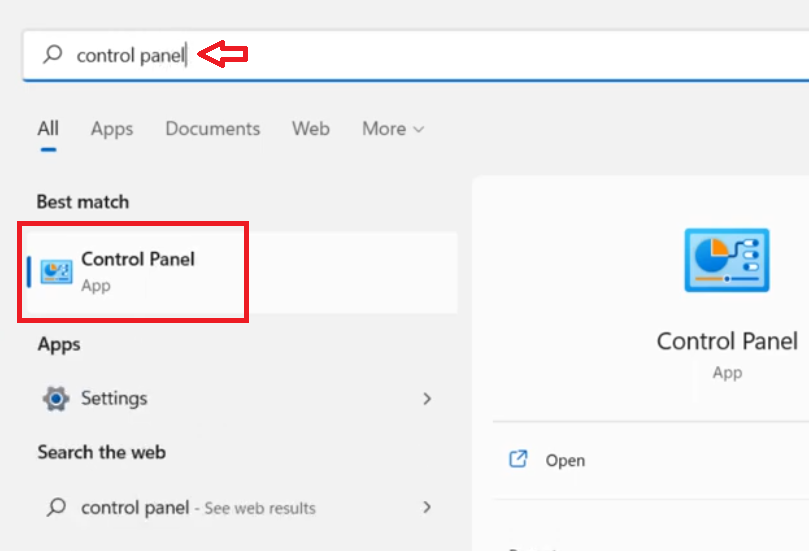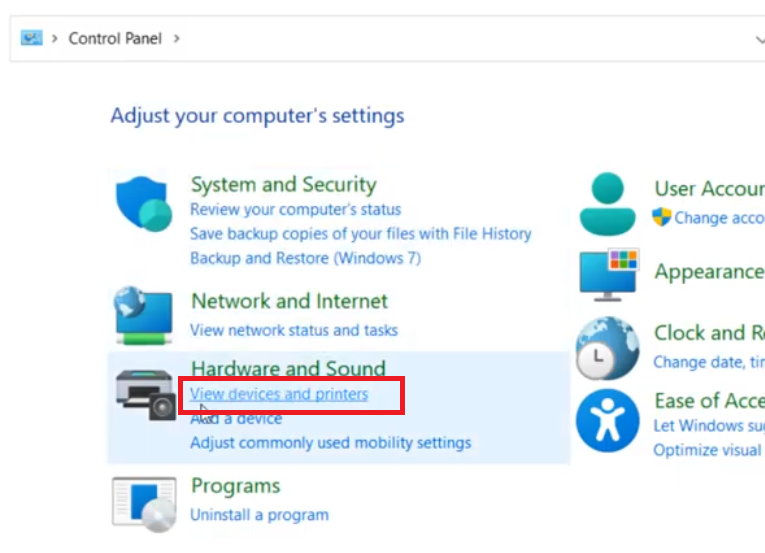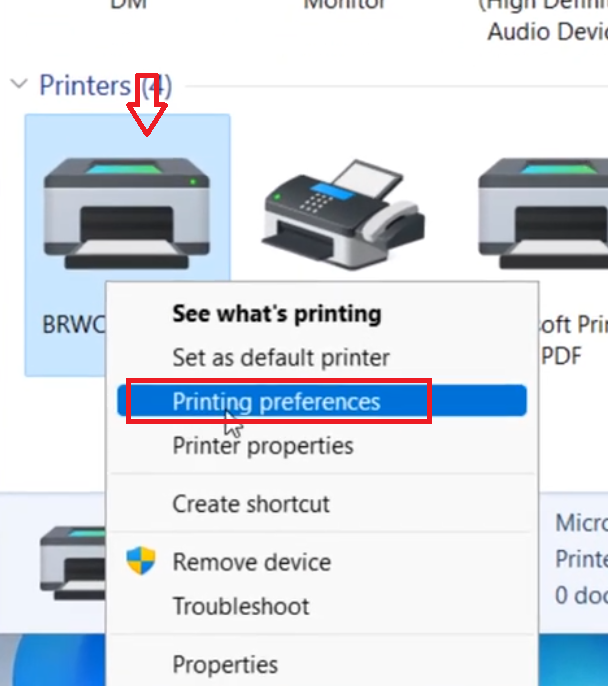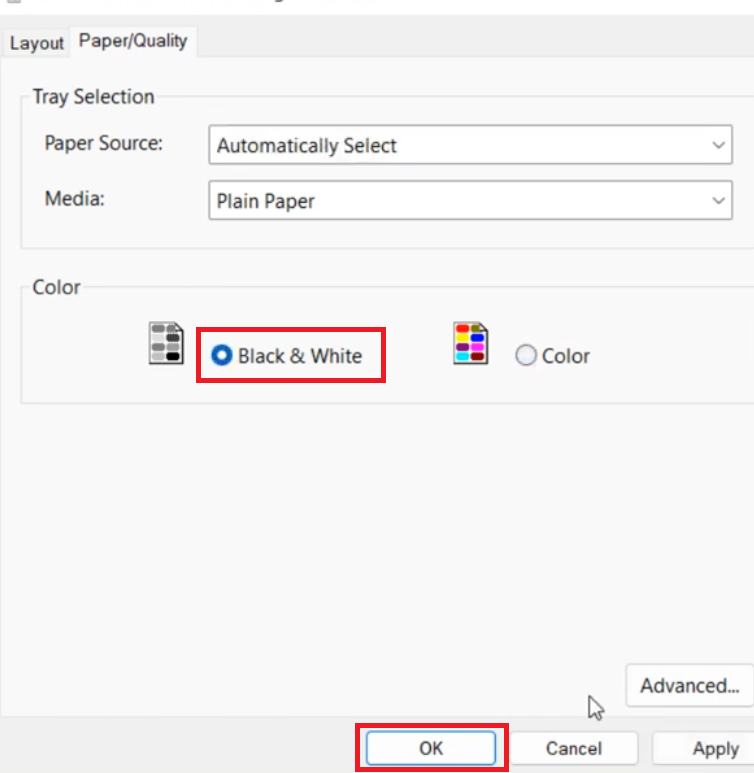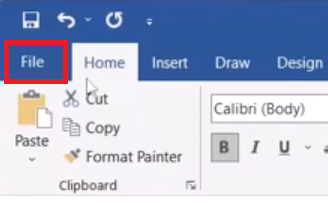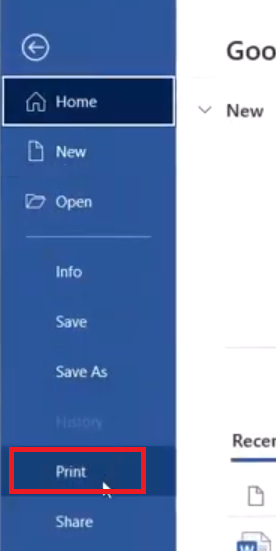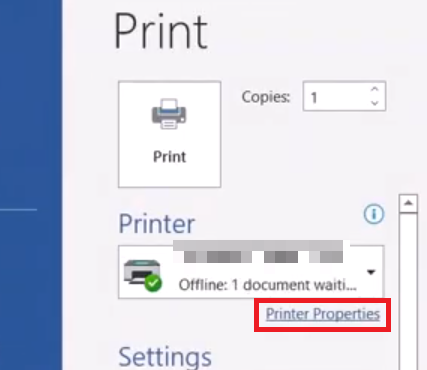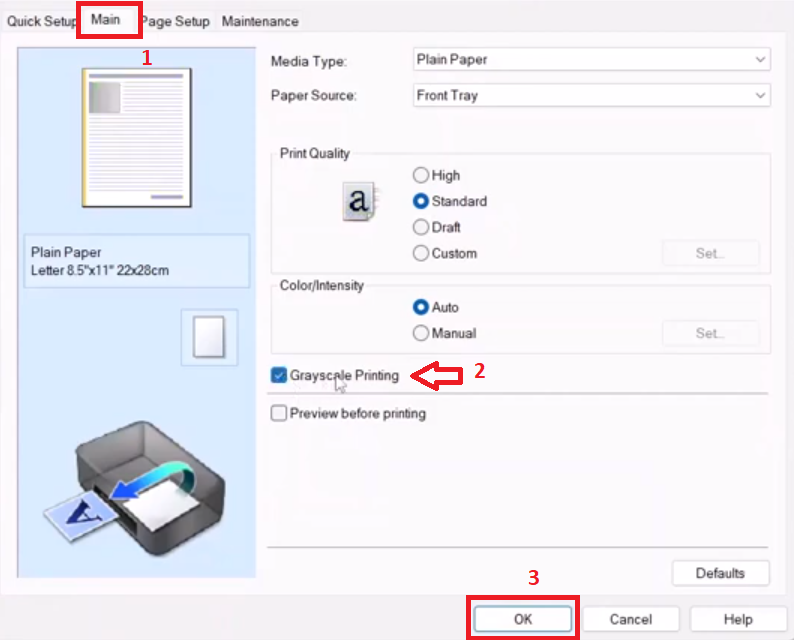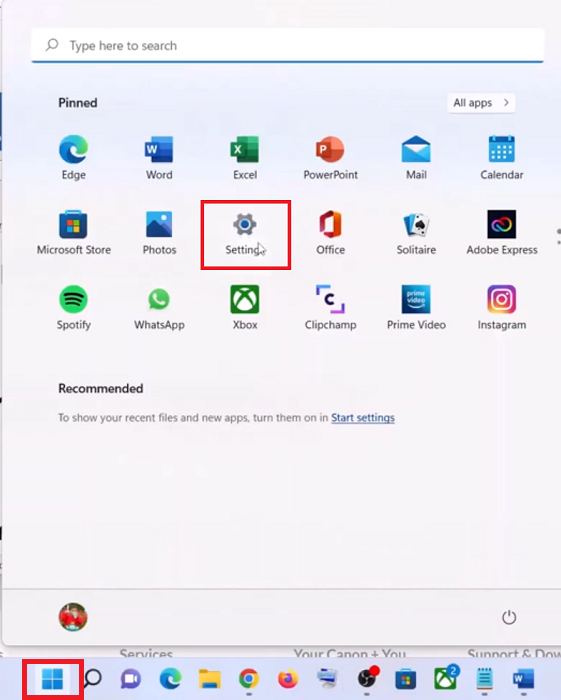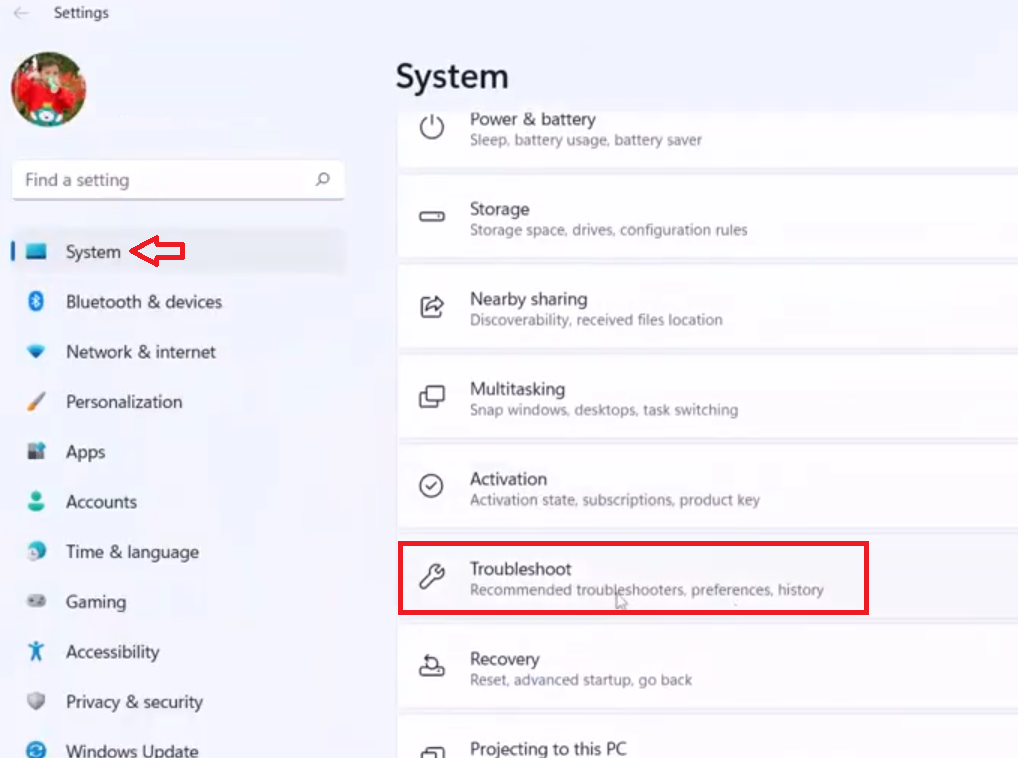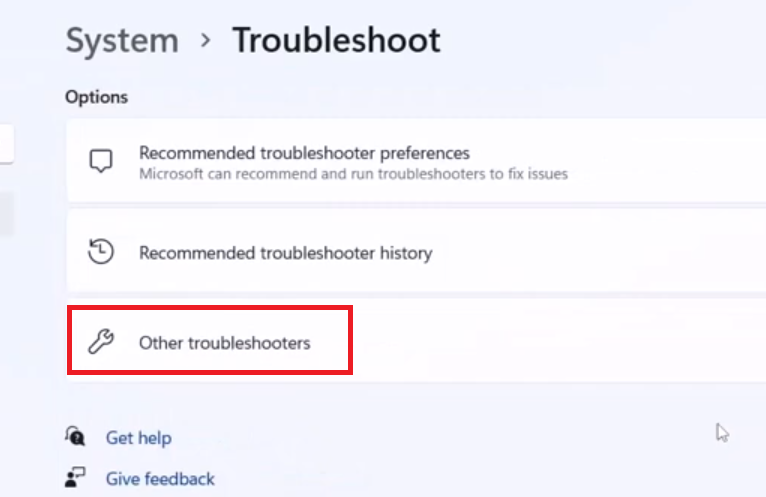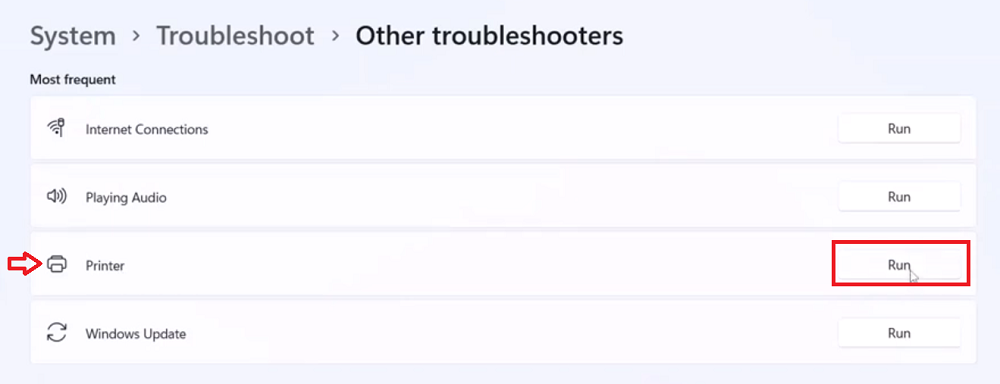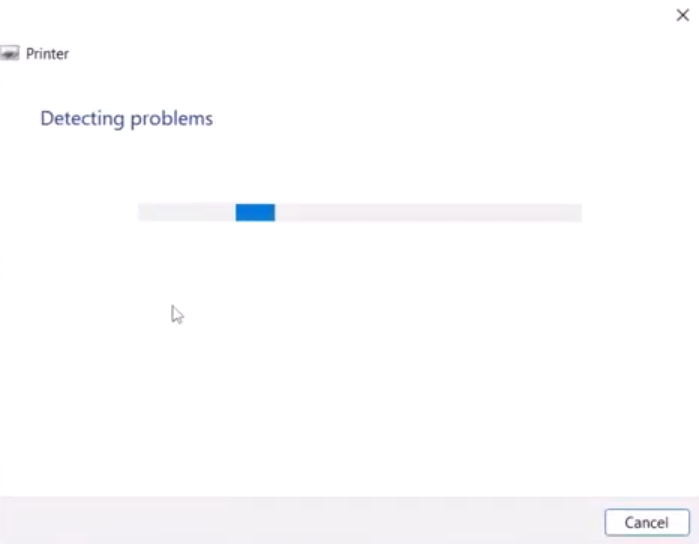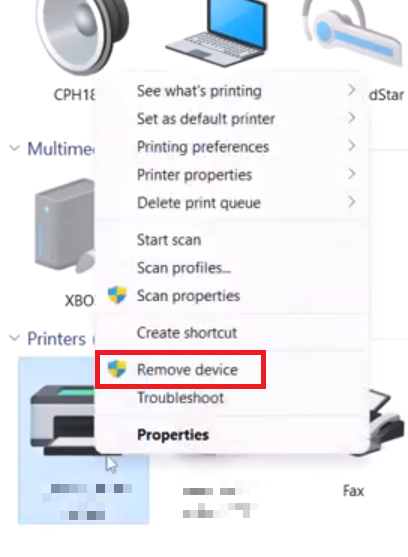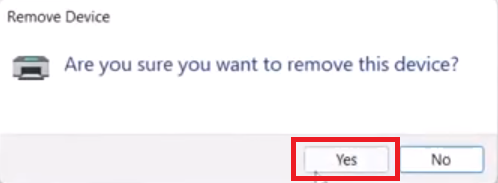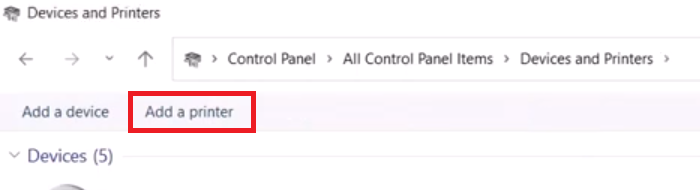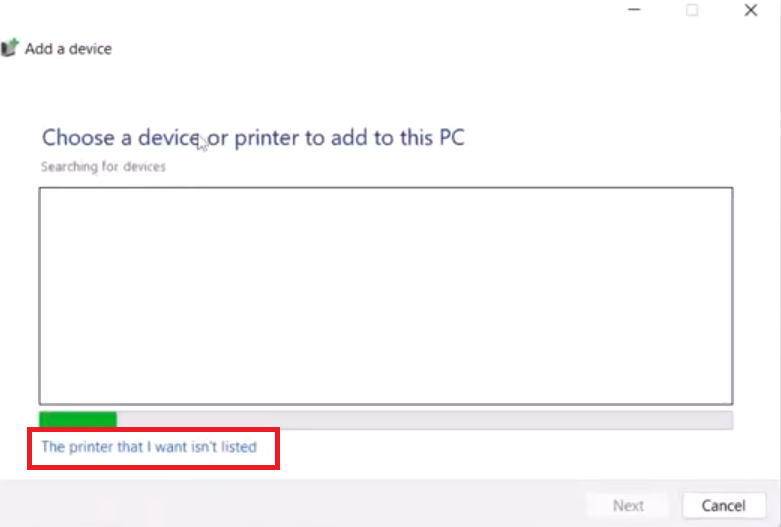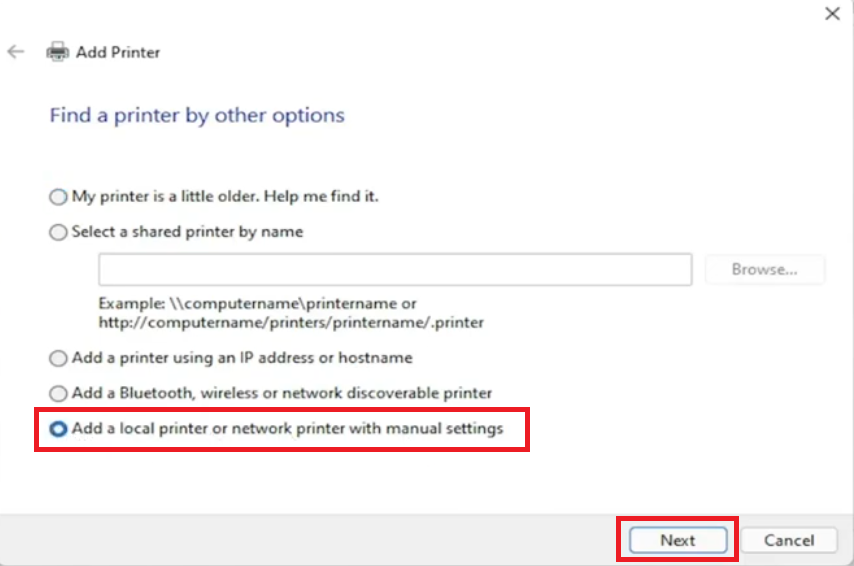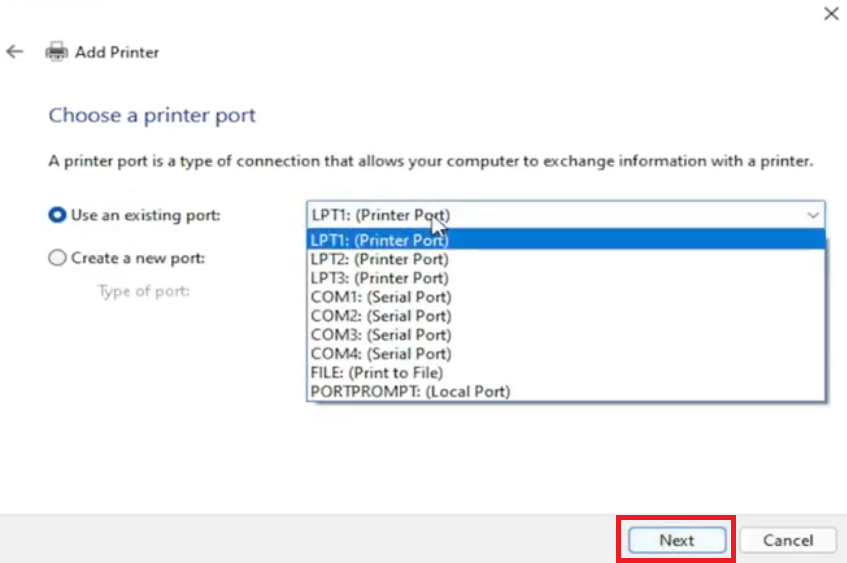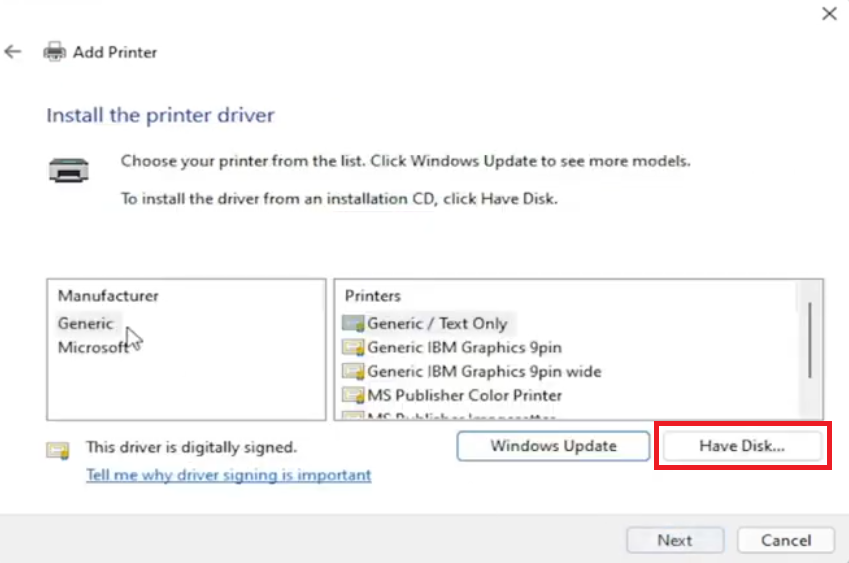The color prints cost more than the black & white prints. Therefore, many users don’t want to waste their color cartridge ink/toner unless its necessary to do so. Fortunately, Windows gives you the option to disable color printing in your applications so that you can make your printer print the colored parts of a document in black & white mode. However, what to do if your printer connected to Windows 11 does not print in black and white only, even after selecting the grayscale option? The simplest answer to this question is to follow the solutions mentioned in this guide.
Why Printer is Printing Colors, Even After Selecting Grayscale Option?
Primarily, you can categorize the causes behind this problem into three categories. I have briefly addressed all three of them below:
Advertisement
- Incorrect Printer Settings: Many times, you change some print settings in your applications, but don’t finalize them and they reset to default settings after the initial print job is completed. At times, you don’t make changes to all the relevant settings or other applications, change the default settings of your printer without your knowledge. In all of these scenarios, you will think that your printer settings are alright, but they are incorrect.
- Processing Problem with Printer: Sometimes, the printer is unable to process the incoming data properly. Therefore, despite having the right printer settings and proper communication between the computer and the printer, your printer may not deliver prints as you desire.
- Communication Problem: A lot of times, there are communication issues between your computer and your printer. Mostly, this happens due to corrupted or outdated printer drivers, but there can be other reasons as well.
It doesn’t matter, which of the above reasons is causing this problem with your printer, the solutions given below will surely help you to get rid of this issue.
How to Make Windows 11 Print in Black and White Only?
If Windows 11 does not print in black and white only, even after selecting the grayscale option, then try the following troubleshooting solutions in the order they have been mentioned below.
Solution 1: Verify that Black & White Print Option is Enabled
Grayscale option is available in the printer properties/settings window of the application you are using to send the print command. However, if you want to completely disable color printing, then you need to enable only Black & White print options in the printing preferences as well. In case, you haven’t done so already, then follow the steps given below to complete this task:
- In the search box, type “control panel“, then click on the “Control Panel” app in the search results.

- In the Control Panel window, click on the “View devices and printers” under the Hardware and Sound section.

- Under the Printers section, right click your printer’s icon and choose “Printing preferences” from the options menu.

- In the Printing preferences window, choose ‘Paper/Quality’ tab and make sure that in the Color section, the ‘Black & White’ print option is enabled, then click on the ‘OK’ button.

Now, try to print a color page in B/W mode with your printer. If your printer is still printing colors, then try the next solution.
Solution 2: Check that Grayscale is Enabled
Although you have enabled grayscale mode in your printer properties, but it’s recommended to check this setting again. As an example, I am describing the steps for the MS Word program:
- Click on the ‘File’ button.

- In the File menu, click on the ‘Print’ option.

- In the Print section, click on the ‘Printer Properties’ link related to your preferred printer.

- In the Printer Properties window, choose the ‘Main’ tab and make sure that the ‘Grayscale Printing’ option is enabled, then click on the ‘OK’ button.

If the grayscale option is already enabled, then try the next solution. If it is disabled, then most probably your problem has been solved.
Solution 3: Reset Printer to Default Factory Settings
If your printer has data processing issues, then you can easily resolve it by resetting your printer to its default factory settings. The process of resetting the printer to its default factory settings can be different for every printer, depending upon its make and model. You can find that procedure in your printer manual or setup guide, otherwise, you can go to the support site of the printer manufacturer.
After resetting your printer to its default factory settings. You should follow the steps of Solutions 1 & 2 as mentioned above to enable Black & White printing and Grayscale mode. Then again, try printing a color page in Black & White mode. If you are getting only black and white prints, then your problem is solved, otherwise, try the next solution.
Solution 4: Run Printer Troubleshooter
Windows 11 comes with a default application called the Printer Troubleshooter, which can detect several communication issues between your computer and your printer. Therefore, if your computer settings are alright, but your printer isn’t printing as you want, then maybe there is some communication problem.
Follow the steps given below to run the printer troubleshooter on your Windows 11 and you will most probably be able to solve your problem:
- Click on the ‘Start’ button and choose ‘Settings’ from the options.

- In the Settings window, choose ‘System’ in the left-pane, then scroll down to locate ‘Troubleshoot’ option and click on it.

- For Troubleshooting, click on the “Other troubleshooters” option.

- In the Other troubleshooters, locate the ‘Printer’ troubleshooter and click on the ‘Run’ button on its front.

- Wait for the app to detect problems with your printer and follow the instructions to complete the troubleshooting process.

After completing the troubleshooting process, if your printer has stopped printing color prints, then there was some communication issue between your computer and your printer. If the problem persists, then try the next solution.
Solution 5: Reinstall the Printer Drivers
The best way to resolve communication issues between your computer and your printer is to reinstall the drivers of your printer. However, before installing the new printer drivers, you must ensure that the new drivers are the most recent version of the printer drivers released for your printer make and model. Also, make sure that the new drivers are not the universal drivers, but the fully featured drivers or the basic drivers (inf driver) of your printer.
Follow the steps given below to properly reinstall the printer drivers on your Windows 11 computer:
- In the search box type ‘control panel’, then click on the ‘Control Panel’ app in the search results.

- In the Control Panel window, click on the ‘View devices and printers’ under the Hardware and Sound section.

- Under the Printers section, right click on your printer icon and choose ‘Remove device’ from the options menu.

- You will be asked to confirm your choice, click on the ‘Yes’ button to proceed.

- After your printer has been removed, click on the ‘Add a printer’ button in the Devices and Printers window.

- In the Add a device screen, click on the ‘The printer that I want isn’t listed’ option.

- In the Add Printer app, choose the ‘Add a local printer or network printer with manual settings’ option, then click on the ‘Next’ button.

- In the Choose a printer port screen, choose the port with which your printer is connected, then click on the ‘Next’ button.

- In the Install the printer driver screen, click on the ‘Have Disk’ button, then proceed with the further steps to provide the location of the driver files on your computer and complete the driver installation process.

After reinstalling the printer drivers, make sure to enable the settings of Solutions 1 & 2 to enable black and white only printing in your Windows 11. Now, try printing color pages in black & white only mode and you will find that your problem has been resolved.
If Windows 11 does not print in black and white only, even after selecting the grayscale option, then the solutions given in this guide will definitely solve your problem. Just remember to follow the steps in their exact order as they have been mentioned.