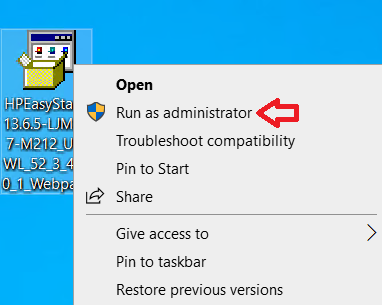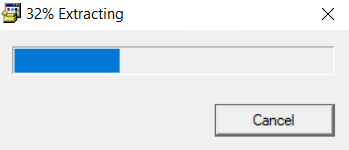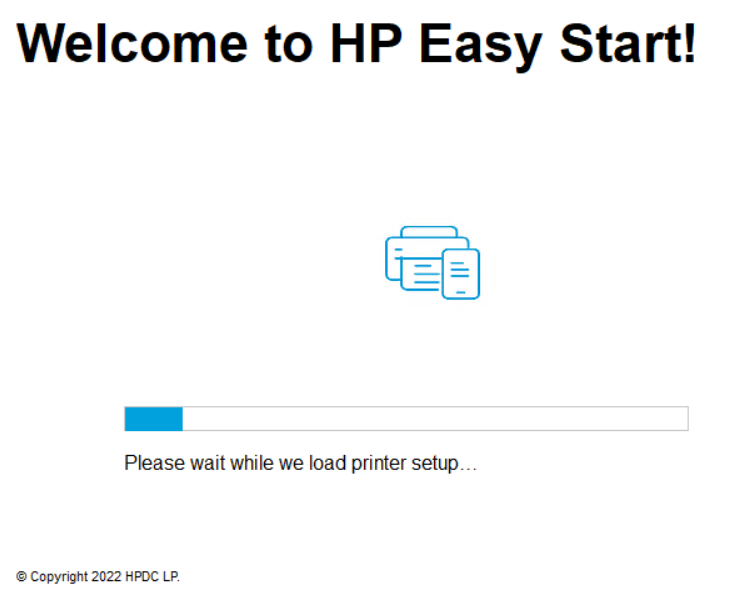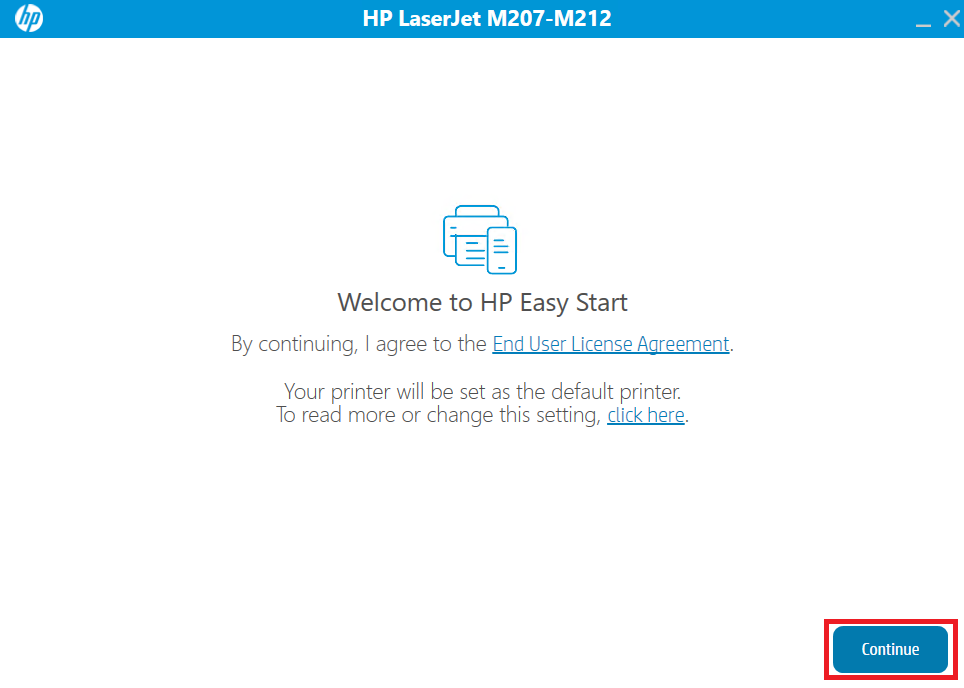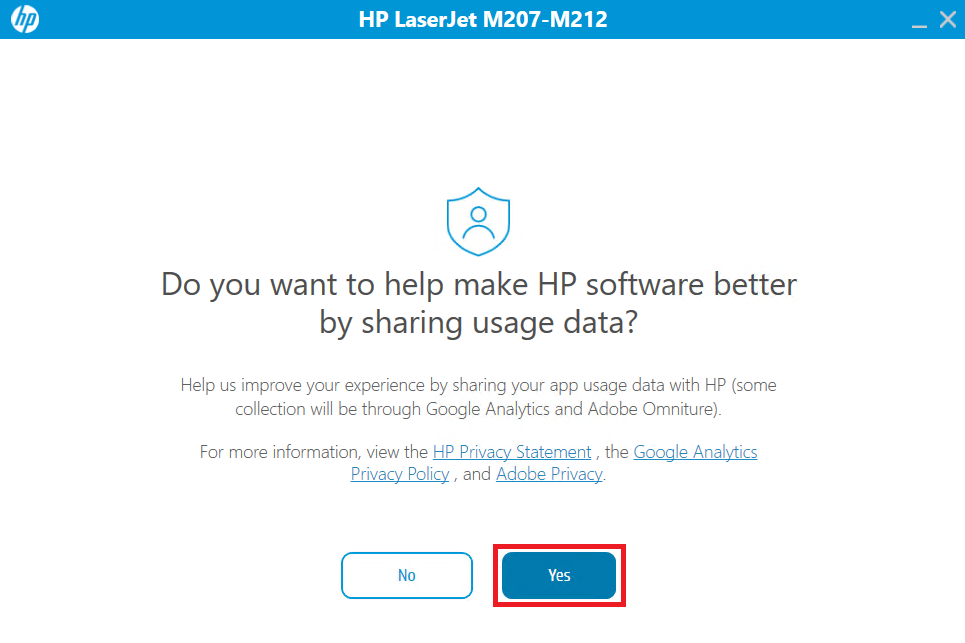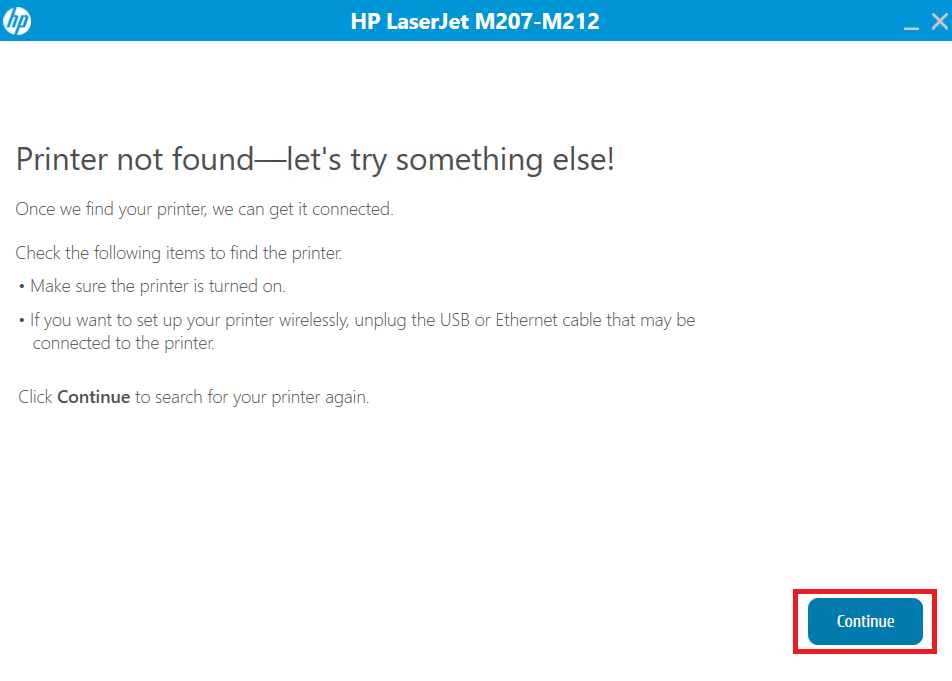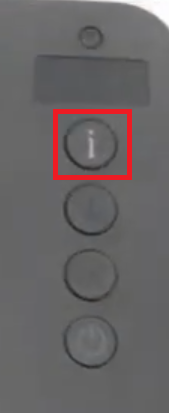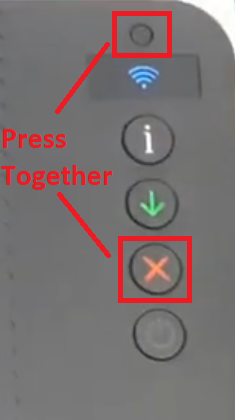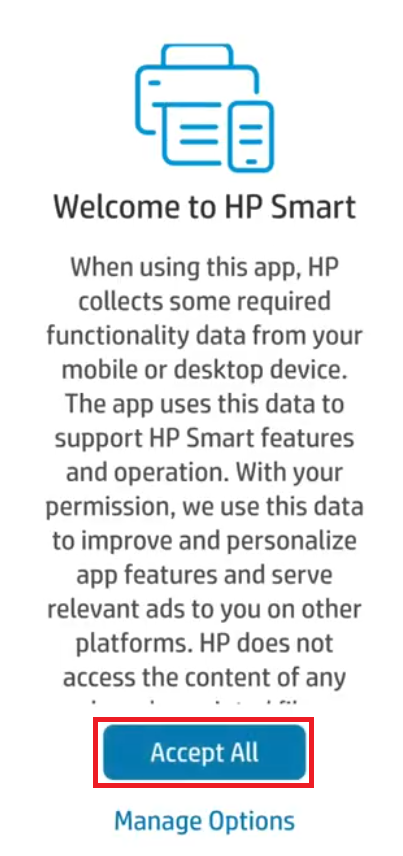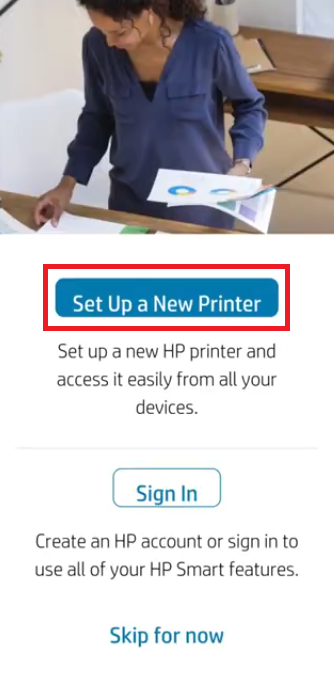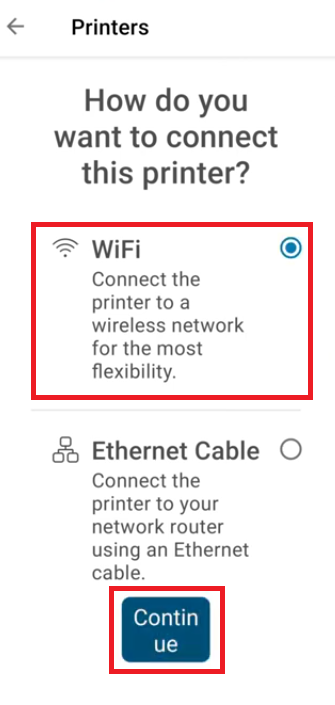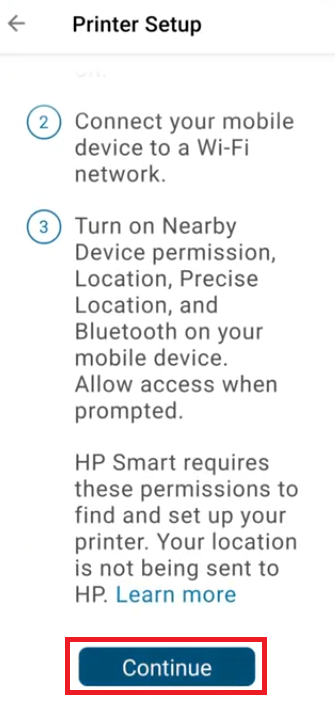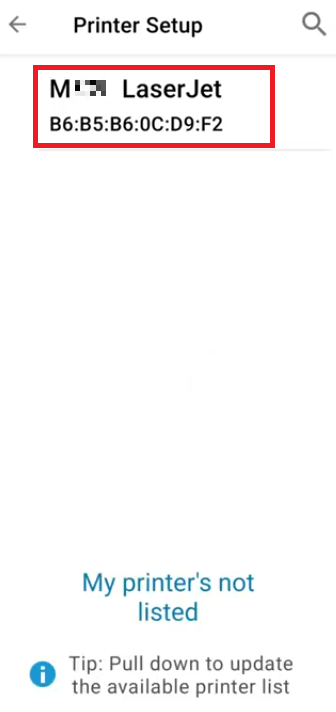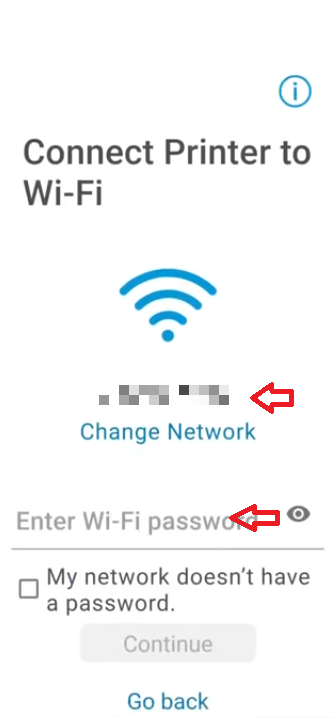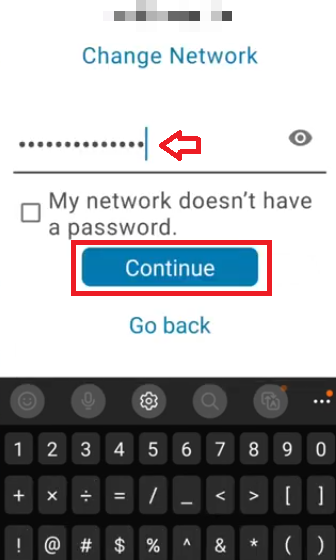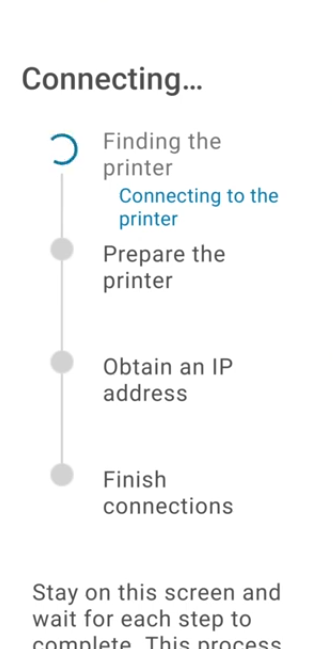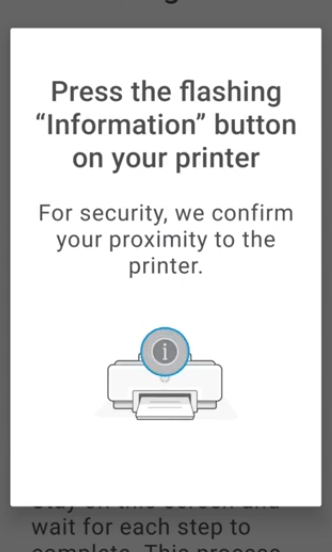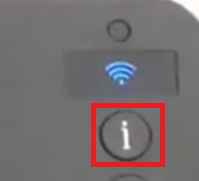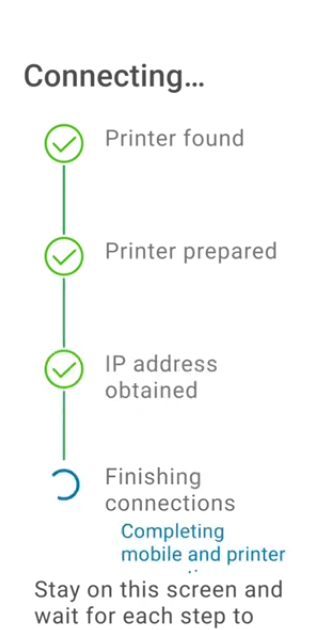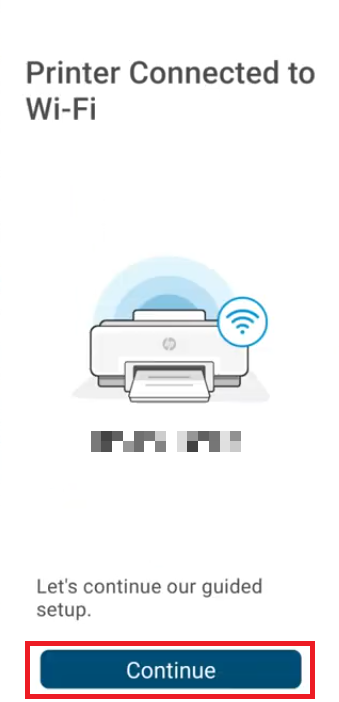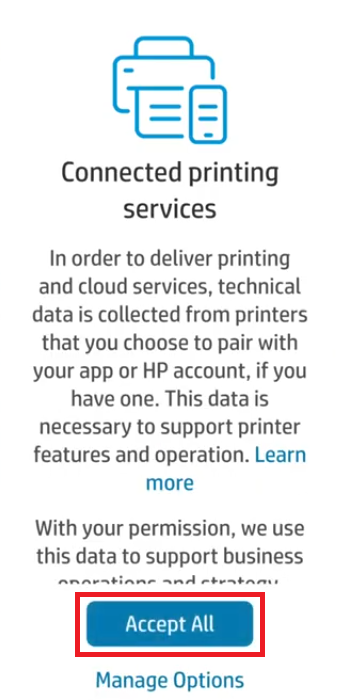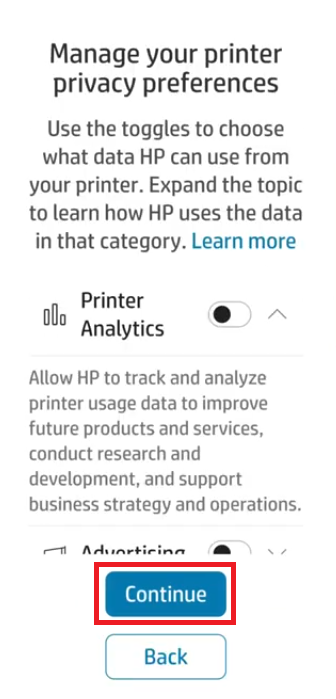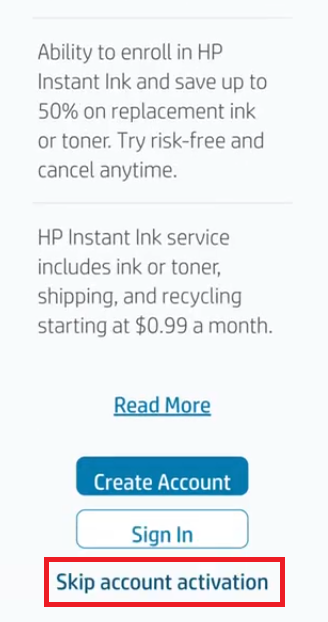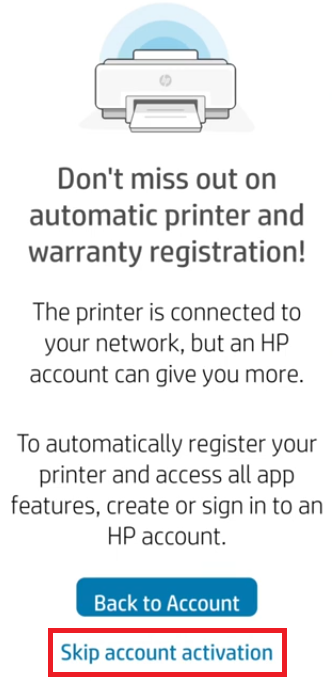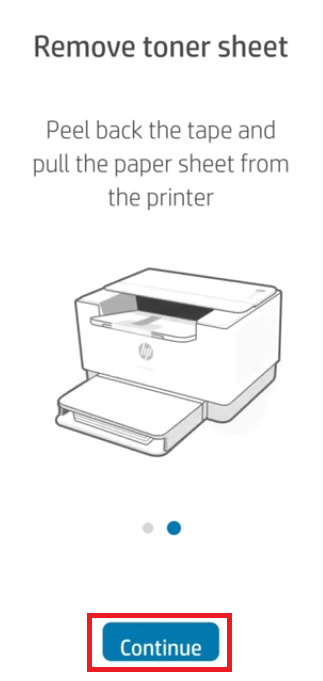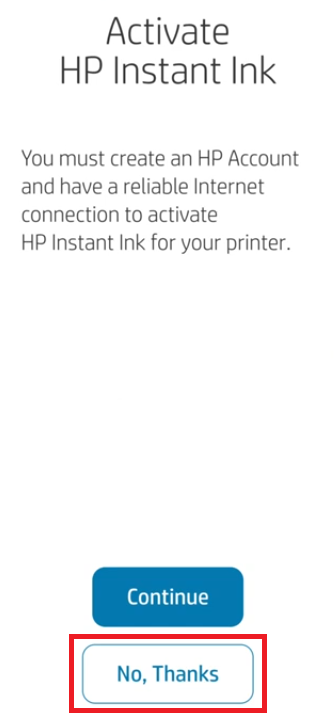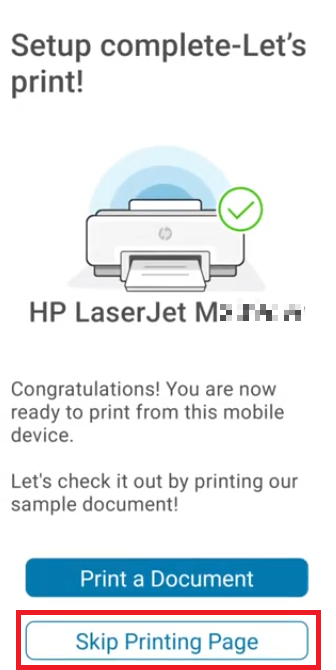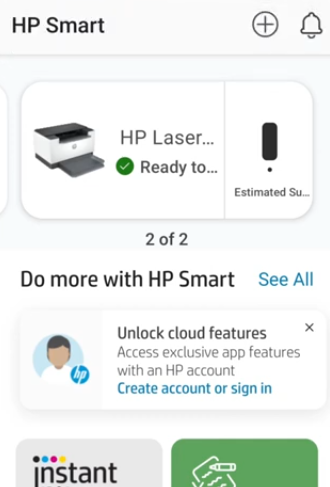If you use its latest version driver, you’ll get the best performance from your HP LaserJet M208dw printer. Although you can download the same drivers from its official website, but the same driver download link is given in the download section for free.
If you use its latest version driver, you’ll get the best performance from your HP LaserJet M208dw printer. Although you can download the same drivers from its official website, but the same driver download link is given in the download section for free.
In the download section, you’ll get the HP LaserJet M208dw latest driver download link that can be easily installed on Windows 11, 10, 8, 8.1, 7, Vista, XP (32bit / 64bit), Server 2000 to 2022, Linux, Ubuntu, and Mac 10.x, 11.x, 12.x, 13.x Ventura operating systems. Along with the driver download link, I have also shared a step-by-step guide to properly install the HP Laserjet M205dw printer on Windows / Linux / Mac.
Advertisement
Steps to Download HP LaserJet M208dw Driver
Step 1: Select the operating system where you want to install this printer.
Step 2: Click on the download button to get your HP LaserJet M208dw driver setup file.
HP LaserJet M208dw Driver Download Links
Driver for Windows
- HP LaserJet M208dw driver for Windows XP (32bit/64bit) – Download (149.7 MB)
- HP LaserJet M208dw driver for Windows Vista (32bit/64bit) – Download (149.7 MB)
- HP LaserJet M208dw driver for Windows 7 (32bit/64bit) – Download (149.7 MB)
- HP LaserJet M208dw driver for Windows 8, 8.1 (32bit/64bit) – Download (149.7 MB)
- HP LaserJet M208dw driver for Windows 10 (32bit/64bit) – Download (149.7 MB)
- HP LaserJet M208dw driver for Windows 11 (64bit) – Download (149.7 MB)
- HP LaserJet M208dw driver for Server 2003 – Download (149.7 MB)
- HP LaserJet M208dw driver for Server 2008, 2012 – Download (149.7 MB)
- HP LaserJet M208dw driver for Server 2016 – Download (149.7 MB)
- HP LaserJet M208dw driver for Server 2019, 2022 – Download (149.7 MB)
Driver for Mac
- HP LaserJet M208dw driver for Mac OS 11.x, 12.x, 13.x – Download (10.9 MB)
- HP LaserJet M208dw driver for Mac OS 10.9 to 10.15 – Download (10.9 MB)
Driver for Linux/Ubuntu
- HP LaserJet M208dw driver for Linux and Ubuntu – Download (11.1 MB)
OR
Download the driver directly from the HP LaserJet M208dw printer official website.
How to install HP LaserJet M208dw printer using USB
In this section, I have provided a detailed installation guide for the full feature driver and basic driver (inf driver). Select your preferred guide and follow its instructions to install the HP LaserJet M208dw printer drivers on your computer.
1) Install HP LaserJet M208dw Printer Using Full Feature Driver
I have prepared this guide to explain the installation process for the full feature HP LaserJet M208dw driver on a Windows computer.
- Right click the full feature driver file and choose ‘Run as administrator’ option from the menu.

- Wait for the extraction of the setup files to complete.

- Wait for the printer setup to load on your computer.

- In the Welcome screen, click on the ‘Continue’ button to accept the End User License Agreement.

- If you want to share your software usage data with the HP website, then click on the ‘Yes’ button, otherwise, click on the ‘No’ button to deny this permission.

- Connect your HP printer with your computer by using a USB cable and make sure that your printer is switched on, finally, click on the ‘Continue’ button. Wait for the setup program to detect your HP printer, then follow the onscreen prompts to complete the driver installation process.

That’s it, installation of the HP LaserJet M208dw driver package has successfully completed on your computer.
2) Install HP LaserJet M208dw Printer Using Basic Driver
In the installation guide shared below you will learn about the right way of installing the HP LaserJet M208dw basic driver on your computer. Read the article: How to install a printer driver manually using basic driver (.INF driver).
How to Setup HP LaserJet M208dw Printer on Wi-Fi
The HP LaserJet M208dw printer supports Wi-Fi and Wi-Fi Direct connectivity options. Therefore, in this setup guide, I will explain the process to wirelessly connect HP LaserJet M208dw printer via Wi-Fi network with your smartphone. In order to complete the setup process, you will have to install the HP Smart app on your smartphone. This app is freely available for download at Google Play Store and Apple App Store.
Before starting the setup process make sure that your Wi-Fi network is active and ready to accept new devices. Also, ensure that your HP printer is turned on and ready to print documents.
- Press and hold the ‘i’ button on the control panel of your printer until all the lights start to blink.

- Simultaneously press the ‘Wireless’ and ‘Cancel’ button on the control panel.

- Launch the HP Smart app on your smartphone.

- In the Welcome screen, tap on the ‘Accept All’ button to accept all the agreements.

- Tap on the ‘Continue’ button to accept all the privacy preferences.

- Start the printer setup process by tapping on the ‘Set Up a New Printer’ button.

- Start the printer setup process by tapping on the ‘Set Up a New Printer’ button.
- In the Printers screen, choose the ‘WiFi’ option, then tap on the ‘Continue’ button.

- Read the instructions in the Printer Setup screen, then tap on the ‘Continue’ button.

- You will see your HP LaserJet M208dw listed, tap on it to proceed to the next step.

- Make sure that your preferred Wi-Fi network is selected by the Smart App. If not, then you can use the ‘Change Network’ option to choose your preferred network. Finally, enter the password of the Wi-Fi network.

- After entering the network password, tap on the ‘Continue’ button to proceed.

- Wait for the Smart App to find your HP printer.

- When you are shown the message to press the ‘Information’ button, then go to the printer control panel.

- Press the blinking ‘i’ button on the control panel of your printer.

- Wait for the Smart App to create a connection with your HP printer.

- When you see the message that the connection with your printer is completed, then tap on the ‘Continue’ button to proceed.

- In the Connected printing services screen, tap on the ‘Accept All’ button to activate these services because you will need them to fully utilize the wireless features of this printer.

- Tap on the ‘Continue’ button to accept all the privacy preferences.

- You will be asked to sign in or create an HP account to avail the offers and services available with your printer. You can perform this step later as well, thus, tap on the ‘Skip account activation’ link to proceed.

- You will be again told to sign in or create an HP account, ignore this warning and tap on the ‘Skip account activation’ link to proceed.

- Make sure that the tasks mentioned on the screen have been performed by you on your printer, then tap on the ‘Continue’ button.

- You will be asked to activate the HP Instant Ink service. This service offers you access to low-cost cartridges, but you can activate it later as well, thus, tap on the ‘No, Thanks’ button.

- When you see the setup complete message, then tap on the ‘Skip Printing Page’ button. If you want to print a test page with your printer, then tap on the ‘Print a Document’ button. However, in order to print a document, you will have to install HP Print Service Plugin app on your smartphone.

- Finally, in the HP Smart App home screen, you will see your HP LaserJet M208dw printer is listed with its details.

That’s it, you have successfully connected your HP LaserJet M208dw printer with your smartphone via Wi-Fi network. After installing the HP Print Service Plugin app on your smartphone, you will be able to send print commands to your printer from your smartphone.
HP LaserJet M208dw Printer Specs & Features
The HP LaserJet M208dw printer is a good choice for small office users who want to have a standalone printer. This monochrome laser printer can be connected with your computer by using its USB, Ethernet and Wireless connectivity options.
Toner Cartridge Details: This laser printer uses one Black toner cartridge for printing, which is available in two size variants. The standard sized Black (W1370A) toner cartridge can print up to 1100 pages, and the high yield sized Black (W1370X) toner cartridge has a page yield of almost 2400 pages.