 HP LaserJet Pro M1536dnf is a multi-functional printer that has many features like printing, ADF scanning, faxing and ADF copying. To use all these features through your computer, you’ll need to install HP LaserJet M1536dnf full-feature driver on your computer.
HP LaserJet Pro M1536dnf is a multi-functional printer that has many features like printing, ADF scanning, faxing and ADF copying. To use all these features through your computer, you’ll need to install HP LaserJet M1536dnf full-feature driver on your computer.
Although it is recommended to download its driver from HP’s official website, you can also download it from any legit source as well. To download the HP LaserJet Pro MFP M1536dnf MFP driver check out the download section given below.
Advertisement
In the download section, you will find free and safe download links for HP LaserJet Pro M1536dnf for Windows 11/10/8/ 8.1/ 7/ Vista/ XP (32bit/64bit), Server 2000 to 2022, Linux, Ubuntu, and MAC 10.x, 11.x, 12.x OS.
The driver download link shared below gives you a one-click download opportunity. Apart from the download links, I have prepared and shared HP LaserJet Pro M1536dnf detailed installation guide as well. Check out the “how to install” section as well.
Steps to Download HP LaserJet M1536dnf Driver
From our OS list, select your preferred operating system, then use its download link to get your HP LaserJet Pro M1536dnf MFP driver setup file.
HP LaserJet M1536dnf Driver for Windows
| Driver File Description | Download Link |
| HP LaserJet M1536dnf MFP Driver for Windows XP, Vista (32bit/64bit) |
|
| HP LaserJet M1536dnf MFP Driver for Windows 7 (32bit/64bit) |
|
| HP LaserJet M1536dnf MFP Driver for Windows 8 (32bit/64bit) |
|
| HP LaserJet M1536dnf MFP Driver for Windows 10, 11 (32bit/64bit) |
|
| HP LaserJet M1536dnf MFP Driver for Server 2000, 2003, 2008, 2012, 2016, 2019, 2022 (32bit/64bit) |
HP LaserJet M1536dnf MFP Driver for Mac
| Driver File Description | Download Link |
| HP LaserJet Pro M1536dnf Driver for macOS 10.5 | Download |
| HP LaserJet Pro M1536dnf Driver for macOS 10.6, 7, 8 |
Download |
| HP LaserJet Pro M1536dnf Driver for macOS 10.0 to 10.15 | Download |
| HP LaserJet Pro M1536dnf Driver for macOS 11.x Big Sur | Download |
| HP LaserJet Pro M1536dnf Driver for macOS 12.x Monterey | Download |
HP LaserJet M1536dnf Driver for Linux & Ubuntu
HP LaserJet Pro M1536dnf MFP driver for Linux, Ubuntu – Download (11.1 MB)
OR
Download the driver directly from the HP LaserJet Pro M1536dnf MFP official website.
How to Install HP LaserJet Pro M1536dnf Driver
Many users have queries regarding the installation process of HP LaserJet Pro M1536dnf printer. If you are one such user, then the following guide will help you.
There are two methods to install this printer using full feature driver and basic drivers. In full feature drivers, you’ll get driver, software and all its utilities but in basic driver you’ll get the necessary drivers so that you can use your printer’s basic features like printing and scanning jobs.
1) Install HP LaserJet Pro M1536dnf MFP Printer Using Full Feature Driver
In this installation guide, we have explained in detail the proper way of installing the full feature HP LaserJet Pro M1536dnf MFP driver on a Windows computer. You can use the below mentioned installation procedure for all versions of the Windows operating system.
- Double-click the full feature driver file, then click on the ‘Run’ button to proceed.

- Wait for the driver files to extract on your computer.

- Wait for the HP Installer program to start.

- On the Software Selection screen, you get the option to choose the software and drivers to be installed on your computer, its recommended to proceed with the default selections. Finally, click on the ‘Next’ button.

- In the Installation Agreements and Settings screen, accept all the agreements by selecting the ‘I have reviewed and accept the installation agreements’ option, then click on the ‘Next’ button.

- Wait as the setup program prepares your computer for the driver installation.

- Click on the ‘Next’ button to move ahead.

- In the Connection Type screen, select the ‘Directly connect to this computer using a USB cable’ option, then click on the ‘Next’ button.

- Connect your HP printer to your computer using a USB cable, then follow the on-screen instructions to complete the driver installation process.

That’s it, installation of the HP LaserJet Pro M1536dnf MFP driver package has successfully completed on your computer.
2) Install HP LaserJet Pro M1536dnf MFP Printer Using Basic INF Driver
If you want to use the HP M1536dnf basic driver to install this HP printer, then read the installation guide shared below. How to install driver manually using basic driver (.INF driver)
Features
The HP LaserJet Pro M1536dnf MFP printer offers cost-effective printing solutions to small office users. This monochrome laser printer supports duplex printing features which can help you save time and money. This HP printer also supports both USB and Wi-Fi connectivity options.
Toner Cartridge Details
This HP laser printer uses one black (CE278A) toner cartridge for printing, which can print nearly 2100 pages.

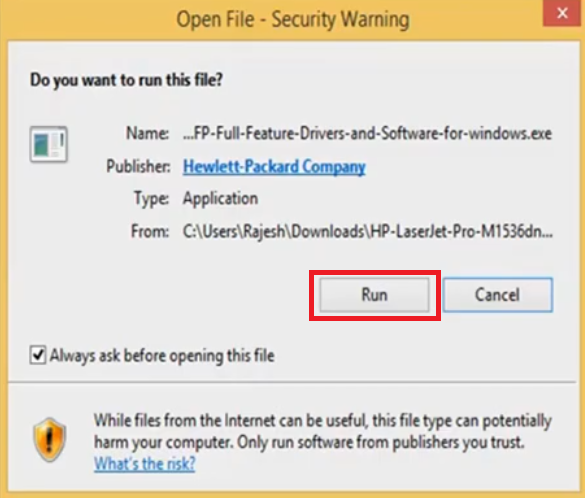
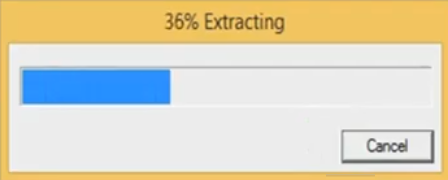
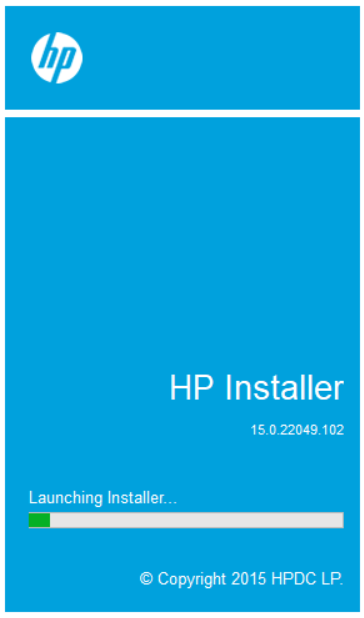







I have tried to follow the instruction exactly. The only difference is that my HP LaserJest M153dnf is connected as a network printer via local wired network. the printer printed the test page OK, as it did several times before. However, the scanner did not install. Installed driver is 61.101.10.8562
The printer and scanner were (and still are) working on my old Win 7 PC, but I cannot have it installed properly on Win 11.
It should have worked. Did you install its basic driver? If not yet, please try it out once and let me know.
Or
Try to manually set the IP address to the scanner settings. Like the following screenshot.
Thank you again for your help. I tried to install the full driver, not the basic. I did not enter scanner’s IP address, as the printer had been discovered OK on the network. Yesterday, after all the tries that I did, the PC went through a lengthy updates with several automatic restarts. I do not know if it was related to the HP problem or was it a Windows update, but nevertheless when I turned my PC on this morning, to my surprise the scanner icon was on the desktop, and the scanner works. I do not know what was corrected.
The bottom line message is that HP LaserJet M153dnf MFP can be installed on Windows 11.
Do not ask me how, because I do not know what helped. Something did, so in a similar situation be persistent.
Thank you for your interest and help.
Thank you so much for sharing your experience here. Others also get help from your experience. Again thanks for sharing!!
Just one more thing: I have added ShellHWDetection to the registry as you suggested. May be it was the trigger that eventually helped.
That might have the trick!! Thanks for sharing!!