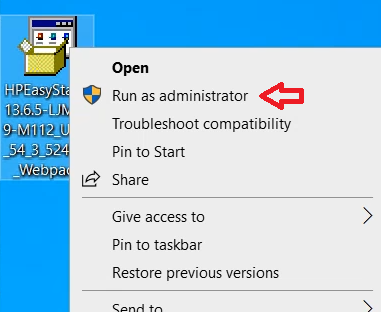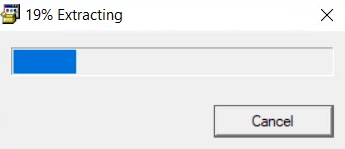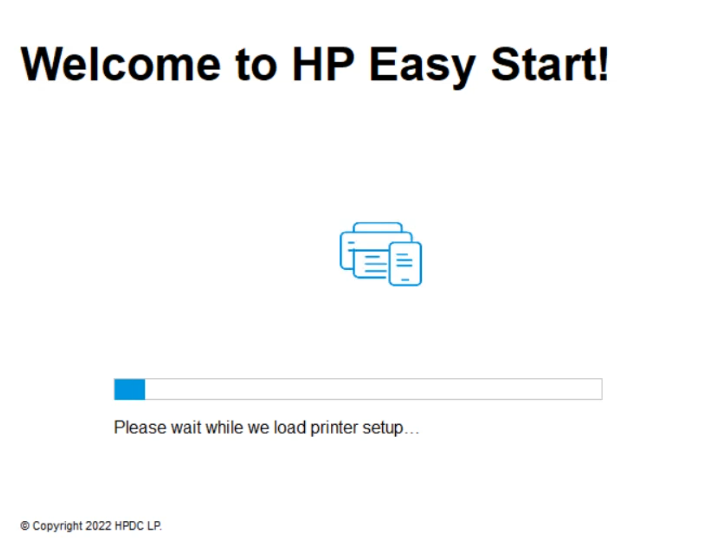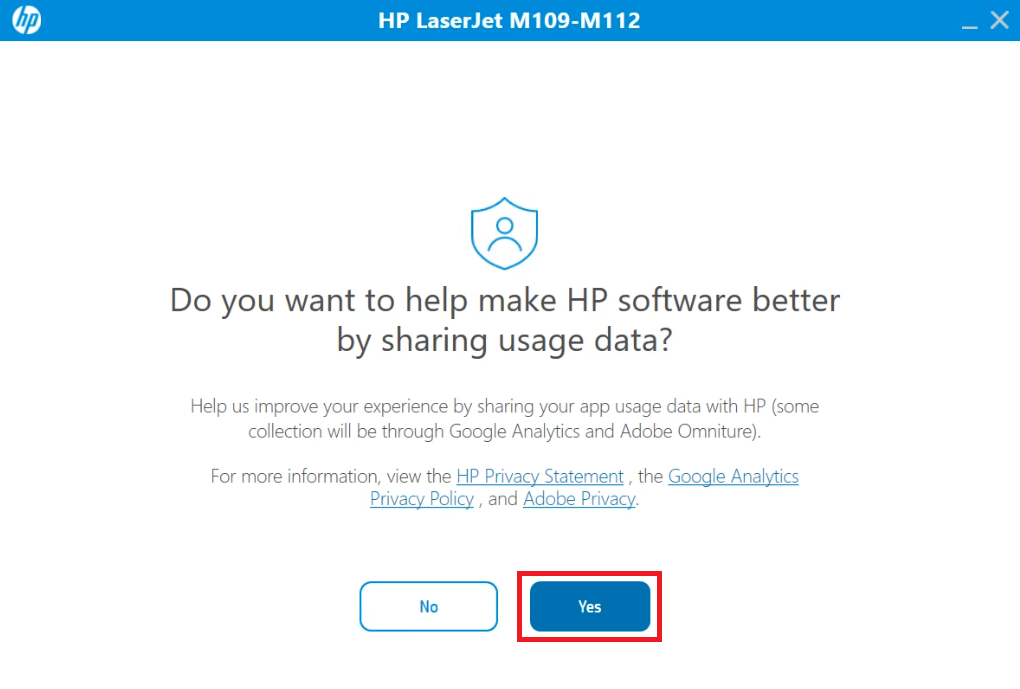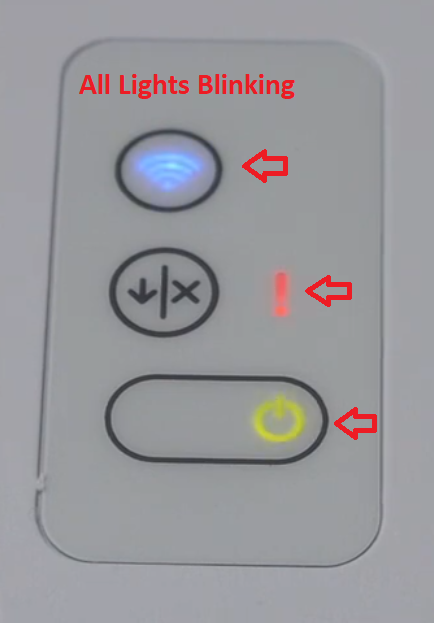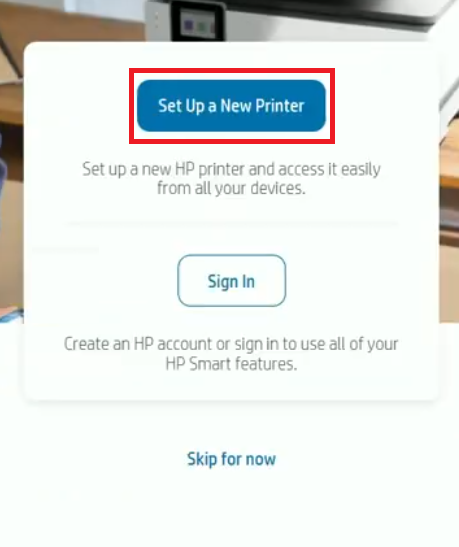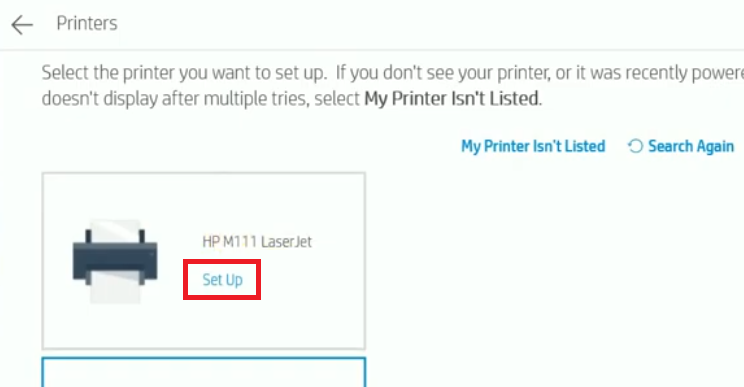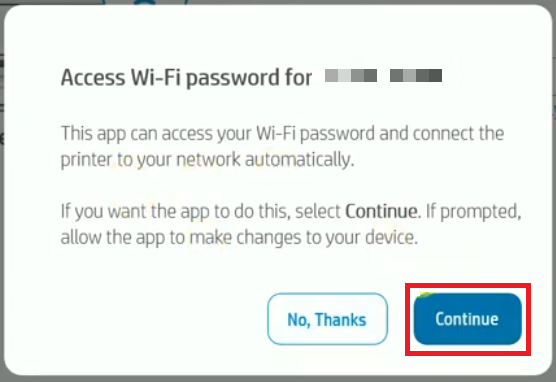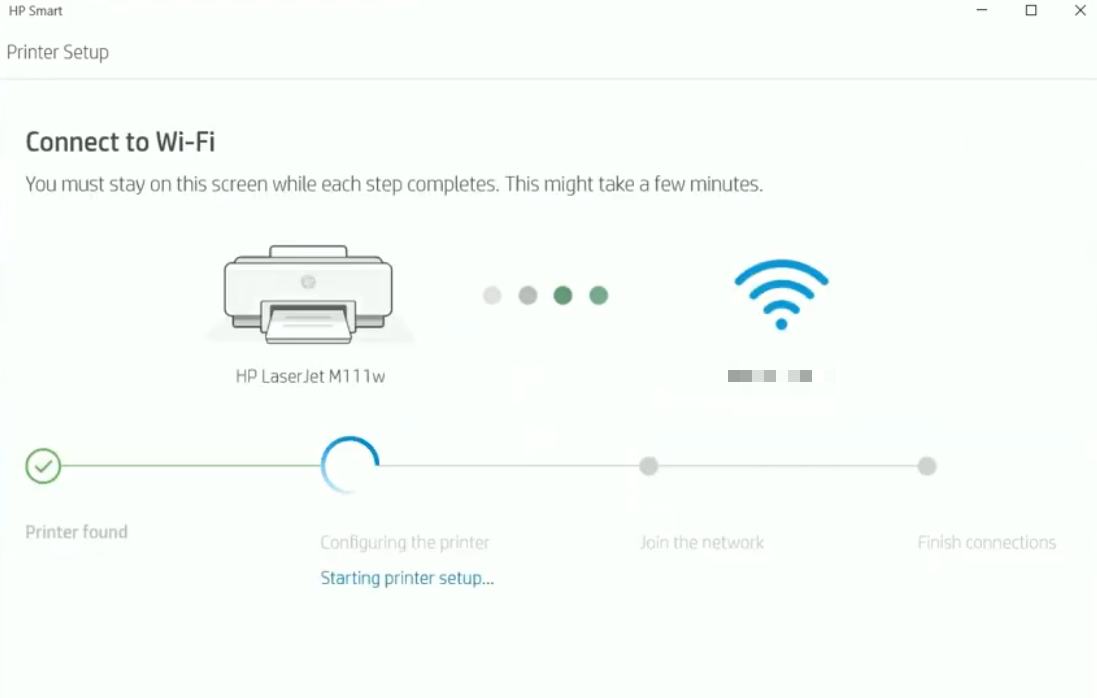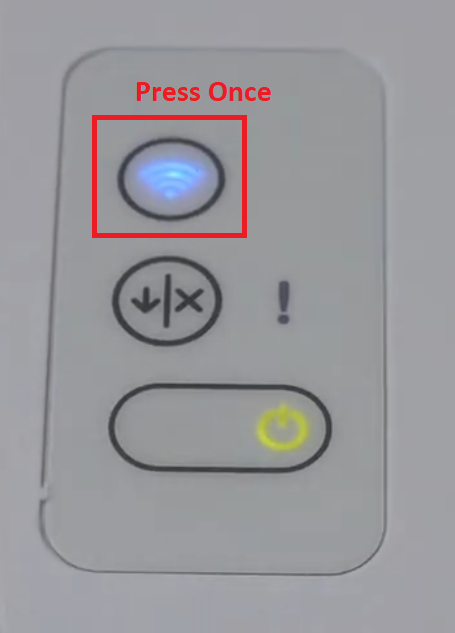Everyone knows that the best driver is provided along with the HP LaserJet M110w printer as a driver CD, but what to do when you have lost that driver CD or not working in your CD drive?
Everyone knows that the best driver is provided along with the HP LaserJet M110w printer as a driver CD, but what to do when you have lost that driver CD or not working in your CD drive?
In this situation, you can simply download its latest driver from its official website or alternatively you can download the same drivers from the download section given below.
Advertisement
In the download section, you will find the HP LaserJet M110w driver download links for Windows 11, 10, 8, 8.1, 7, Vista, XP (32bit / 64bit), Server 2000 to 2022, Linux, Ubuntu, and Mac 10.x, 11.x, 12.x, 13.x Ventura operating systems.
Make sure you are downloading the correct model number printer driver of your printer because the correct model number will give you a bug free experience and the wrong model number printer driver may give you driver conflicting which is really very hard to remove from a computer. So make sure you are using the correct model number driver.
Apart from the drivers, I have also shared their detailed installation guide. If you want to wirelessly setup this HP printer on your computer, then I have provided a setup guide for that as well. Please check out the installation section given below.
Steps to Download HP LaserJet M110w Driver
Step 1: Choose your preferred operating system.
Step 2: Click on the download button to begin the download of your HP LaserJet M110w driver setup file.
HP LaserJet M110w Driver for Windows
- HP LaserJet M110w full feature driver for Windows XP (32bit/64bit) – Download
- HP LaserJet M110w full feature driver for Windows Vista (32bit/64bit) – Download
- HP LaserJet M110w full feature driver for Windows 7 (32bit/64bit) – Download
- HP LaserJet M110w full feature driver for Windows 8, 8.1 (32bit/64bit) – Download
- HP LaserJet M110w full feature driver for Windows 10 (32bit/64bit) – Downlaod
- HP LaserJet M110w full feature driver for Windows 11 (64bit) – Download
- HP LaserJet M110w HP Easy Start Driver for Windows (All Versions) – Download
- HP LaserJet M110w Firmware for Windows (All Versions) – Download
- HP LaserJet M110w full feature driver for Server 2003, 2008, 2012 – Download
- HP LaserJet M110w full feature driver for Server 2016, 2019, 2022 – Download
Driver for Mac
- HP LaserJet M110w driver for Mac OS 11.x, 12.x, 13.x Ventura – Download (10.9 MB)
- HP LaserJet M110w driver for Mac OS 10.9 to 10.15 – Download (10.9 MB)
Driver for Linux & Ubuntu
- HP LaserJet M110w driver for Linux and Ubuntu – Download (11.1 MB)
OR
Download the driver directly from the HP LaserJet M110w official website.
How to Install HP LaserJet M110w Driver
If you have any doubts regarding the driver installation process, then I have shared below the installation guide for the full feature driver and the basic driver (inf driver). Select the guide associated with your driver and use its installation steps to install your HP LaserJet M110w printer drivers
1) Install HP LaserJet M110w Printer Using Full Feature Driver
In this guide, you will find the installation process for the full feature HP LaserJet M110w driver, which can be used for all the versions of the Windows operating system.
- Right click the full feature driver file download from here and choose the ‘Run as administrator’ option from the menu.

- Wait for the extraction of the setup files on your computer.

- Wait for the HP Easy Start program to load the printer setup.

- In the Welcome screen, click on the ‘Continue’ button to accept the license agreement. If you want to change the printer settings, then click on the ‘click here’ link.

- If you want to share your software usage data with the HP website, then click on the ‘Yes’ button, otherwise, click on the ‘No’ button to proceed.

- Connect your HP printer with your computer by using a USB cable and switch on your printer. Wait for the setup program to detect your printer, then follow the onscreen instructions to complete the driver installation process.

That’s it, installation of the HP LaserJet M110w driver package has successfully completed on your computer. Your HP printer is now ready for use.
2) Install HP LaserJet M110w Printer Using Basic Driver
Read the installation guide shared below before starting the installation of the HP LaserJet M110w basic driver on your computer. Read this article: How to install a printer driver manually using basic driver (.INF driver).
How to Wirelessly Setup your HP M110w Printer?
You can connect the HP LaserJet M110w printer with your computer by using its wireless connectivity option. In this guide, I will describe the setup process for wirelessly connecting HP LaserJet M110w printer with your computer via Wi-Fi network. Before starting the setup process, download and install the HP Smart app on your computer. You can find this app for free on the Microsoft Store and the HP website. Also, make sure that your wireless router is switched on and ready to connect with other wireless devices.
- Switch on your printer, then press and hold the ‘Wireless’ button until the power led and the information/warning led starts to flash. You may have to wait for some time, but after both of these led lights start flashing, release the wireless button.

- As all the three led lights start blinking wait for some time. In the meantime, the printer will restart itself.

- When only the wireless blue led is blinking, then proceed to the steps given below.

- Launch the HP Smart app on your computer and wait for it to load itself.

- In the Welcome screen, click on the ‘Accept All’ button to accept all the agreements and proceed.

- Click on the ‘Set Up a New Printer’ button. if you have an HP account, then you can use that option to login into your HP account.

- Wait for the HP Smart app program to search for your printer.

- You will find the ‘HP M110 LaserJet’ icon displayed in the app. Click on the ‘Set Up’ link to proceed.

- Wait for the app to collect the necessary information.

- The Smart app will ask your permission to access the password of your Wi-Fi network. Click on the ‘Continue’ button to give that permission.

- Make sure that the Wi-Fi network is correct, then click on the ‘Continue’ button.

- Wait for the HP Smart app to wirelessly setup your computer with your HP printer.

- When you will be prompted to press the Wi-Fi button on your printer, then press the ‘Wireless’ button on the printer control panel.

- When you see the message that the printer is connected to Wi-Fi, then click on the ‘Continue’ button.

- Click on the ‘Accept All’ button to enable the Connected Printing services. Doing this is important because it will allow you to access various wireless features of your HP printer.

- Select your region and the preferred language, then click on the ‘Continue’ button.

- If you want to activate an HP account, then use that option. Activating the HP account will allow you to access multiple offers provided by the HP for your printer model. However, you can perform this step later as well. So, I clicked on the ‘Skip account activation’ link.

- You will be again asked to activate the HP account. Click on the ‘Skip account activation’ link to proceed.

- Use the arrows to scroll through the instructions, then click on the ‘Continue’ button to proceed.

- If you want the HP Smart app to automatically update your printer software, then choose the ‘Auto Update’ option. Otherwise, choose the ‘Notify’ option to receive the notifications before installing any new printer update. Finally, click on the ‘Apply’ button.

- If you want to connect your printer with any other wireless device, then you can use the ‘Send Link’ button. I clicked on the ‘Skip sending link’ option, as this step can be performed later.

- If you want to print a test page, then click on the ‘Print’ button, otherwise, click on the ‘Skip printing page’ link.

- Now you will see your HP LaserJet M110w printer icon in the HP Smart app home screen.

That’s it, you have successfully setup your HP LaserJet M110w printer via your wireless network. You can now wirelessly send print, scan and copy commands from your computer to your HP printer.
HP LaserJet M110w Features
The HP LaserJet M110w printer is marketed by the HP as the smallest printer in its class. You can connect this monochrome laser printer with your computer by using its USB and Wireless connectivity options.
Toner Cartridge Details: This HP laser printer uses one Black (W1420A) toner cartridge for printing, which can print up to 950 pages.