 If you are searching for a comprehensive guide which clearly describes how to download and install the HP LaserJet 1300 / 1300n series printer driver on a computer, then you have arrived at the right place. The HP LaserJet 1300 / 1300n series of printers are monochrome laser printers which support USB and Ethernet (optional) connectivity options. To get the best performance from these laser printers you must install them by using their genuine HP printer drivers.
If you are searching for a comprehensive guide which clearly describes how to download and install the HP LaserJet 1300 / 1300n series printer driver on a computer, then you have arrived at the right place. The HP LaserJet 1300 / 1300n series of printers are monochrome laser printers which support USB and Ethernet (optional) connectivity options. To get the best performance from these laser printers you must install them by using their genuine HP printer drivers.
Index:
Advertisement
- Go to the download section
- Go to the How to install section
In this driver download guide, you will find the HP LaserJet 1300 / 1300n series printer driver download links for Windows, Mac and Linux operating systems. All the drivers you will find on this page are genuine HP printer drivers which are fully compatible with their respective operating systems. Additionally, we have provided detailed installation guides for these drivers so that you can install them on your computer without any problems.
Steps to Download HP LaserJet 1300 / 1300n Driver
In the OS list given below, you will find all the operating system versions supported by this HP printer. Go through our OS list and locate the operating system where you want to install your printer driver, then use its download button to start the download of your HP LaserJet 1300 / 1300n driver setup file.
HP LaserJet 1300 / 1300n Series Driver for Windows
- HP LaserJet 1300 / 1300n Series driver for Windows 2000 – Download (2.1 MB)
- HP 1300 / 1300n Series driver for Windows XP (32bit/64bit) – Download (73.9 MB)
- HP 1300 / 1300n Series driver for Windows Vista (32bit/64bit) – Download (73 MB)
- HP 1300 / 1300n Series driver for Windows 7 (32bit/64bit) – Download (73.9 MB)
- HP 1300 / 1300n Series driver for Windows 8, 8.1 (32bit) – Download (2.7 MB)
- HP 1300 / 1300n Series driver for Windows 8, 8.1 (64bit) – Download (3.4 MB)
- HP LaserJet 1300 / 1300n Series driver for Windows 10 (32bit) – Download (73.9 MB)
- HP LaserJet 1300 / 1300n Series driver for Windows 10 (64bit) – Download (73.9 MB)
- HP LaserJet 1300 / 1300n Series driver for Windows 11 (64bit) – Download (73.9 MB)
- HP 1300 / 1300n driver for Server 2003 to 2022 (32/64bit) – Download (73.9 MB)
- HP 1300 series basic driver with installer for Windows All Version – Download
Execute “hpinst.exe” after unzipped. - HP 1300 series basic INF driver for Windows All Version Download
Here’s a guide to learn how to install a printer driver manually using its basic driver.
HP LaserJet 1300 / 1300n Series Driver for Mac
- HP LaserJet 1300 Series driver for Mac OS 11.x, 12.x, 13.x – Download (10.9 MB)
- HP LaserJet 1300 Series driver for Mac OS 10.13 to 10.15 – Download (10.9 MB)
- HP LaserJet 1300 / 1300n Series driver for Mac OS 10.12 – Download (5.5 MB)
- HP LaserJet 1300 / 1300n Series driver for Mac OS 10.2 to 10.5 – Download (29.2 MB)
- HP LaserJet 1300 / 1300n Series driver for Mac OS 8, 9 – Download (29.2 MB)
HP LaserJet 1300 / 1300n Series Driver for Linux
- HP LaserJet 1300 / 1300n Series driver for Linux and Ubuntu – Not Available
OR
Download the driver directly from the HP LaserJet 1300 / 1300n Series official website.
How to Install HP LaserJet 1300 / 1300n Series Driver
In order to ensure the proper installation of your printer driver you must follow its right installation procedure. Therefore, in the installation guides shared below we will describe the installation methods for the HP driver package and the HP INF driver. Read the installation guide related to your driver type and follow its instructions in the correct order.
1) Install HP LaserJet 1300 / 1300n Series Printer Using Driver Package
The installation steps given below clearly describe the correct installation process for the HP LaserJet 1300 / 1300n driver package. For your convenience, we have provided an image file for each installation step so that you can complete the driver installation process without any confusion. Please follow the below mentioned installation process for all versions of the Windows operating system.
- Run the driver package file downloaded from this page and click on the ‘Unzip’ button to start the extraction of the files on your computer.

- Wait for the extraction of the driver files to complete.

- After the extraction of the files is completed, then click on the ‘OK’ button to run the driver installer application.

- Wait for the HP installer program to load itself.

- In the Welcome screen, click on the ‘Install printer’ button to start the installation of the printer driver. If you don’t get this screen (step5) and stuck on the step 4 screen, then try to download its basic driver with installer and run the “hpinst.exe” file into that. You’ll directly jump to the step 6 screen.

- Wait as the installer prepares your computer for the driver installation.

- If you want you can read the license agreement by clicking on the ‘Software License Agreement’ button, then click on the ‘Next’ button to accept the license agreement.

- In the Printer Connection window, choose ‘Connected directly to this computer’ option. If you are connecting your printer via network, then choose that option. Finally, click on the ‘Next’ button to continue.

- In the Connector Type window, choose ‘USB Cable’ option and click on the ‘Next’ button.

- In the Model window, choose the Model no. of your printer, we have chosen ‘hp LaserJet 1300’, then click on the ‘Next’ button to continue.

- In the Installation Type window, choose ‘Typical Installation’ to install complete driver and software package, then click on the ‘Next’ button.

- In the Printer Name window, you can type your preferred name for the printer, otherwise, leave the default name unchanged, then click on the ‘Next’ button.

- In the Printer Sharing window, choose the ‘Not Shared’ option, then click on the ‘Next’ button to proceed.

- If you want you can describe the location and add comment to your printer, otherwise, leave it blank and click on the ‘Next’ button.

- When you reach the Ready to Install window, then click on the ‘Install’ button to proceed.

- Wait for the installation of the printer driver and software to finish, then follow the on-screen prompts to complete the driver installation process.

That’s it, you have successfully installed the full feature HP LaserJet 1300 / 1300n driver on your computer and now your printer is ready to print documents.
2) Install HP LaserJet 1300 / 1300n Series Printer Using INF Driver
Some users want to install these printers by using the HP LaserJet 1300 / 1300n series basic driver. If you are one such user, then read the installation guide given below. Our guide explains in simple to follow steps the right method of installing the HP LaserJet 1300 / 1300n series INF driver on a Windows computer.
How to install driver manually using basic driver (.INF driver)
HP LaserJet 1300 Ink
This laser printer from the HP uses one Black toner cartridge for printing. The Standard Black (Q2613A) toner cartridge can print up to 2500 pages and the High yield Black (Q2613X) toner cartridge can print nearly 4000 pages.
FAQ
Q: I have downloaded hp1300 (64 bit) driver for Window 10. When I try to download the driver, then send the note saying that the driver is not for window 10, but for window 8.0/8.1. I would like to know why. Thank you so much in advance for your further assistance.
A: Try this driver for Windows 10: https://download.freeprintersupport.com/downloads/hp/hp-laserjet-1300/hp-laserjet-1300-basic-driver-windows-all-32-64bit.exe
If the above driver doesn't work then try its basic driver and install it manually. Here's a step-by-step instruction on how to install a printer driver manually using its basic driver.
Alternatively try this universal driver: Universal driver (32bit) / Universal Driver (64bit)


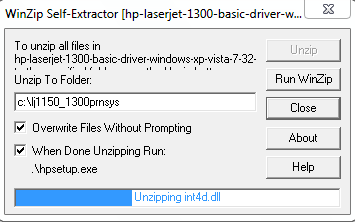





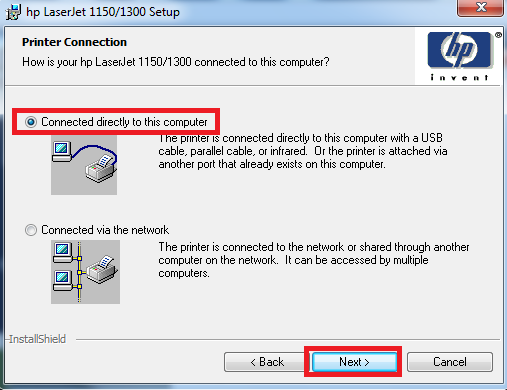

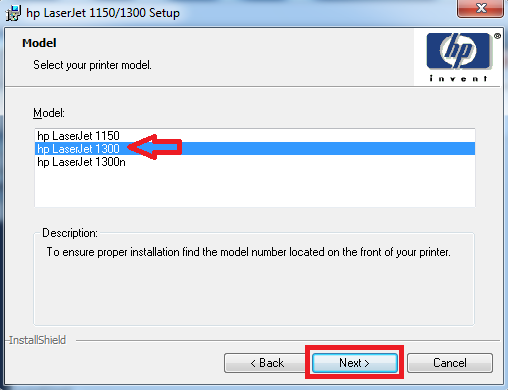


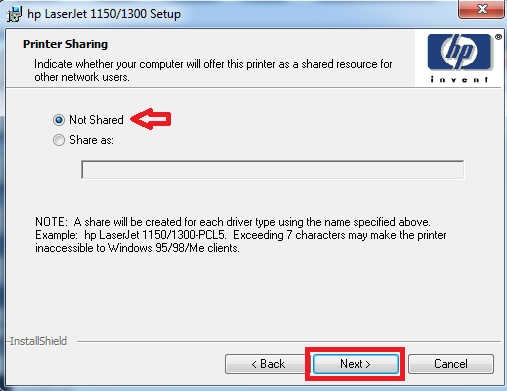

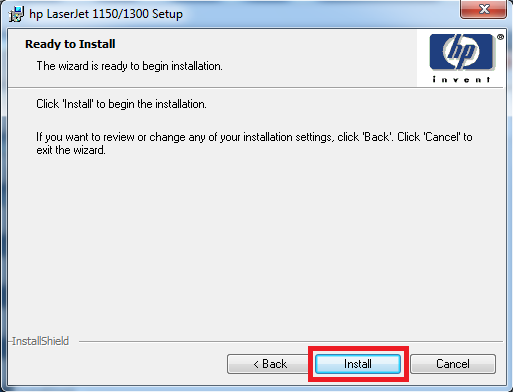



yh many comment u get a roll back drivers when installing on a windowns 7 64bit
I tried this for my win 10 laptop (64-bit) and it failed to install, with this error message after Step #16 (above): “The hp LaserJet 1150/1300 Setup program has encountered a severe error and will now exit. Restart your computer and run Setup again.” I restarted and re-ran several times, same results.
Step #16 is the last step. Meaning, you are getting this error message in the last step. I never got this this error message at this point. Anyway, I’ll try my best to help you. Try the following steps:
1) Here are the instructions on how to remove a printer driver completely from your computer: https://www.freeprintersupport.com/how-to-remove-printer-driver-from-windows-completely/ and then reinstall the printer again. Make sure your printer’s USB cable is not connecting at the point of start installing. Connect the USB cable only when the installer prompts for that/.
2) If the full feature driver doesn’t work then try installing the printer using its basic INF driver. If you’ll need its basic driver then please let me know and I’ll provide it to you.
please i hope that this driver is not infected with virus called ethopia virus the one that automatically open browser and slow down a person system