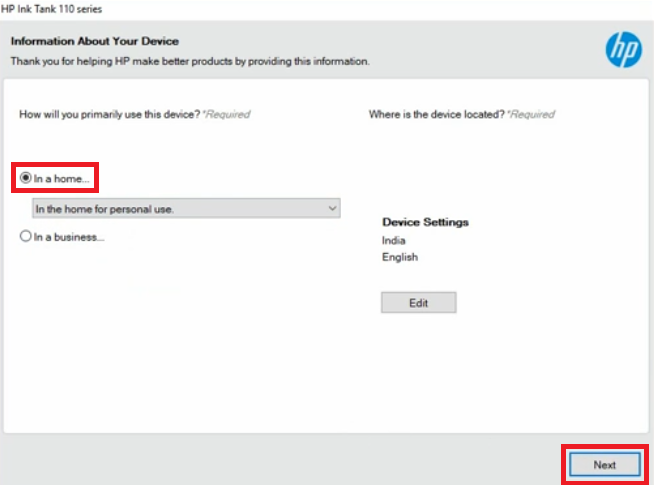Ink tank printers are a preference for many users especially those who want to print high volume of documents on a regular basis. The HP Ink Tank 115 all-in-one printer has been designed for such users and has all the functions and features that you may desire in this price category. This color inkjet printer supports USB and Wi-Fi connectivity, which means you can easily connect and operate this printer with your other wireless devices, like smartphones, tablets and laptops. Apart from offering versatility in its connectivity options, this printer has large sized ink tanks, which makes it easy for you to print thousands of pages after each refill. There are many other productive features of this all-in-one printer, but you can fully avail those features only when you install this printer by using its genuine HP printer and scanner drivers.
Ink tank printers are a preference for many users especially those who want to print high volume of documents on a regular basis. The HP Ink Tank 115 all-in-one printer has been designed for such users and has all the functions and features that you may desire in this price category. This color inkjet printer supports USB and Wi-Fi connectivity, which means you can easily connect and operate this printer with your other wireless devices, like smartphones, tablets and laptops. Apart from offering versatility in its connectivity options, this printer has large sized ink tanks, which makes it easy for you to print thousands of pages after each refill. There are many other productive features of this all-in-one printer, but you can fully avail those features only when you install this printer by using its genuine HP printer and scanner drivers.
In this driver download guide, you will be getting the HP Ink Tank 115 driver download links for Windows, Mac and Linux operating systems. All the drivers you will get from this page are genuine HP printer and scanner drivers, which means they are fully compatible with their respective operating systems. We are also providing below detailed installation guides for these drivers so that you can install them on your computer without any errors. If you want to connect this printer with your existing wireless network, then we have provided a setup guide which will help you achieve this objective.
Advertisement
Steps to Download HP Ink Tank 115 Driver
Our OS list mentions all the operating systems supported by this HP ink tank printer. Follow the download steps given below to get your HP printer and scanner driver.
- In our OS list, locate the operating system on which you want to install your printer driver.
- Click on the download button associated with your chosen OS version to start the download of your HP Ink Tank 115 driver setup file.
Driver Download Links
- HP Ink Tank 115 basic driver for Windows XP (32bit/64bit) – Download (40 MB)
- HP Ink Tank 115 basic driver for Windows Vista (32bit/64bit) – Download (44 MB)
- HP Ink Tank 115 full driver for Windows 7 (32bit/64bit) – Download (87.1 MB)
- HP Ink Tank 115 full driver for Windows 8, 8.1 (32bit/64bit) – Download (87.1 MB)
- HP Ink Tank 115 full driver for Windows 10 (32bit/64bit) – Download (87.1 MB)
- HP Ink Tank 115 full driver for Windows 11 (64bit) – Download (87.1 MB)
- HP Ink Tank 115 basic driver for Windows All Versions – Download (40 MB)
- HP Ink Tank 115 basic driver for Windows All Versions – Download (44 MB)
- HP Ink Tank 115 HP Easy Start for Windows All Versions – Download (11 MB)
- HP Ink Tank 115 driver for Server 2003 to 2022 (32bit/64bit) – Download (87.1 MB)
- HP Ink Tank 115 driver for Mac OS 11.x, 12.x – Download (10.6 MB)
- HP Ink Tank 115 driver for Mac OS 10.9 to 10.15 – Download (10.6 MB)
- HP Ink Tank 115 driver for Linux, Ubuntu – Not Available
OR
- Download the driver directly from the HP Ink Tank 115 official website.
How to Install HP Ink Tank 115 Driver
There are many users who have doubts regarding the installation process of the printer drivers. For their convenience, we are providing below the installation guides for the HP driver package and the HP INF driver. Read the guide related to your driver type to clear all your doubts regarding its installation process, then follow its installation steps to install your driver without making any mistakes.
1) Install HP Ink Tank 115 Printer Using Driver Package
In the installation guide given below you will learn the right process of installing the full feature HP Ink Tank 115 driver on a Windows operating system. For your clarity, we have provided an image file for each installation step so that you have no confusion while executing the installation process. You can follow the installation procedure given below for all versions of the Windows operating system.
- Run your driver package file and wait for its files to extract on your computer.

- In the User Account Control window, click on the ‘Yes’ button to proceed with the driver installation.

- In the Start screen, click on the ‘Continue’ button to move ahead.

- In the Software Selections window, leave the default selections unchanged and click on the ‘Next’ button.

- In the Installation Agreements and Settings window, choose the ‘I have reviewed and accept the End User License Agreement’ and ‘I have reviewed and accept the Data Collection Settings and the HP Privacy Statement’ options, then click on the ‘Next’ button.

- Wait for the installation of the drivers and software on your computer.

- Now you should connect your printer with your computer by using a USB cable.

- Connect one end of the USB cable with your printer.

- Connect the other end of the USB cable to your computer. After connecting your printer, make sure that it’s switched-on so that the Setup Wizard can detect it easily.

- Wait for the Driver Setup Wizard to detect your printer.

- Wait for the setup process to move to the next step.

- Select the location of your printer and its purpose, then click on the ‘Next’ button to proceed.

- When you see ‘Setup Complete’ message, then click on the ‘Close’ link to close the Setup Wizard.

- When asked to confirm your decision, then click on the ‘Yes, Skip’ button to close the installation software.

That’s it, you have successfully installed the HP Ink Tank 115 driver package on your computer. Your HP all-in-one printer is now ready to print, scan and copy documents.
2) Install HP Ink Tank 115 Printer Using INF Driver
If you want to install this HP ink tank printer by using its HP Ink Tank 115 basic driver, then the installation guides shared below will help you. In our guide, you will find the detailed installation steps for the HP Ink Tank 115 INF driver, which you must study to avoid printer driver installation mistakes.
How to install driver manually using basic driver (.INF driver)
How Connect HP Ink Tank 115 with Wi-Fi Network
Once you have installed your HP Ink Tank 115 printer on your computer via USB cable, you can follow the steps given below to connect this printer to your wireless network. The steps in this setup guide can be used for all versions of the Windows operating system. We have provided an image file for each step so that you can clearly understand the whole process.
Before starting the wireless setup process, make sure that your Wi-Fi router is running properly and is ready to connect to your printer. Also, ensure that your printer is switched-on and ready for use.
- Double click the ‘HP Ink Tank Wireless’ program icon on your Windows desktop to launch the program.

- In the HP Printer Assistant, click on the ‘Tools’ icon to proceed.

- In the Tools section, click on the ‘Device Setup & Software’ option to move ahead.

- In the Device Setup & Software window, click on the ‘Convert a USB connected device to wireless’ option to continue.

- Let the Setup Wizard automatically retrieve the wireless network settings by choosing the ‘Yes, access my computer or router to retrieve my wireless network settings’ option, then click on the ‘Next’ button to proceed.

- Now, the Setup Wizard will display the details of your wireless network. Check the wireless details carefully. If the details are right, then choose the ‘Yes, I want to use this network’ option and click on the ‘Next’ button to finalize your choice.

- Wait for the Setup Wizard to save the wireless network settings on your device.

- Wait for the Setup Wizard to install the network device.

- When the connection of the HP Ink Tank 115 printer will complete with your wireless router, then the ‘Wireless LED light‘ on your printer will be stop blinking.

- When you see the message ‘Setup is complete’, then click on the ‘Next’ button.

- Disconnect the USB cable connected with your printer and click on the ‘OK’ button to proceed.

- Wait for the Setup Wizard to complete the installation process.

- Wait for the Setup Process to move ahead.

- Wait for the Setup Wizard to configure the HP Web Services on your computer.

- When you see the message ‘Setup Complete’, then click on the ‘Close’ button.

That’s it, you have successfully connected your HP Ink Tank 115 printer to your wireless network. You can use all the devices connected to your wireless router to send print, scan and copy commands to your HP printer.
HP Ink Tank 115 Ink
The ink for this HP printer is available in Black, Cyan, Magenta and Yellow ink bottles. The Black ink bottle is available in Standard (MOH57AA) and Extra Large (X4E40E) sizes, which have the capacity to print up to 5000 pages and 6000 pages respectively. While the Cyan (M0H54AA), Magenta (M0H55AA) and Yellow (M0H56AA) ink bottles can print up to 8000 pages per bottle.