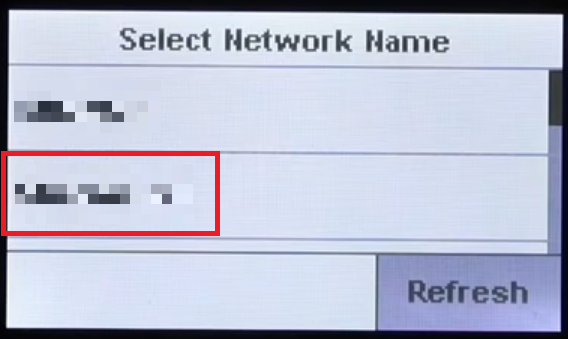If you own HP ENVY 6222 printer then you should install it properly on your computer using its latest drivers.
If you own HP ENVY 6222 printer then you should install it properly on your computer using its latest drivers.
If it’s already installed on your computer, then make sure the driver should be up-to-date because with an updated driver you’ll get the best and most consistent performance.
Advertisement
In order to download the HP ENVY 6222 driver, you must visit its official website (download page), alternatively you may download the same drivers from the download section below. Although, you may get the drivers from the driver CD that came with the printer but you won’t get the latest driver from there.
While downloading the drivers, keep this in mind that model number: “HP K7D05A” and “HP ENVY 6222” are one entity, because K7D05A is the main technical model number of the ENVY 6222 printer.
In the download section of this guide, I have provided the HP ENVY 6222 driver download links that will be fully compatible with Windows 11, 10, 8, 8.1, 7, Vista, XP (32bit / 64bit), Server 2000 to 2022, Linux, Ubuntu, and Mac 10.x, 11.x, 12.x, 13.x Ventura operating systems.
In the installation section, you will find the complete installation steps for properly installing the newly downloaded printer drivers on your computer. You will also find below a detailed setup guide to wirelessly connect this HP printer to your wireless network.
Steps to Download HP ENVY 6222 Driver
In the OS list given below, I have mentioned all the operating systems supported by this HP printer. Follow the download steps given below to download the appropriate printer drivers for your preferred OS version:
Step 1: Select the operating system where you want to install this printer.
Step 2: Click on its full feature download link to download the full feature HP ENVY 6222 driver setup file and the basic driver download link to get the HP ENVY 6222 basic driver setup file.
HP ENVY 6222 Driver for Windows
- HP ENVY 6222 driver for Windows XP (32bit) – Full Feature / Basic Driver
- HP ENVY 6222 driver for Windows XP (64bit) – Not Available
- HP ENVY 6222 driver for Windows Vista (32bit) – Full Feature / Basic Driver
- HP ENVY 6222 driver for Windows Vista (64bit) – Not Available
- HP ENVY 6222 driver for Windows 7 (32bit) – Full Feature / Basic Driver
- HP ENVY 6222 driver for Windows 7 (64bit) – Full Feature / Basic Driver
- HP ENVY 6222 driver for Windows 8, 8.1 (32bit) – Full Feature / Basic Driver
- HP ENVY 6222 driver for Windows 8, 8.1 (64bit) – Full Feature / Basic Driver
- HP ENVY 6222 driver for Windows 10 (32bit) – Full Feature / Basic Driver
- HP ENVY 6222 driver for Windows 10 (64bit) – Full Feature / Basic Driver
- HP ENVY 6222 driver for Windows 11 (64bit) – Full Feature / Basic Driver
- HP ENVY 6222 driver for Server 2003, 2008, 2012 – Download
- HP ENVY 6222 driver for Server 2016, 2019, 2022 – Download
Driver for Mac
- HP ENVY 6222 driver for Mac OS 11.x, 12.x, 13.x – Download (10.9 MB)
- HP ENVY 6222 driver for Mac OS 10.9 to 10.15 – Download (10.9 MB)
Driver for Linux & Ubuntu
- HP ENVY 6222 driver for Linux and Ubuntu – Download (11.1 MB)
OR
Download the driver directly from the HP ENVY 6222 official website.
How to Install HP ENVY 6222 Driver
Proper installation of the HP 6222 printer driver is as important as downloading the right printer drivers. However, if you have any doubts regarding the installation process, then I have shared the complete installation procedure for the full feature driver and the basic driver (inf driver).
Select the appropriate guide and follow its installation process to properly install the HP ENVY 6222 printer driver on your computer.
1) Install HP ENVY 6222 Printer Using Driver Package
In the following installation guide, I will describe the proper way of installing the full feature HP ENVY 6222 driver on a Windows computer.
I have provided step-by-step screenshots for each installation step so that you can understand the installation steps without any confusion and execute them properly.
Although I have described the installation process for the Windows 10 OS version, but you can follow this installation process for all the versions of the Windows operating system like Windows 7, 8, 11.
Steps:
- Run the full feature driver file downloaded from here are wait for its files to extract on your computer.

- In the Welcome screen, click on the ‘Continue’ button to proceed.

- In the Software Selections screen, select the drivers and software which you want to install on your computer, or proceed with the default selections, then click on the ‘Next’ button.

- In the Installation Agreements and Settings screen, accept all the license agreements by selecting the ‘I have reviewed and accept the installation agreements and settings’ option, then click on the ‘Accept’ button.

- In the Connected Printing screen, click on the ‘Yes’ button to enable this feature. Enabling this feature is necessary if you want to use the wireless printing feature of this printer.

- In the Firmware Update screen, if you want to update the firmware of your printer automatically whenever its new version is released, then choose the ‘Auto Update’ option. If you want to update the printer firmware only after you have approved it, then choose the ‘Notify’ option. Finally, click on the ‘Apply’ button to proceed.

- In the Printer Analytics screen, you will be asked to share your printer usage data with the HP website. There are some benefits of sharing data with the HP website, if you want to avail those benefits, then click on the ‘Yes’ button, otherwise, click on the ‘No Thanks’ button to deny this permission. Your choice will have no effect on the outcome of the driver installation process.

- In the Application Analytics screen, you will be asked to share your application usage data with the HP website. If you want to share your application usage data, then click on the ‘Yes’ button. However, if you want to deny this permission, then click on the ‘No Thanks’ button. Your choice will have no impact on the driver installation process.

- Wait for the setup program to install the drivers and software on your computer.

- In the Connection Options screen, choose the ‘Automatic Setup’ option, then click on the ‘Next’ button.

- Wait for the setup program to check the network for your printer.

- When the Connect the USB Cable screen appears, then you can connect your printer with your computer by using a USB cable and follow the onscreen instructions to complete the driver installation process. However, if you want to connect your HP printer later, then choose the ‘Continue the installation without connecting now. I will connect the device later’ option, then click on the ‘Skip’ button to proceed.

- In the Finish screen, when you see the message that the software has been installed successfully, then click on the ‘Finish’ button to close the setup program.

That’s it, you have successfully completed the installation of the HP ENVY 6222 driver package on your computer. Your HP ENVY printer is now ready for printing, scanning and copying pages.
2) Install HP ENVY 6222 Printer Using Basic Driver
I have shared download links of the basic printer drivers of this printer in this guide. Therefore, if you want to install this HP printer by using its HP ENVY 6222 basic driver, then you should read the installation guide shared here.
In our guide, you will find the complete steps of installing the HP ENVY 6222 INF driver on a Windows computer. Read the guide: How to install a printer driver manually using basic driver (.INF driver)
How to Connect HP ENVY 6222 to Wi-Fi Network
The HP ENVY 6222 printer comes with the Wi-Fi connectivity feature, which means you can connect this printer with your computer via your wireless router.
In this section, I will describe the steps for connecting the HP ENVY 6222 printer with your wireless router, then you can connect all the computing devices which are connected to that wireless router with this printer.
Before starting the setup process make sure that your wireless router is switched on and ready to be connected with other devices.
- Turn on your HP printer. In the touchscreen display, tap on the ‘Setup’ option.

- In the Setup menu option, scroll to locate the ‘Network Setup’ option, then tap on it.

- Locate and tap on the ‘Wireless Setup Wizard’ option in the list.

- Wait for the printer to search for the wireless routers.

- All the wireless routers nearby will be listed by your printer. Select the router with which you want to connect this HP printer.

- Use the keys displayed on the screen to enter the password of the Wi-Fi network, then select the ‘Done’ option.

- In the Confirm Settings screen, make sure that all the details provided are correct, then press the ‘OK’ option.

- Wait for the printer to connect with your Wi-Fi router.

- As the printer tries to connect with the router you will see the blue LED light next to the display screen will start to blink. When this LED light stops blinking and turns solid blue in color, then the connection of your printer with the wireless router has completed successfully.

Now that you have successfully connected your HP ENVY 6222 all-in-one printer with your wireless network. You can use all the computing devices, like laptops, smartphones, tablets, etc. which are connected with your chosen Wi-Fi router to send print, scan and copy commands to this HP ENVY printer.
HP ENVY 6222 Printer Features
The HP ENVY 6222 all-in-one color printer is an entry-level multi-function printer that can deliver decent quality printouts for home users.
This color inkjet printer can print at maximum resolutions of up to 1200 dpi and its top print speed is nearly 13 ppm. The automatic duplex printing feature of this printer further improves its productivity. You can subscribe for the HP Ink Advantage service of this printer, which can help you reduce its printing costs by up to 50%.
You can connect this printer with your wired and wireless computing devices by using its USB and wireless connectivity option.
Ink Cartridge Details: This HP inkjet printer uses one black and one tri-color ink cartridge for printing. These ink cartridges are available in standard and high yield variants.
The standard Black (T6N10AA) and high yield Black (T6N12AA) ink cartridges can print almost 200 pages and 600 pages respectively. While the standard Tri-color (T6N09AA) and high yield Tri-color (T6N11AA) ink cartridges can deliver a page yield of up to 165 pages and 415 pages respectively.