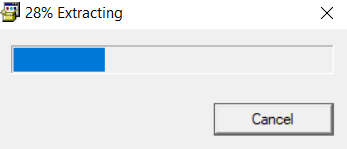Therefore, I have prepared this guide which gives you a single-click download link and installation process.
Advertisement
HP Deskjet 1015 Printer Driver for Windows
Supported OS: Windows 11, 10, 8.1, 8, 7, Vista, XP, 2000, NT, 98, 95, 3.x, Server 2019, 2016, 2012, 2008, 2003 (32bit/64bit)
| Driver File | Size | Download |
| Basic Driver for Windows 2000, NT, 98, 95, 3.x | 27.0 MB | Download |
| Basic Driver for Windows 11, 10, 8.x, 7, Vista, XP (32bit/64bit) | 27.0 MB | Download |
| Full Feature Driver for Windows 11, 10, 8.x, 7, Vista, XP (32bit/64bit) | 88.3 MB | Download |
| Basic Driver for Server 2019, 2016, 2012, 2008, 2003 (32bit/64bit) | 27.0 MB | Download |
| Full Feature Driver for Server 2022 | – | Not Available |
Driver for Mac
Supported OS: Mac OS 10.6, 10.7, 10.8, 10.9, 10.10, 10.11, 10.12, 10.13, 10.14, 10.15, 11.x, 12.x, 13.x, 14.x Sonoma
| Driver File | Size | Download |
| HP Easy Start Driver for Mac OS 11.x, 12.x, 13.x, 14.x Sonoma | 10.8 MB | Download |
| HP Easy Start Driver for Mac OS 10.9, 10.10, 10.11, 10.12, 10.13, 10.14, 10.15 | 9.0 MB | Download |
| Full Feature Driver for Mac OS 10.6, 10.7, 10.8, 10.9 | 67.9 MB | Download |
Driver for Linux/Ubuntu
Supported OS: Linux/Ubuntu
| Driver File | Size | Download |
| Full Feature Driver for Linux and Ubuntu | 25.9 MB | Download |
OR
Download the HP Deskjet Ink Advantage 1015 printer driver from HP website.
How to Install HP Deskjet 1015 Driver
In this section, I will be providing the detailed installation guide for the full feature driver and basic driver (inf driver). Select your preferred guide and follow its instructions to install your HP Deskjet Ink Advantage 1015 printer driver without any errors.
1) Install HP Deskjet 1015 Printer Using Full Feature Driver
Follow the installation steps given below to properly install the full feature HP Deskjet 1015 driver on your computer. You can use this installation process for all the versions of the Windows operating system.
- Run the full feature file and wait for setup files to extract.

- Wait for the number ‘2’ to turn blue, then click on the ‘Continue’ button.

- In the Software Selections screen, proceed with default selections by clicking on the ‘Next’ button.

- In the Installation Agreements and Settings screen, select the ‘I have reviewed and accept the installation agreements and settings’ option, then click on the ‘Accept’ button.

- In the Printer Analytics screen, click on the ‘No Thanks’ button.

- In the Application Analytics screen, click on the ‘No Thanks’ button.

- Wait for the setup program to install the drivers and software on your computer.

- You can connect your printer with your computer by using a USB cable and proceed accordingly. Otherwise, choose the ‘Continue the installation without connecting now, I will connect the printer later’ option, then click on the ‘Skip’ button.

- Click on the ‘Finish’ button to close the installer program.

That’s it, installation of the HP Deskjet 1015 driver package has successfully completed. Just connect your HP printer with your computer via USB cable and it will be ready for use.
2) Install HP Deskjet 1015 Printer Using Basic Driver
In the installation guide shared below, you will learn the installation steps for the HP Ink Advantage Deskjet 1015 basic driver on a Windows computer. Read the article: How to install a printer driver manually using basic driver (.INF driver).
After reading this guide you should have no doubts regarding the download and installation process of the HP Deskjet 1015 driver. However, if you are encountering problems with driver installation, then use the comments section to contact me and I will help you asap.