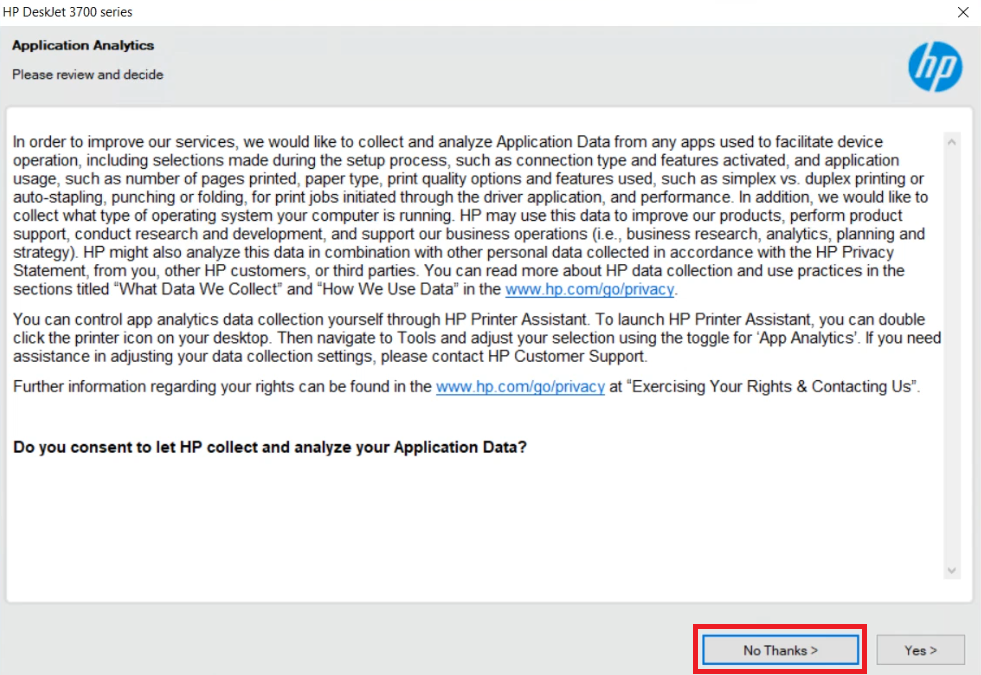Downloading  the right printer driver for HP DeskJet 3772 all-in-one printer can be difficult for some users, but it is easy if you download it from the HP’s official website. Alternatively, you may download the same driver from the download section given below. Both the links are given below.
the right printer driver for HP DeskJet 3772 all-in-one printer can be difficult for some users, but it is easy if you download it from the HP’s official website. Alternatively, you may download the same driver from the download section given below. Both the links are given below.
In the download section, you will find the HP DeskJet 3772 driver download links for Windows 11, 10, 8, 8.1, 7, Vista, XP (32bit / 64bit), Server 2000 to 2022, Linux, Ubuntu, and Mac 10.x, 11.x, 12.x, 13.x Ventura operating systems.
Advertisement
In the installation section, I have provided a detailed installation process for the full feature and basic drivers, which you must read to avoid driver installation mistakes.
Steps to Download HP DeskJet 3772 Driver
Step 1: Choose the operating system where you want to install this HP printer.
Step 2: Click on the download button to start the download of your HP DeskJet 3772 driver setup file.
HP DeskJet 3772 Driver for Windows
- HP DeskJet 3772 driver for Windows XP (32bit) – Full Feature / Basic Driver
- HP DeskJet 3772 driver for Windows XP (64bit) – Not Available
- HP DeskJet 3772 driver for Windows Vista(32bit) – Full Feature / Basic Driver
- HP DeskJet 3772 driver for Windows Vista (64bit) – Not Available
- HP DeskJet 3772 driver for Windows 7 (32bit) – Full Feature / HP Easy Start
- HP DeskJet 3772 driver for Windows 7 (64bit) – Full Feature / Basic Driver
- HP DeskJet 3772 driver for Windows 8, 8.1 (32bit) – Download (173.5 MB)
- HP DeskJet 3772 driver for Windows 8, 8.1 (64bit) – Full Feature / Basic Driver
- HP DeskJet 3772 driver for Windows 10 (32bit) – Full Feature / HP Easy Start
- HP DeskJet 3772 driver for Windows 10 (64bit) – Full Feature / Basic Driver
- HP DeskJet 3772 driver for Windows 11 (64bit) – Full Feature / Basic Driver
- HP DeskJet 3772 driver for Server 2003, 2008, 2012 – Download
- HP DeskJet 3772 driver for Server 2016, 2019, 2022 – Download
Driver for Mac
- HP DeskJet 3772 driver for Mac OS 11.x, 12.x, 13.x – Download (10.9 MB)
- HP DeskJet 3772 driver for Mac OS 10.9 to 10.15 – Download (10.9 MB)
Driver for Linux & Ubuntu
- HP DeskJet 3772 driver for Linux and Ubuntu → Download (11.1 MB)
OR
Download the driver directly from the HP DeskJet 3772 official website.
How to Install HP DeskJet 3772 Driver
This section has been prepared to help the users clear their doubts about the installation process of the HP printer drivers. I have shared below the installation guide for the full feature driver and the basic driver (inf driver). Read the guide which is related to your driver and follow its installation steps to properly install the HP DeskJet 3772 printer drivers on your computer.
1) Install HP DeskJet 3772 Printer Using Full Feature Driver
In the following guide, you will learn about the installation process for the full feature HP DeskJet 3772 driver on a Windows computer. You can use the installation steps mentioned below for all the versions of the Windows operating system.
- Right click the full feature driver file downloaded from this page and select the ‘Run as administrator’ option from the menu.

- Wait for the setup files to extract on your computer.

- Wait as the HP Easy Start loads the printer setup program on your computer.

- In the Welcome screen, you can use the ‘click here’ link to change the default printer settings of your computer. If you want to continue with the default settings, then accept the End User License Agreement by clicking on the ‘Continue’ button.

- You will be asked by the HP to share your printer and software usage data with the HP website. There are certain benefits of doing this, like you will get customized updates, improved support, etc. If you want to share your data, then click on the ‘Yes’ button. Otherwise, click on the ‘No’ button to deny this permission. Your choice will have no affect on the outcome of the installation process.

- Connect your HP printer with your computer by using a USB cable and switch on your printer. Wait for the Easy Start program to detect your printer, then follow the instructions as they appear on the screen to complete the driver installation process.

That’s it, installation of the HP DeskJet 3772 driver package has successfully completed on your Windows computer. Your HP printer is now ready to print, scan and copy pages.
2) Install HP DeskJet 3772 Printer Using Basic Driver
I have prepared this installation guide to describe the right installation process for the HP DeskJet 3772 basic driver on a Windows computer. I have attached an image file with each installation step so that you can complete the installation process without any confusion. This installation process can be followed for the 64bit versions of the Windows 7, 8, 10 and 11 operating systems.
- Right click the basic driver file downloaded from this guide and choose the ‘Run as administrator’ option from the menu.

- Wait for the printer setup files to extract onto your computer.

- In the Welcome screen, wait for the number ‘2’ icon to turn blue in color, then click on the ‘Continue’ button to proceed.

- In the Installation Agreements and Settings screen, select the ‘I have reviewed and accept the installation agreements and settings’ option to accept the End User License Agreement, then click on the ‘Accept’ button.

- In the Connected Printing screen, you will get the option to enable connected printing feature of your printer. Enabling this feature is important if you want to fully utilize the wireless function of this printer. I would recommend clicking on the ‘Yes’ button to enable this feature. If you don’t want to enable this feature, then click on the ‘No Thanks’ button. Your choice will not impact the outcome of the driver installation process.

- In the Printer Analytics screen, you will be asked to share your printer usage data with the HP website. Click on the ‘No Thanks’ button to deny this permission. If you want to share your printer usage data, then click on the ‘Yes’ button.

- In the Application Analytics screen, you can choose to share your software usage data with the HP website. If you want to share your software usage data with the HP website, then click on the ‘Yes’ button, otherwise, click on the ‘No Thanks’ button to deny the permission.

- Wait for the basic device driver software to install on your computer.

- In the Connection Options screen, choose the ‘Manual Setup’ option, then click on the ‘Next’ button.

- If you want to connect your printer right now, then you can use the relevant connection method and proceed accordingly. I will connect the printer later, so I chose the ‘Connect later – Do not connect to the printer now. I will connect it later’ option. Finally, click on the ‘Next’ button.

- When you see the message that the software has installed successfully, then click on the ‘Finish’ button to close the installer program.

That’s it, you have installed the HP DeskJet 3772 INF driver on your computer. All you need to do is connect your HP printer with your computer by using a USB cable and it will be ready to print, scan and copy pages.
HP DeskJet 3772 Features
The HP DeskJet 3772 all-in-one printer has been primarily built for family home users. This color inkjet printer is capable of providing exceptional performance in a compact and stylish design.
You can connect this inkjet printer with your wired computer by using its inbuilt USB port. If you want to connect this printer with your wireless devices, then you can use the Wi-Fi and Bluetooth connectivity options.
Ink Cartridge Details: This inkjet printer uses one Black and one Tri-color ink cartridge for printing. Both of these ink cartridges are available in standard and high yield variants. The standard Black (N9K02AN) and high yield Black (N9K04AN) ink cartridges can print up to 120 pages and 300 pages respectively.
While the standard Tri-color (N9K01AN) and high yield Tri-color (N9K03AN) ink cartridges have a page yield of nearly 100 pages and 300 pages respectively.