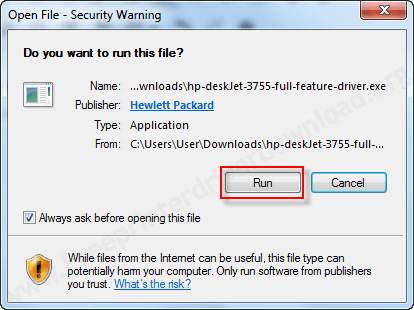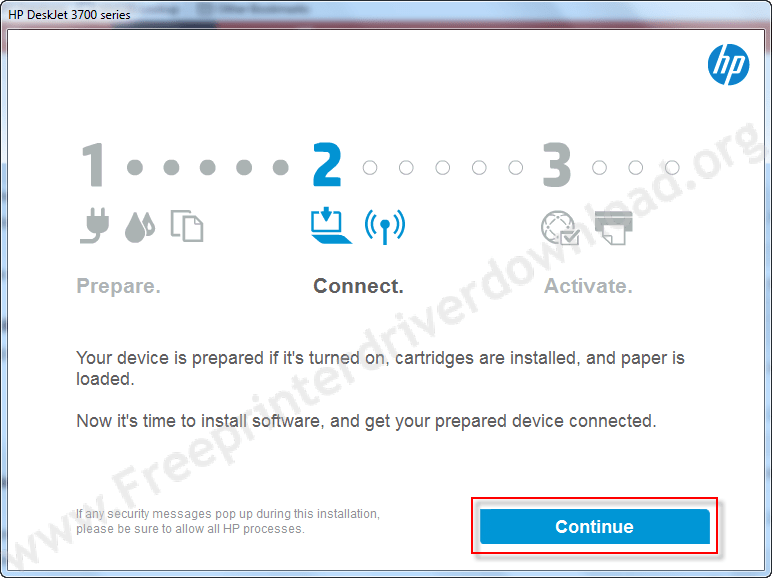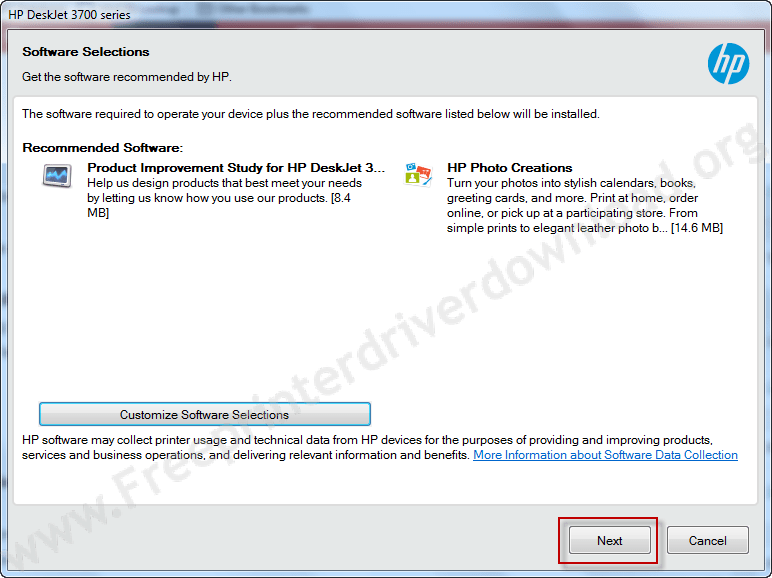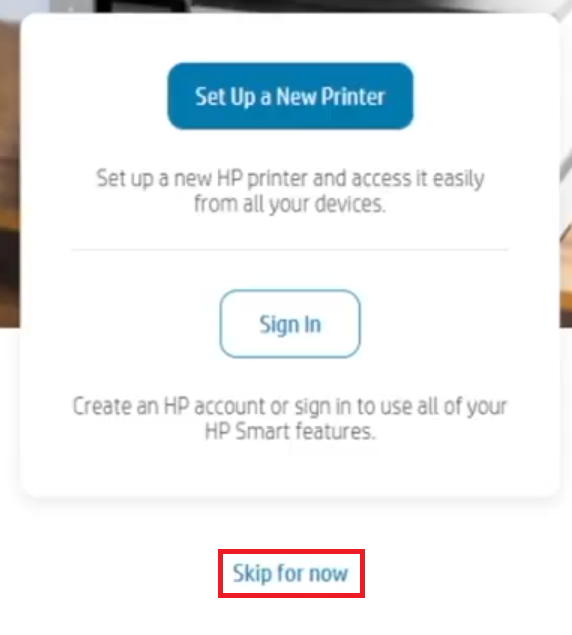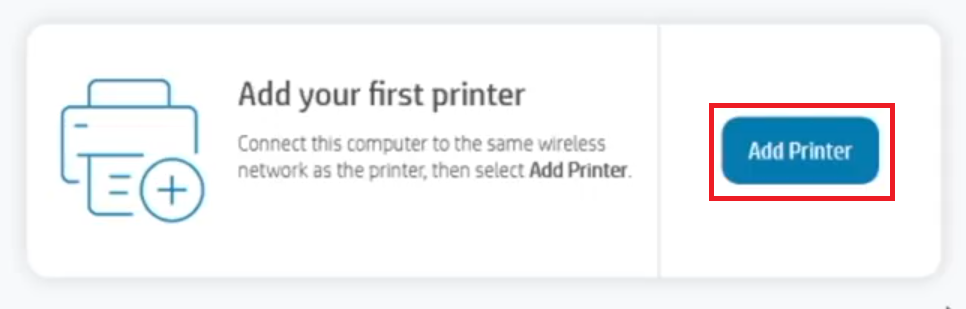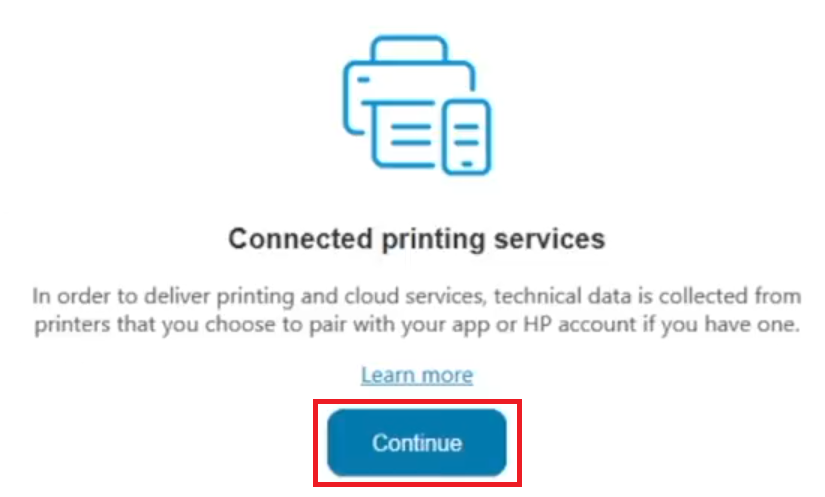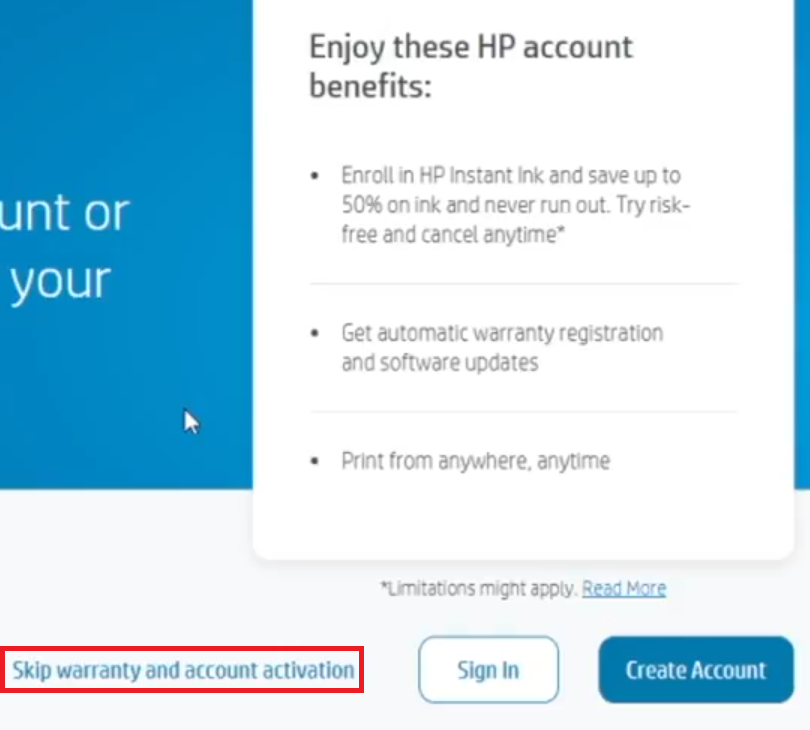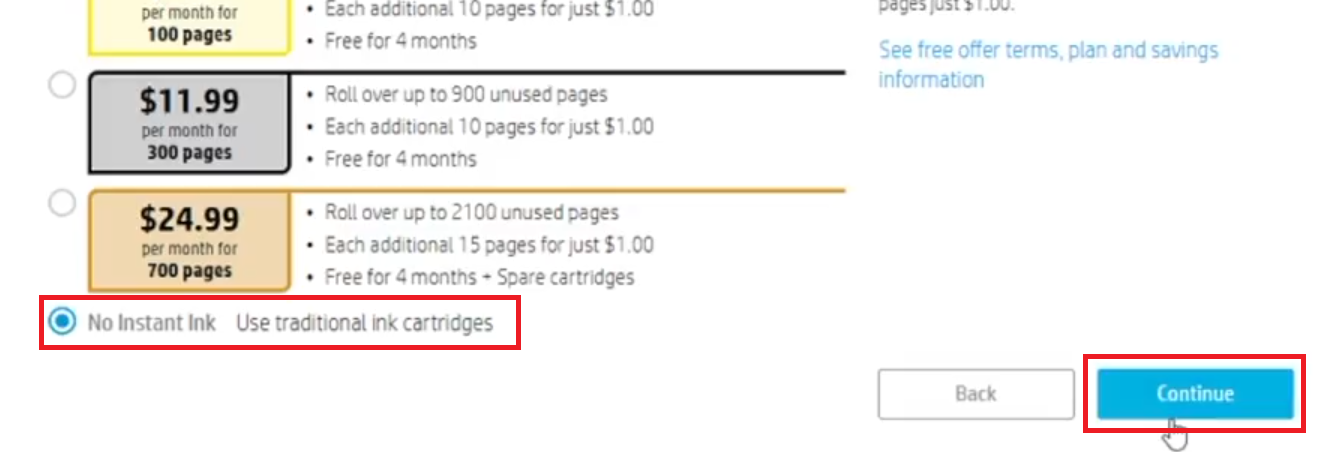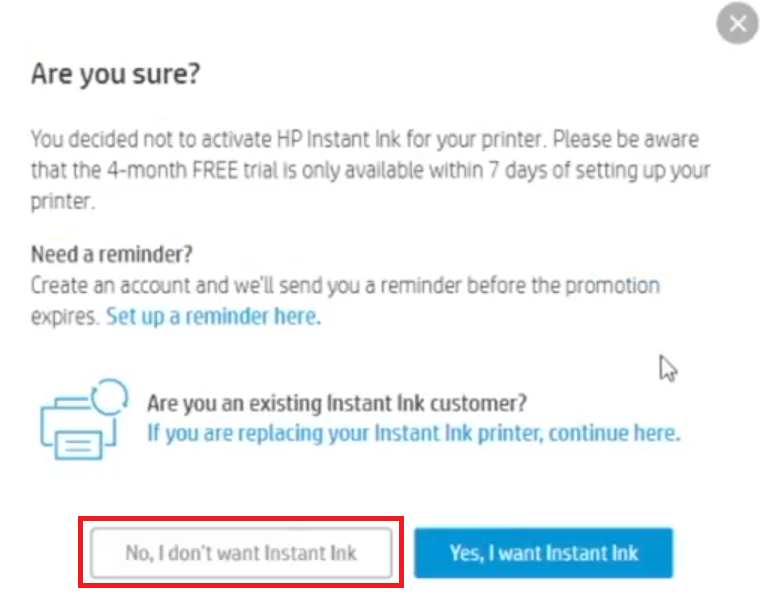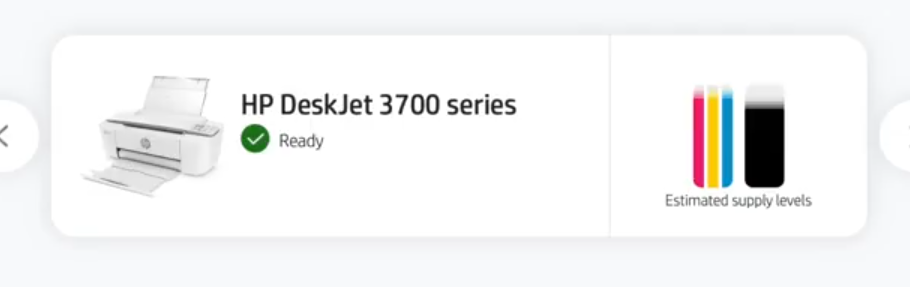HP Deskjet 3755 is an all-in-one colored printer. It is an Inkjet printer with wireless connectivity. If you are new to using this printer, then you’ll have to install its driver first on your computer.
You have two options to install HP Deskjet 3755 driver, by using its driver’s CD (that came with the printer) or by using its online drivers which can be easily downloaded from the HP official website.
Advertisement
Alternatively, you can download the same driver in the download section below, I have prepared a one-click download link for the user’s convenience.
In the download list, you’ll get HP Deskjet 3755 driver download links for Windows 11, 10, 8, 8.1, 7, Vista, XP (32bit/64bit), Windows Server 2000 to 2022, Linux, Ubuntu, and MAC 10.x, 11.x, 12.x OS.
HP 3755 full feature driver package also contains printer drivers, scanner drivers and necessary software too. Additionally, I have prepared a step-by-step guide that will help you on how to install the HP desktop 3755 printer, check out the how to install section below.
Kindly follow the below given driver download & install instructions carefully.

Index:
- Download HP Deskjet 3755 driver
- How to install HP Deskjet 3755 driver through USB cable
- How to install HP Deskjet 3755 driver through WiFi (Wireless)
Download HP Deskjet 3755 driver
Determine the operating system version of your computer, then click on the below given download links accordingly.
Driver Download List
| Printer Model Number | Operating System | Download Link |
| HP Deskjet 3755 Driver |
|
|
| HP Deskjet 3755 Driver |
|
|
| HP Deskjet 3755 Driver |
|
|
| HP Deskjet 3755 official direct download page | Official Website | |
How to Install HP Deskjet 3755 Driver through USB cable
Download the driver setup file from the above list and then double-click on the downloaded file and follow its on-screen instructions to install it on your computer. This will help you reinstall the printer drivers as well.
Installation steps:
- Double-click on the downloaded file. After that, click on “Run” if it prompts. It will be extracting the driver package. After that the setup wizard will open up.


- Click on “Continue“

- Click on “Next”

- Tick the checkbox on “I have reviewed and agree” to the agreement. Then click on “Next“. After that you will start installing the drivers, please wait for the next prompt.
- Click on “Advanced setup (recommended)” and then click on the “Next” button. It will be searching for a printer and it will be done automatically.

- Please connect the connect your printer to the computer through USB if it is promoted. Make sure the printer is turned ON.

- It will be start installing it the printer, so let it be done.

- Click on the checkbox “The device is already connected” and click on the “Next” button.

- Click on the “Finish” button after you’re done. Please see screenshots below for more details.

That’s it.
How to Install HP DeskJet 3755 Driver through WiFi
This HP Deskjet 3755 printer supports WiFi connectivity option, which means you can connect this printer with your computer and other wireless devices via your wireless network. Therefore, in this setup guide, I will describe in simple steps how to perform wireless installation of the HP DeskJet 3755 on Windows.
Before you start the setup process make sure that your wireless network is properly working and ready for connection with other wireless devices. Also, you should install the HP Smart app on your computer before starting the wireless setup process. You can get HP Smart app for free (<< Click this to download) from the Microsoft Store and the HP website.
- Launch the HP Smart app on your computer and wait for it to load itself.

- In the Welcome screen of the HP Smart app, click on the ‘Continue’ button to proceed.

- You will be asked to share your application usage data with the HP website. If you are ready to share your data, then click on the ‘Yes’ button. If you don’t want to share this data, then click on the ‘No’ button. Your choice will have no impact on the outcome of the wireless setup process.

- In the HP Smart screen, click on the ‘Skip for now’ link to proceed.

- In the home screen, click on the ‘Add Printer’ button to begin the setup process.

- The HP Smart app will search for and display all the HP printers nearby. Look for the ‘HP DeskJet 3700 series’ printer icon and click on the ‘Set Up’ link associated with it.

- Click on the ‘Continue’ button to proceed with the setup process.

- Smart app will ask for your permission to automatically enter the password of your wireless network. I have decided to enter the password manually, so I clicked on the ‘No, Thanks’ button. If you don’t want to enter password manually, then you can click on the ‘Continue’ button. Entering password manually is safer.

- Type your Wi-Fi password in the relevant box, then click on the ‘Connect’ button.

- Wait for the Smart app to create a connection between your HP DeskJet 3700 printer and your wireless network, then click on the ‘Continue’ button.

- In the Connected printing services page, click on the ‘Continue’ to activate this feature.

- HP will ask you to login or create an HP account so that you can better manage your printer warranty and other featured services. Click on the ‘Skip warranty and account activation’ link as you can perform this step later.

- Click on the ‘Continue’ button to proceed.

- You will be asked to opt for the HP Instant Ink plan. You can choose your preferred plan. I chose ‘No Instant Ink Use traditional ink cartridges’ option. Finally, click on the ‘Continue’ button.

- HP will ask you to confirm your choice. Click on the ‘No, I don’t want Instant Ink’ button.

- Choose the purpose of using your printer, then enter the area code of your location. Finally, click on the ‘Continue’ button to proceed.

- If you want to connect your HP printer with any other wireless device, then click on the ‘Send Link’ button. Otherwise, click on the ‘Skip sending link’ button.

- If you want to print a test page with your printer, then click on the ‘Print’ button. Otherwise, click on the ‘Skip printing page’ button.

- In the HP Smart home screen, now you will see the HP DeskJet 3700 series icon with ink cartridge details. Your printer is now ready for use.

That’s it, you have successfully setup your HP DeskJet 3755 printer wirelessly with your printer. You can now start sending print, scan and copy commands to your printer wirelessly from your computer. Also, you can connect your other wireless devices, like smartphones or tablets with your printer.
HP Deskjet 3755 Ink Cartridge Details
HP Deskjet 3755 model number printer has inkjet technology which is best for photo printing. You’ll get HD picture-quality. This printer uses two ink cartridges. Here are the details: HP 65 black (N9K02AN) and HP 65 Tri-colour (N9K01AN) ink cartridges.
In this article, I hope you have learned how to download and install HP deskjet 3755 driver in Windows, Linux and Mac OS.
FAQ
Q: I need to install a hp Deskjet 3755 All in one on my lenovo computer. I have the Windows disk.
A: You don't need Windows disk to install the printer driver. You just need hp Deskjet 3755 driver setup file to install this printer on your computer. Please download HP Deskjet 3755 full driver for Windows 10, 8, 8.1, 7, Vista, XP, OS.
If above full feature drivers don't work then try its basic driver.
Let us know again if it doesn't work.