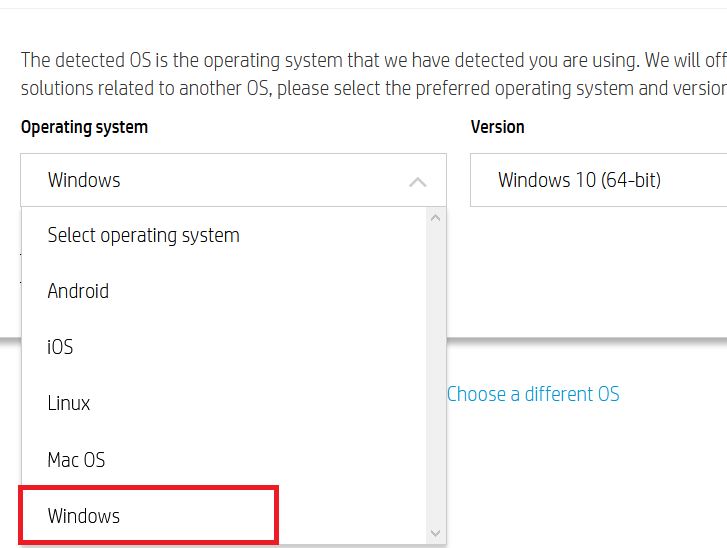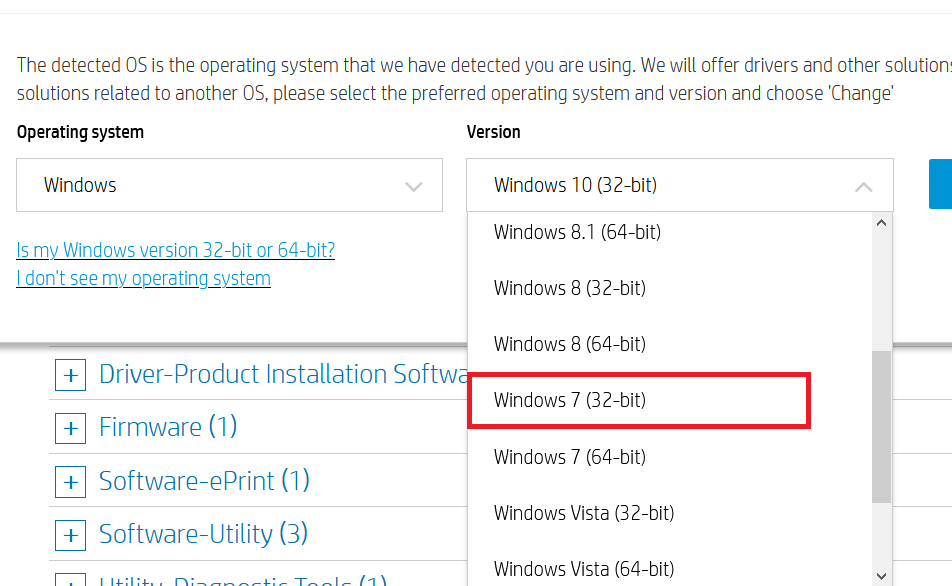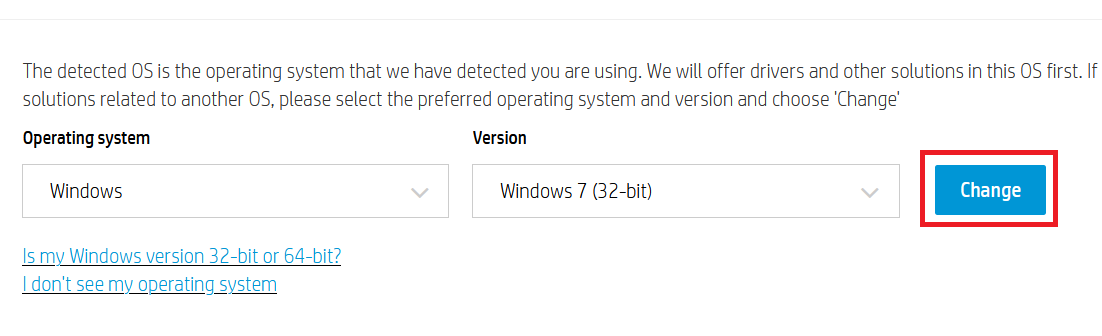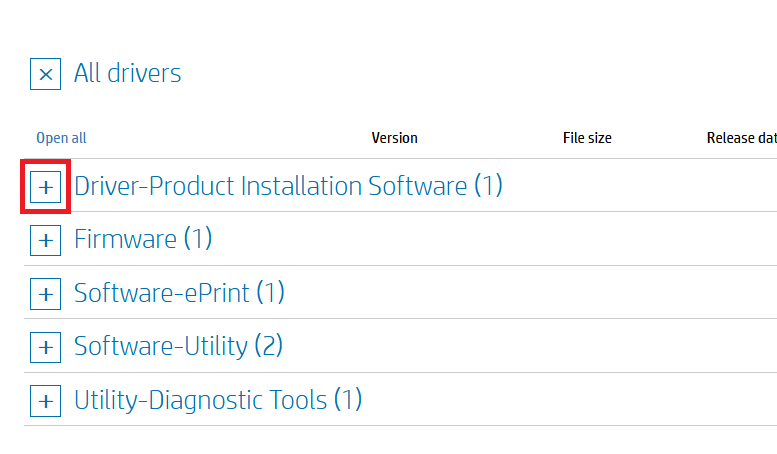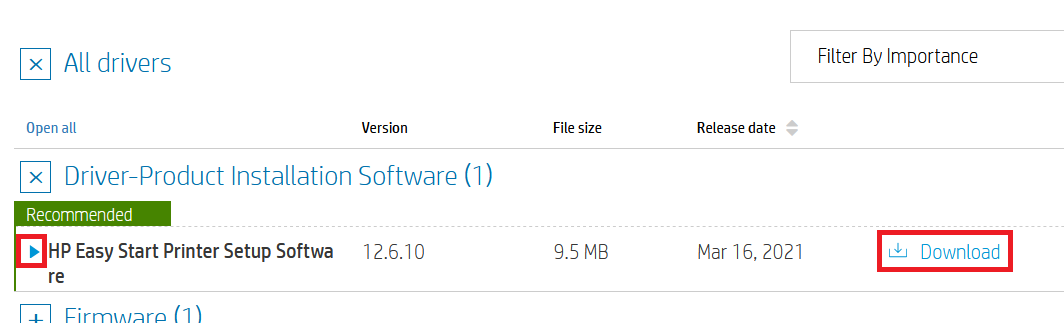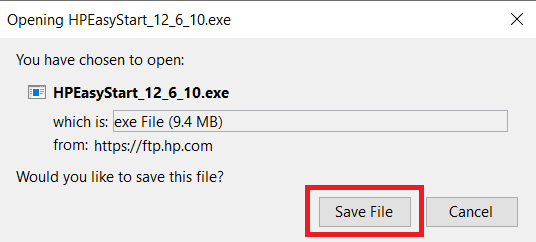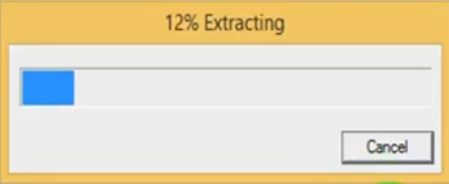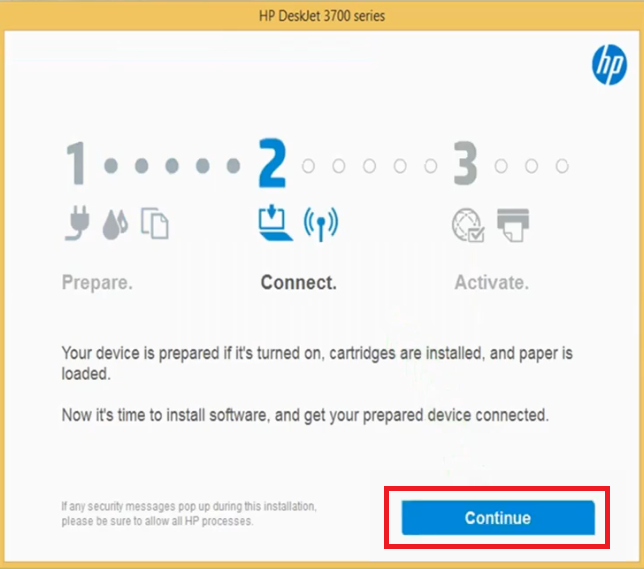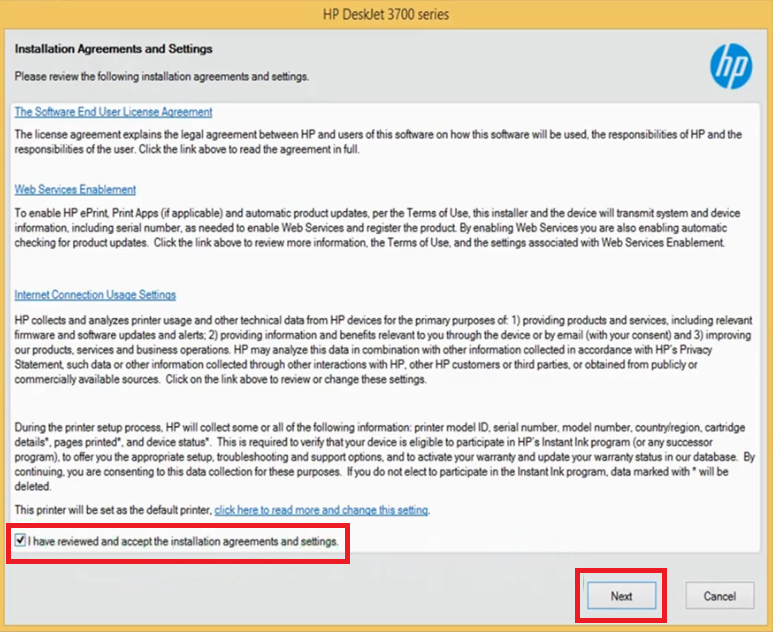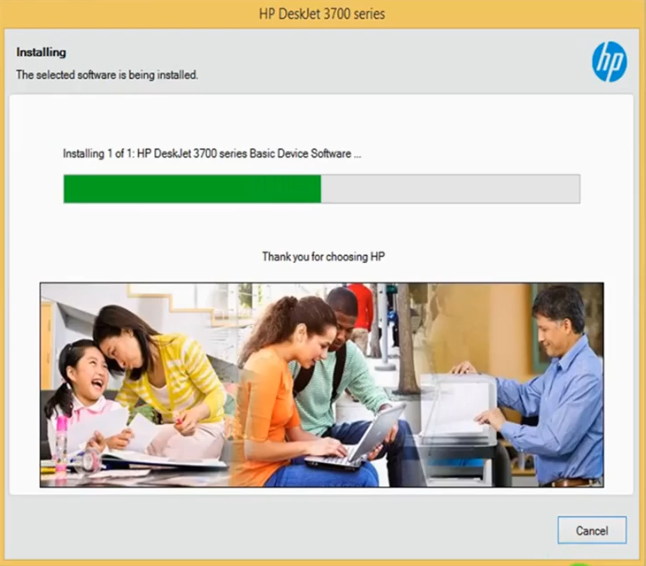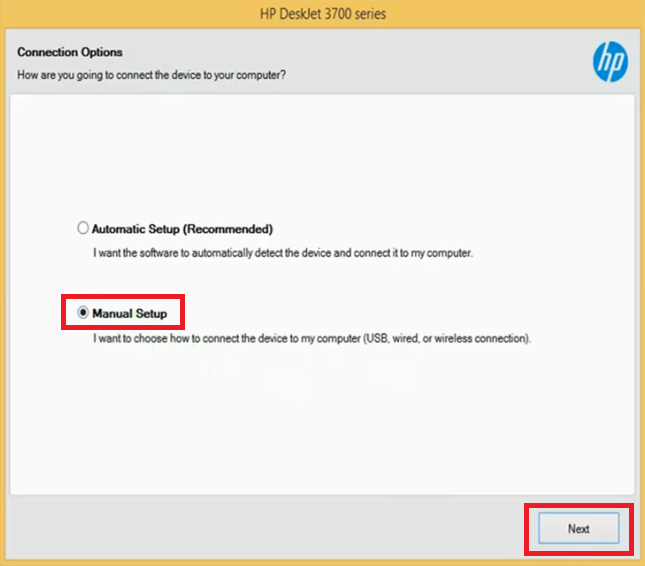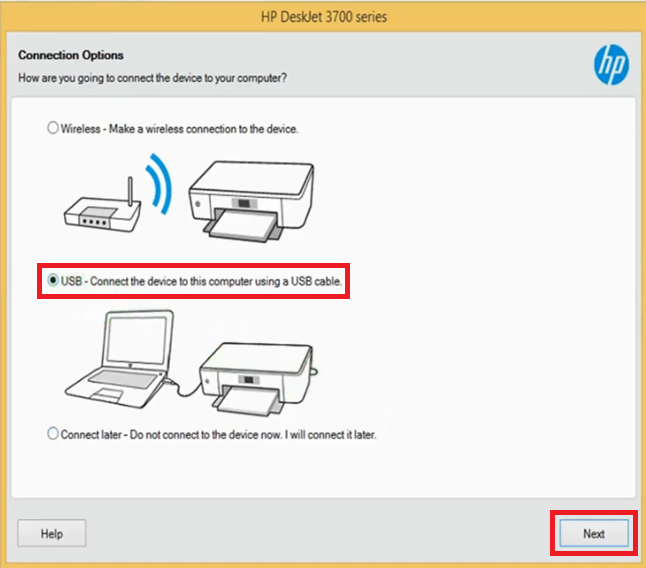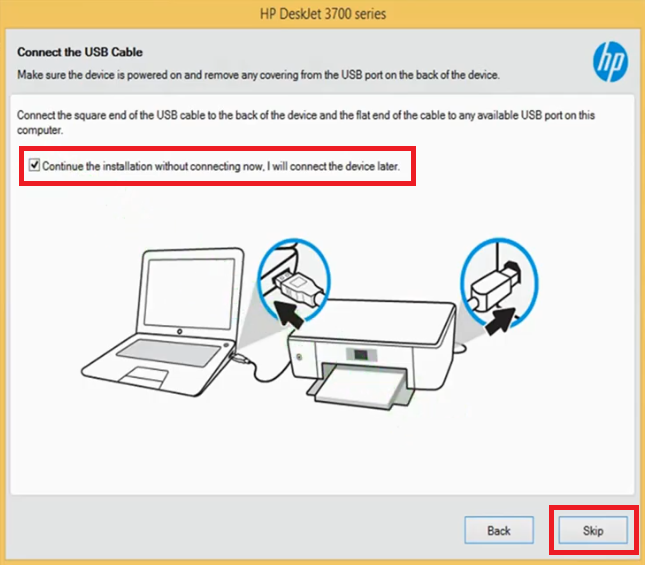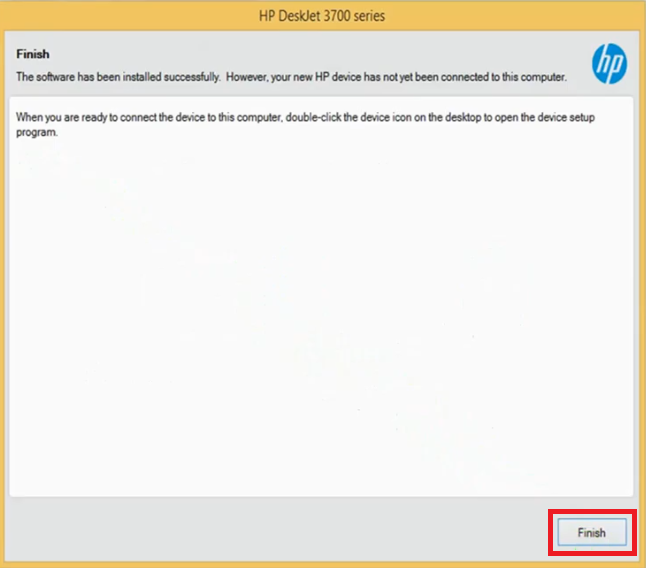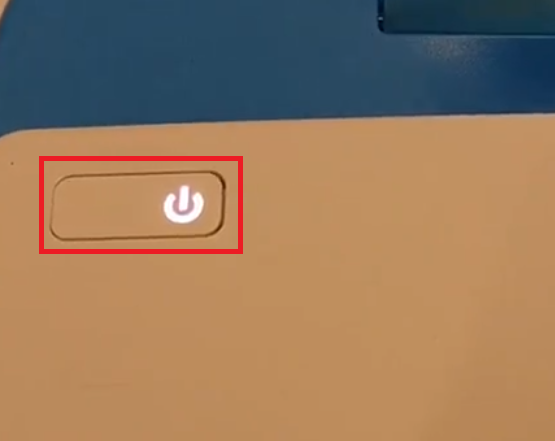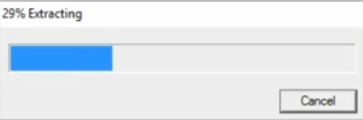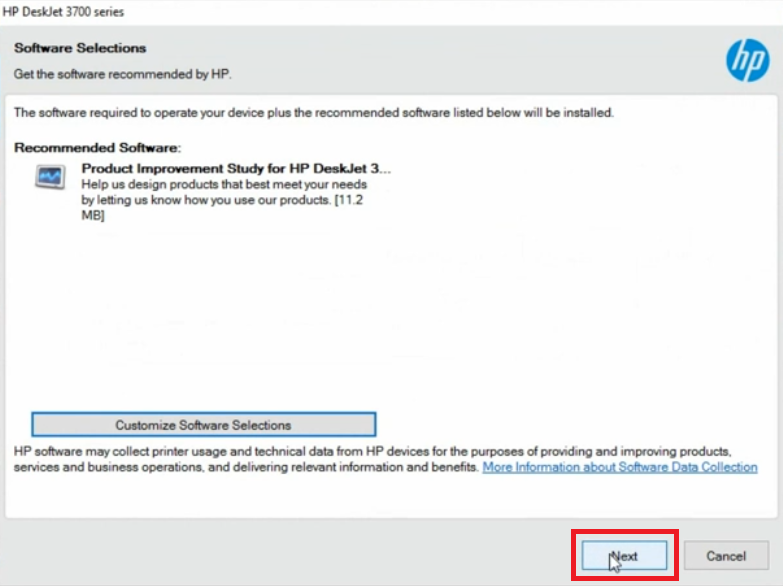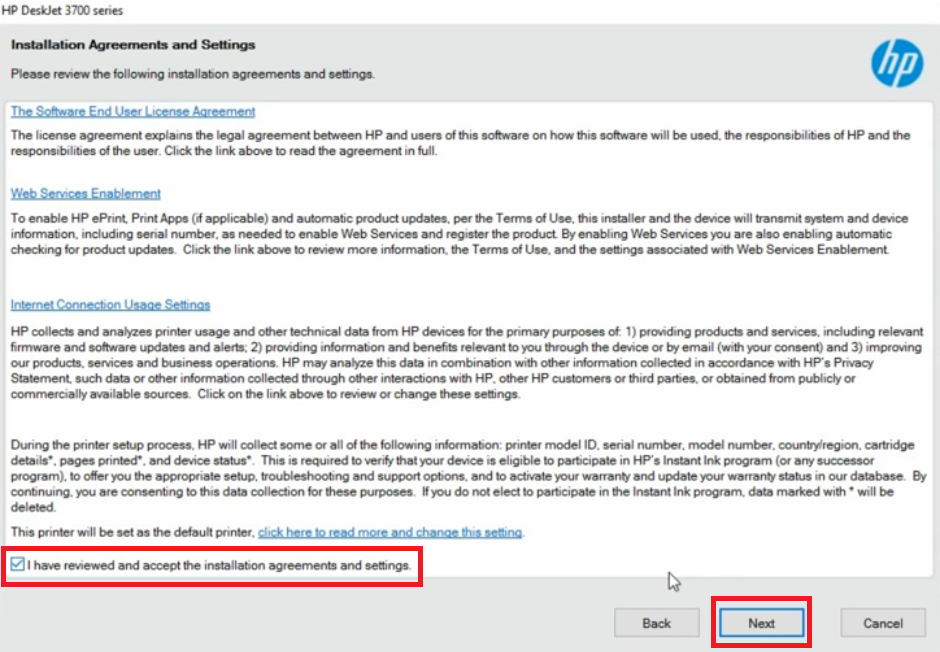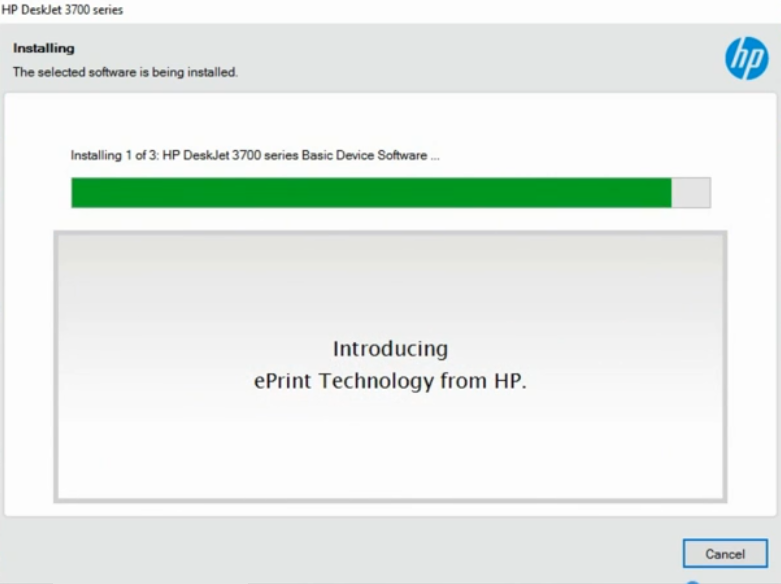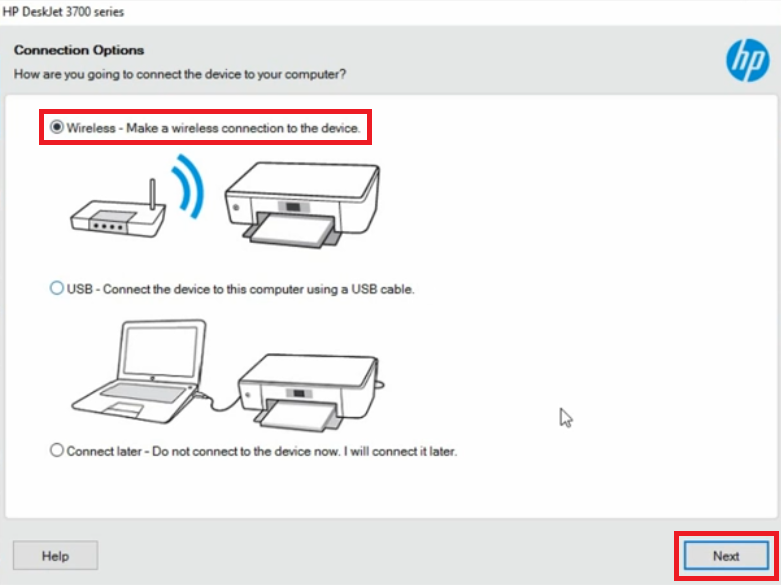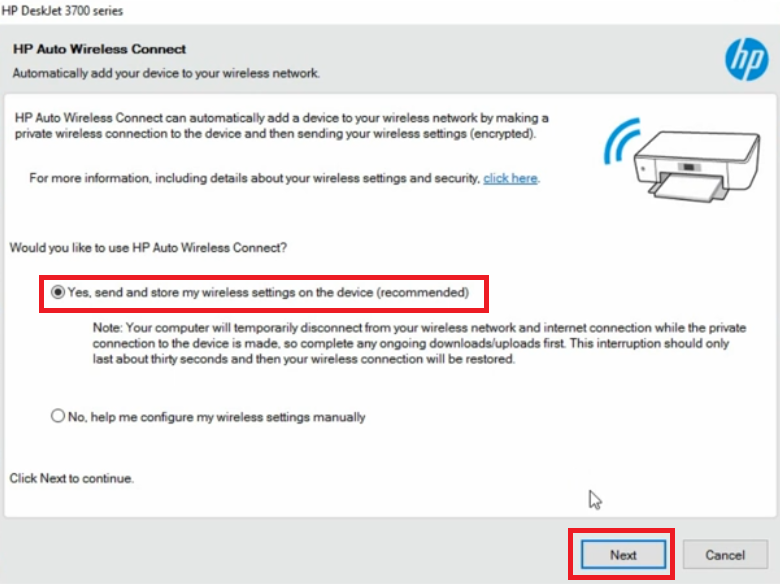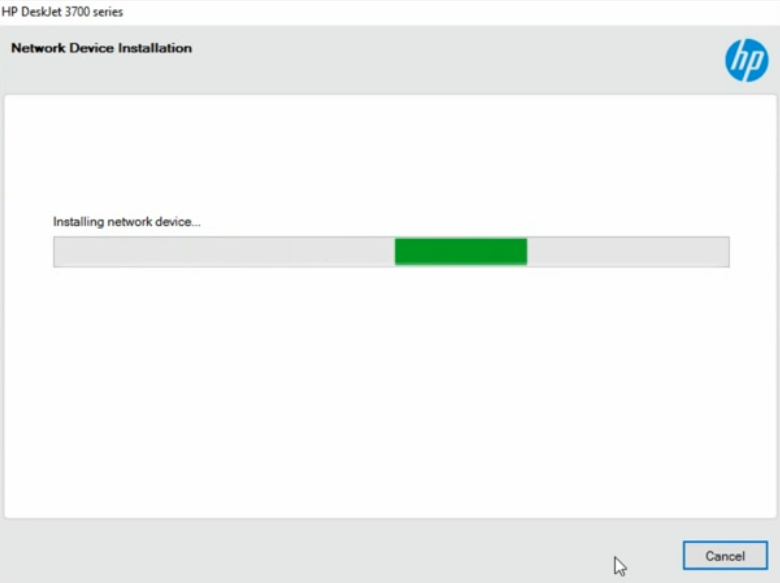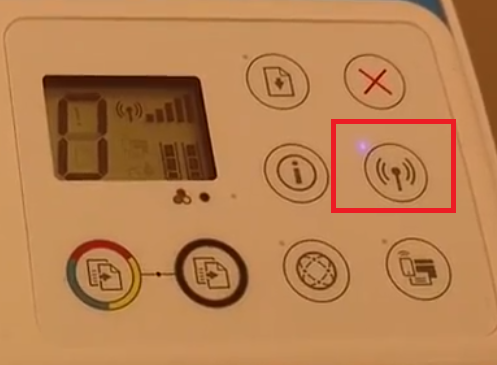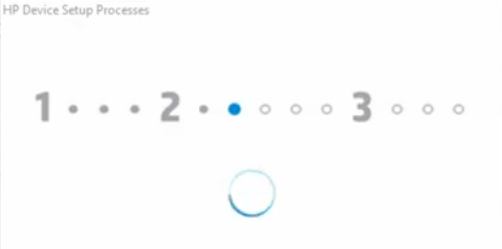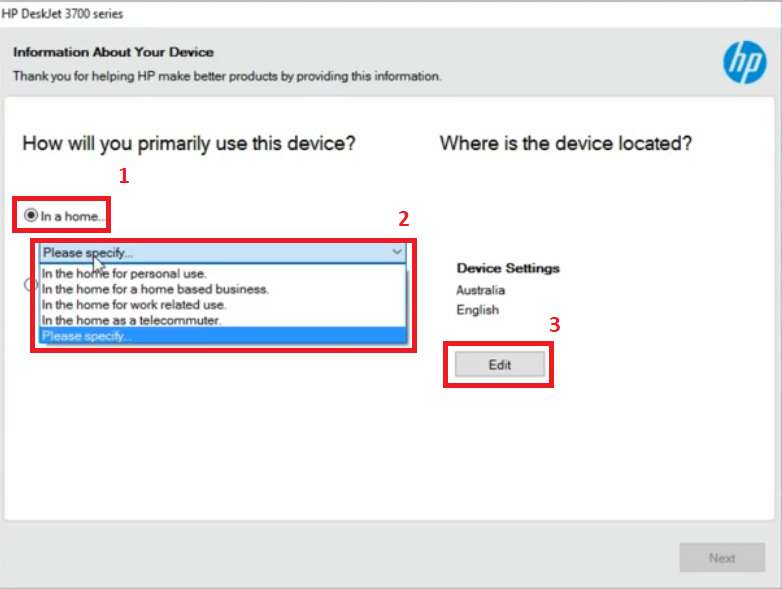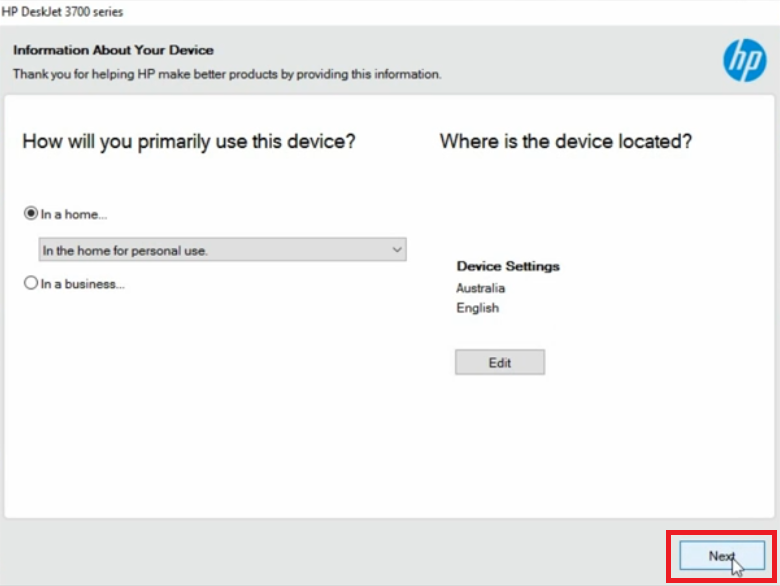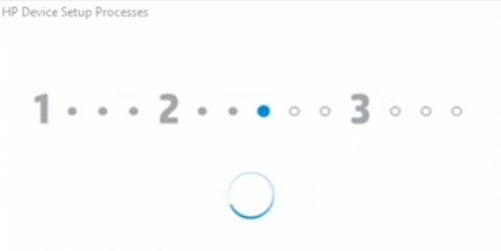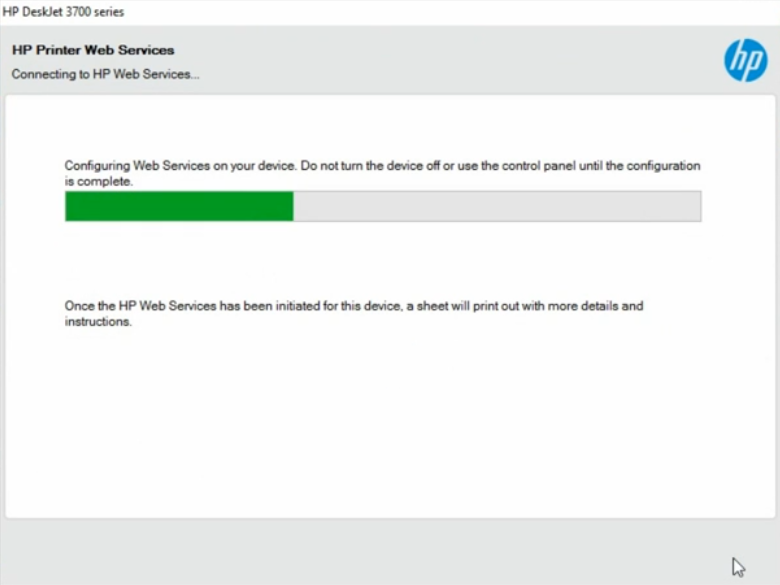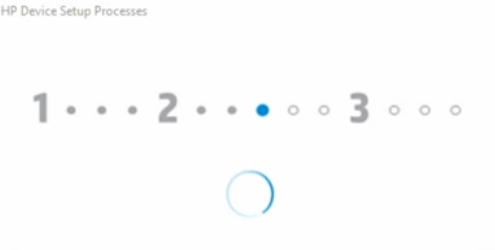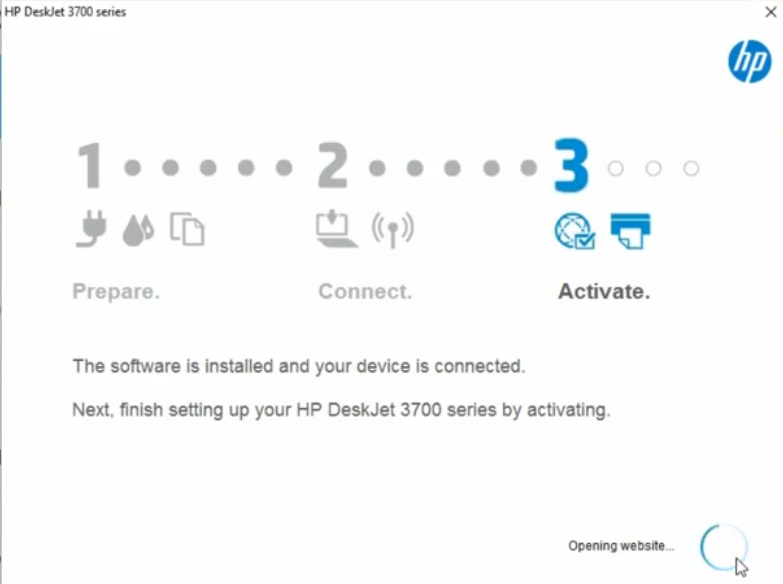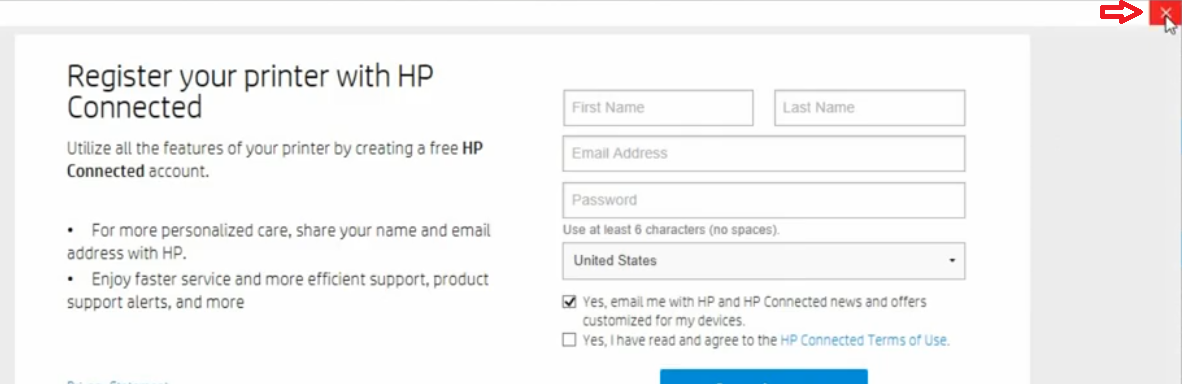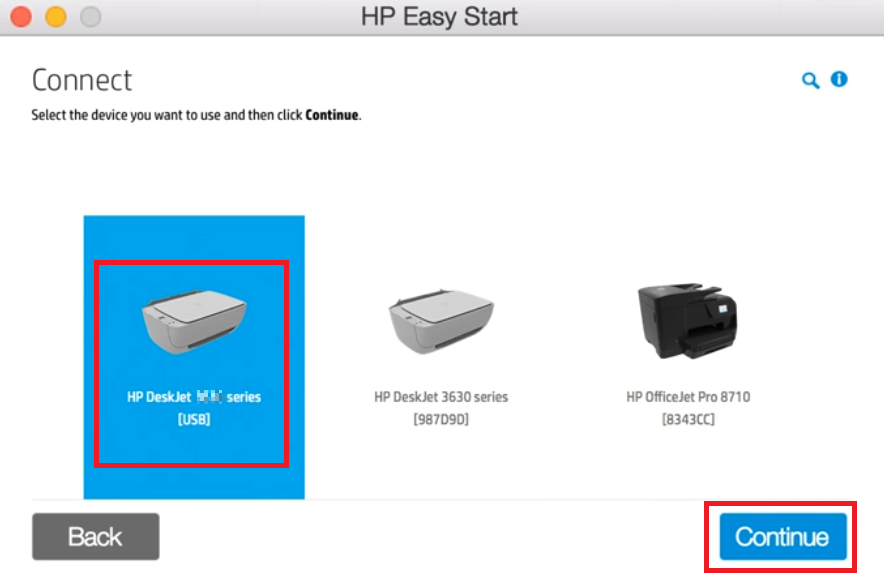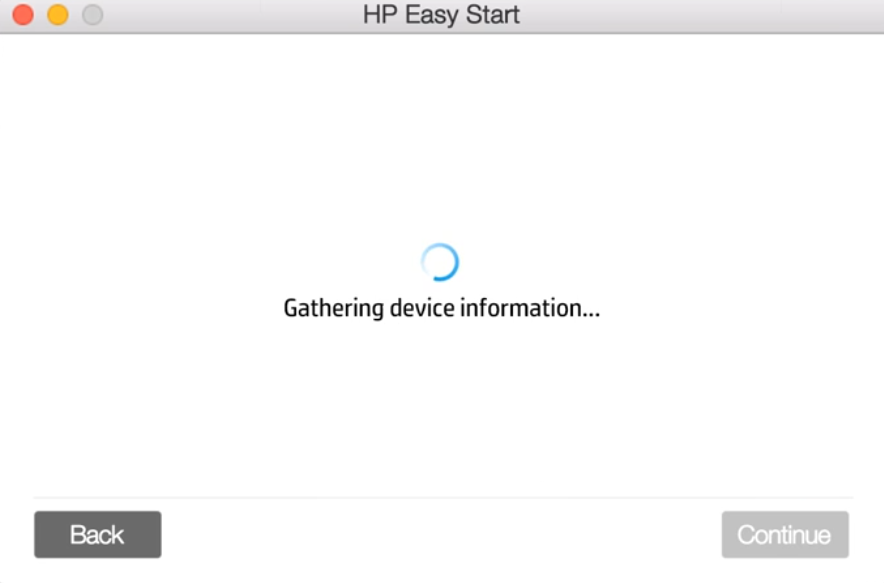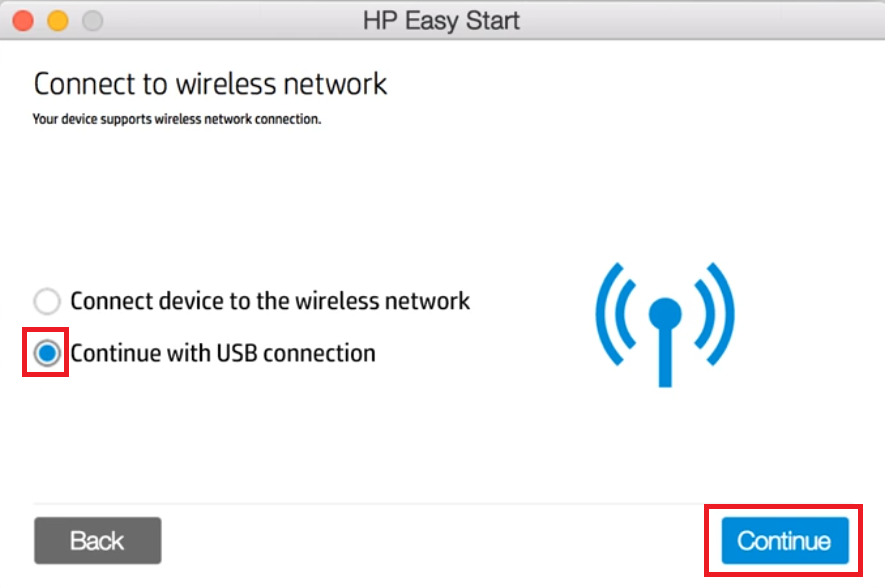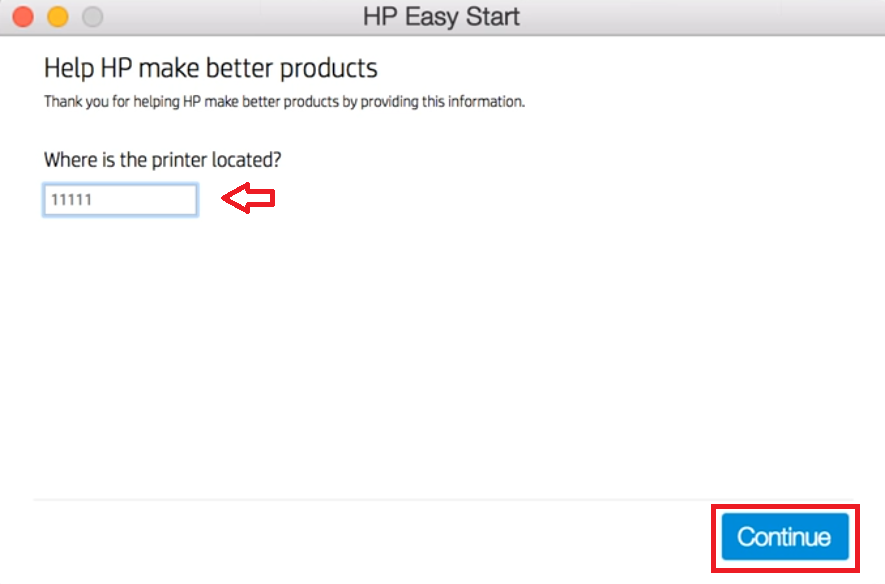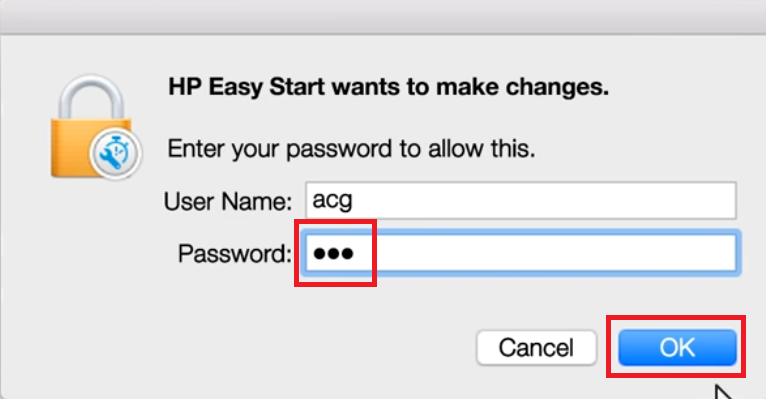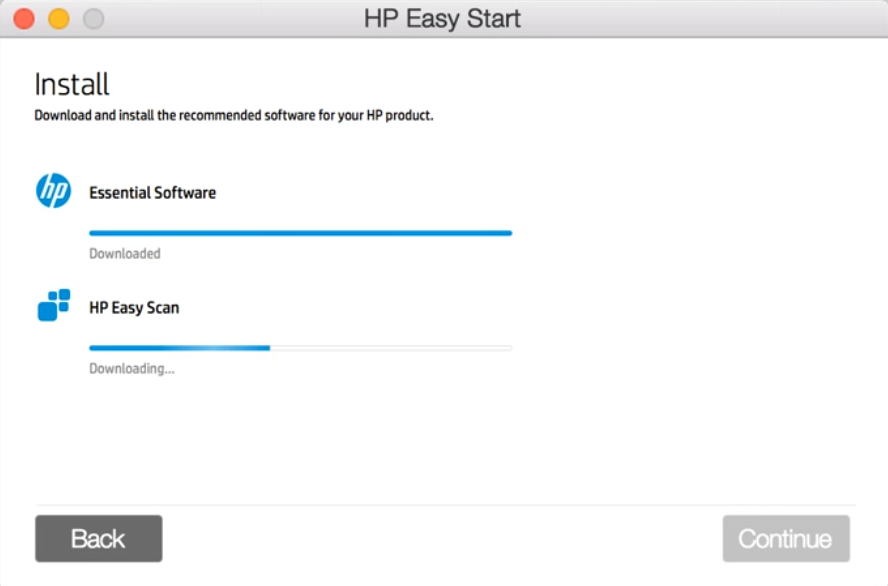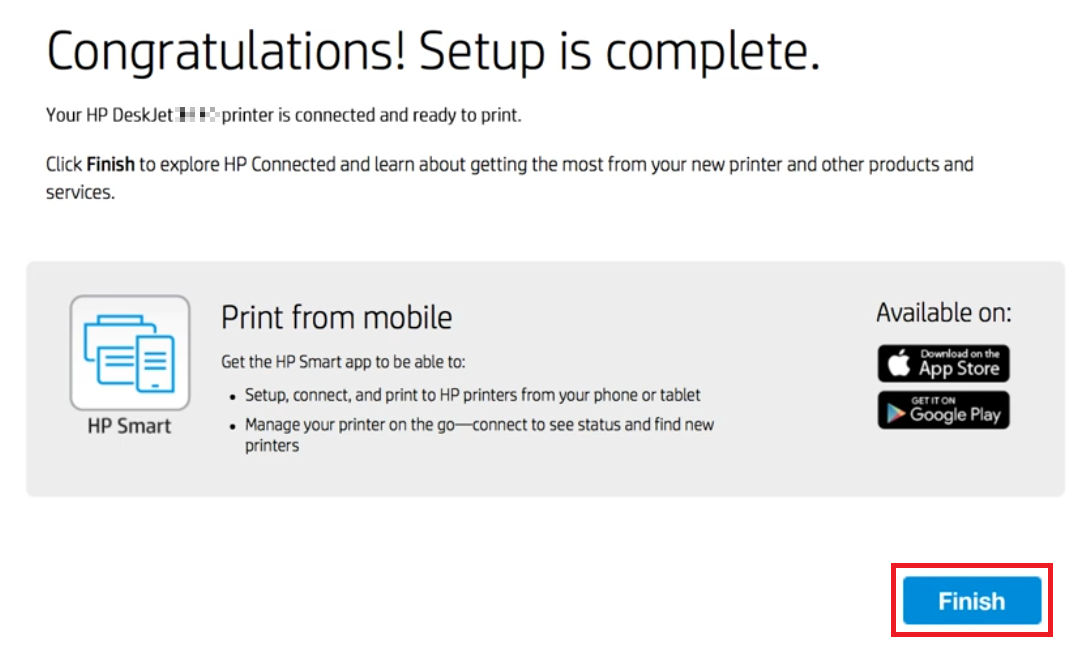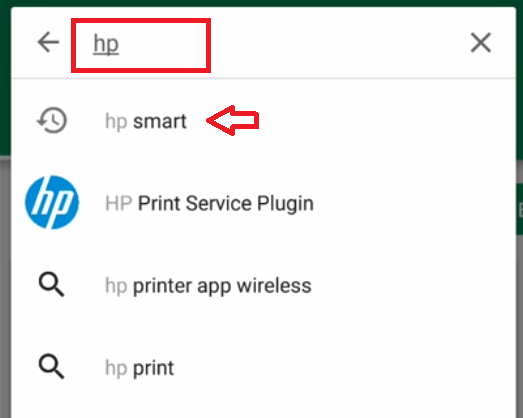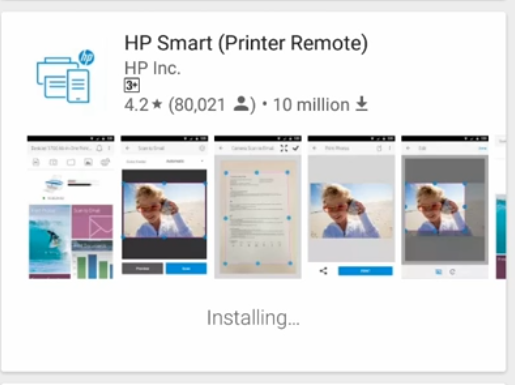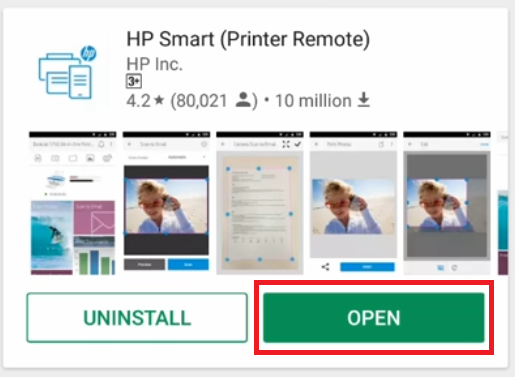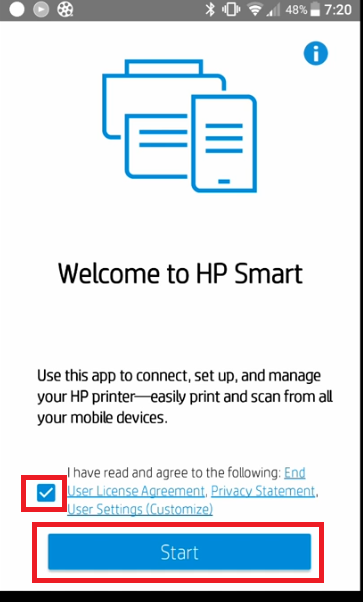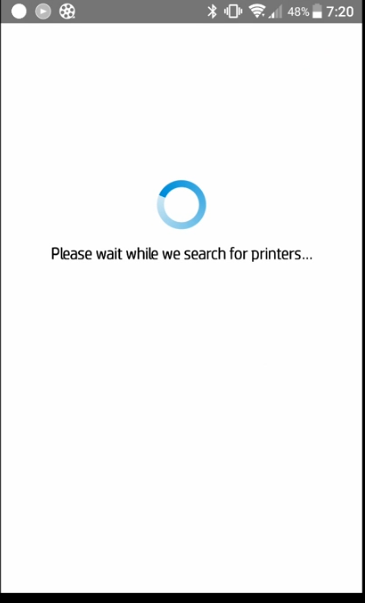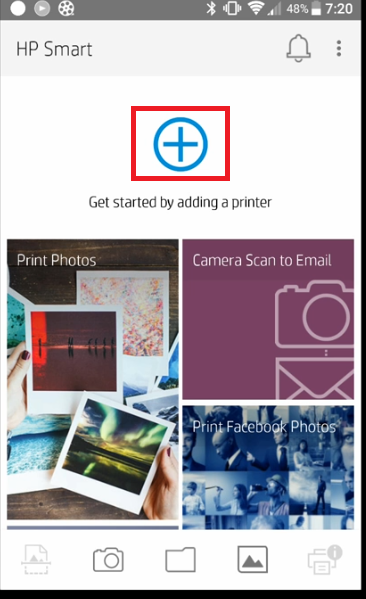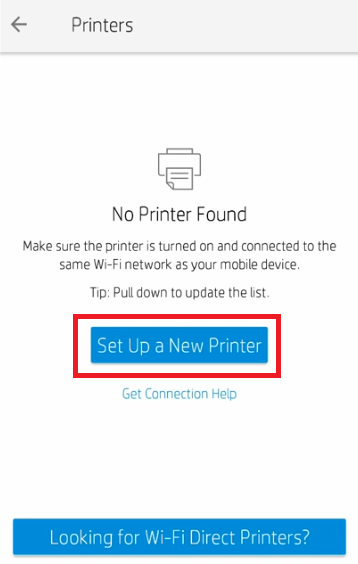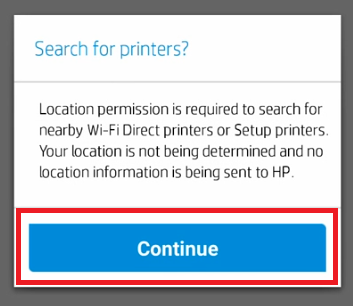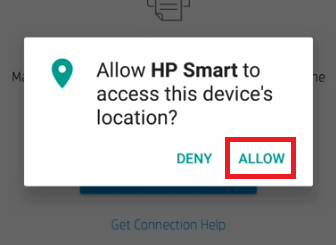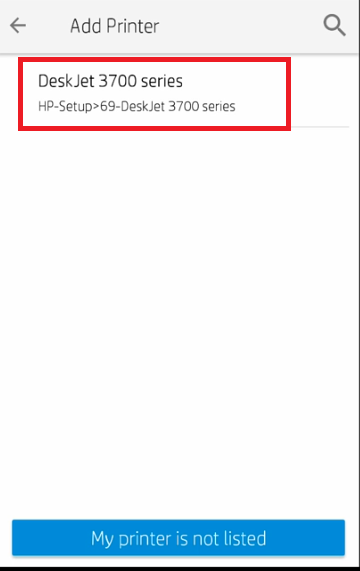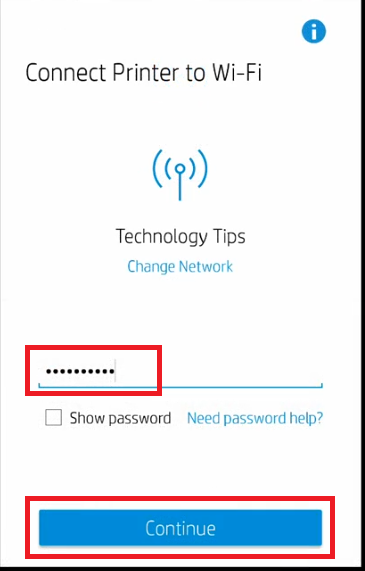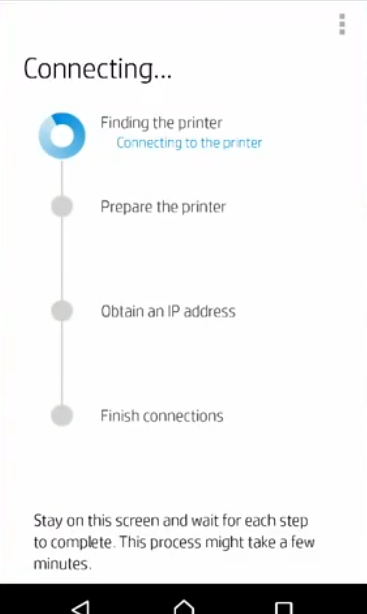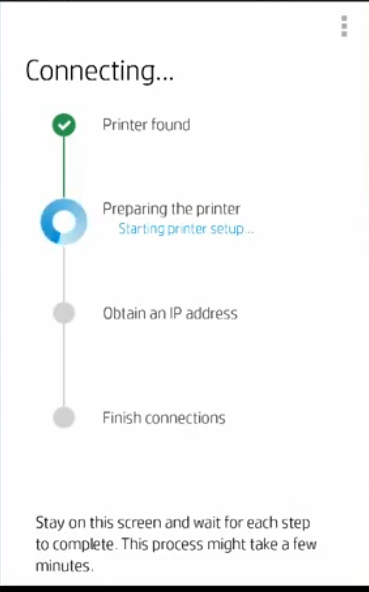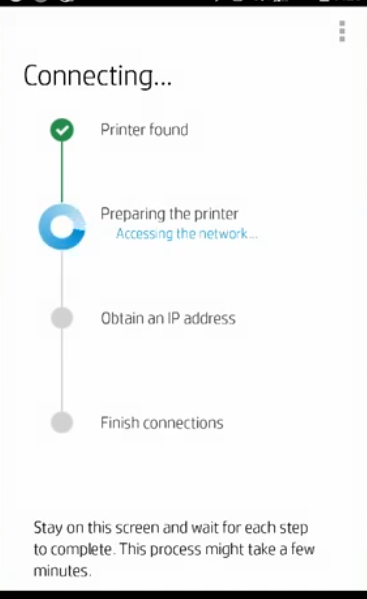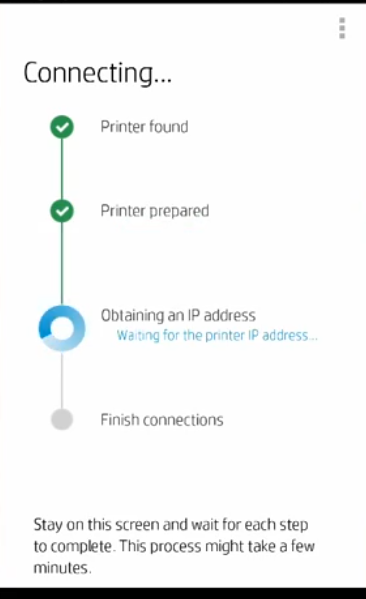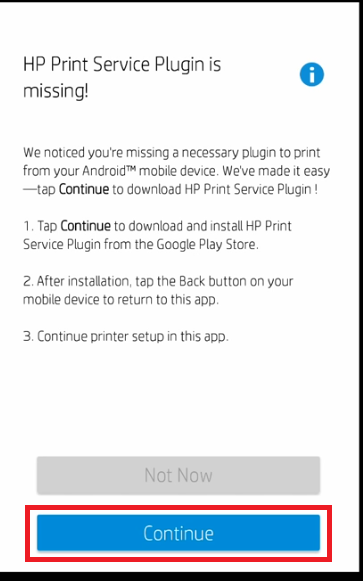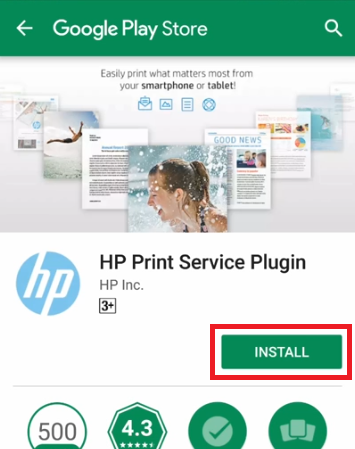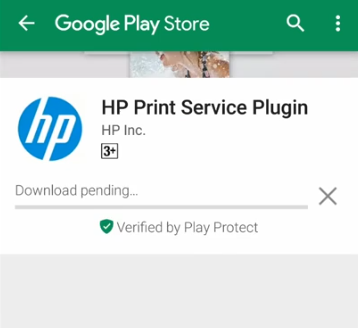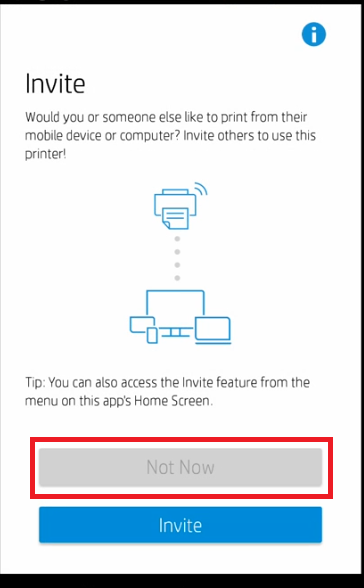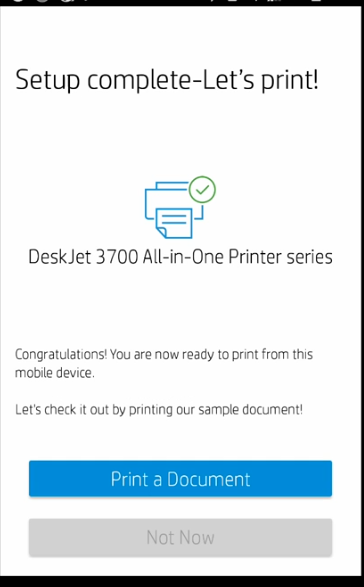The HP Deskjet 3720 all-in-one printer is a compact and affordable inkjet printer with wireless connectivity features. Considering its advanced features and affordable price, this printer is a great choice for home users who are looking for quality and convenience. This printer is probably the smallest inkjet printer in the world and it can also scan and copy documents. The wireless connectivity feature of this multi-function device makes it truly versatile to use, as you can operate it from anywhere and from multiple mobile devices. However, to fully utilize all the features and functions of this all-in-one device you must install it by using its genuine HP printer drivers.
In this HP printer driver download guide, we are providing the HP Deskjet 3720 driver download links for Windows, Linux and Mac operating systems. We have shared only those printer drivers which are genuine HP drivers and are fully compatible with their respective operating systems. In case, you can’t find the drivers or software you were searching for, then we have also shared download steps to download your preferred driver and software directly from the HP website.
Advertisement
Additionally, we have shared detailed installation instructions for these printer drivers for Windows and Mac operating systems, for both USB and Wireless connectivity. If you want to set up your HP Deskjet 3720 printer with your smartphone using the HP Smart App, then we have provided a detailed setup process for that as well.

Steps to Download HP Deskjet 3720 Driver
All the operating systems supported by this HP printer have been listed in our OS list. To get the right driver for your HP printer, follow the download steps given below.
- Select the operating system from our OS list where you want to install your HP printer.
- Click on the download button associated with your chosen OS version to start the download of your HP Deskjet 3720 driver setup file.
Driver Download Links
- HP Deskjet 3720 full driver for Windows XP (32bit/64bit) → Download (103 MB)
- HP Deskjet 3720 full driver for Windows Vista (32bit/64bit) → Download (103 MB)
- HP Deskjet 3720 full driver for Windows 7 (32bit/64bit) → Download (173 MB)
- HP Deskjet 3720 full driver for Windows 8, 8.1 (32bit/64bit) → Download (173 MB)
- HP Deskjet 3720 full driver for Windows 10 (32bit/64bit) → Download (173 MB)
- HP Deskjet 3720 full driver for Windows 11 (32bit/64bit) → Download (173 MB)
- HP Deskjet 3720 driver for Server 2000 to 2022 (32bit/64bit) → Download (173 MB)
- HP Deskjet 3720 basic driver for Windows All Versions (32bit) → Download (56 MB)
- HP Deskjet 3720 basic driver for Windows All Versions (64bit) → Download (59 MB)
- HP Deskjet 3720 driver for Mac OS 10.9 to 10.15 → Download (9.1 MB)
- HP Deskjet 3720 driver for macOS 11.x to 12.x → Download (9.1 MB)
- HP Deskjet 3720 driver for Linux and Ubuntu → Download (26.1 MB)
How to Download Driver from the HP website
In case, you didn’t find on this page the driver or software you were searching for on this page, you should follow the steps given below to download the HP Deskjet 3720 compatible drivers and software directly from the HP website.
As we have shared the full feature HP Deskjet 3720 drivers above, therefore, in our example, we will share the download steps for the HP Easy Start software which is compatible with the Windows 7 (32-bit) operating system. The HP Easy Start Setup is useful for users who don’t want to download a large sized HP driver package.
- You can download the driver directly from the HP Deskjet 3720 official website.
- Click on the ‘Choose a different OS’ link to proceed.

- Click on the ‘Down’ arrow below the Operating system field to view the list of OS types supported by this printer. From this OS list, select the OS type whose driver or software you want to download. In this case, we are choosing ‘Windows’ operating system.

- Click on the ‘Down’ arrow below the Version field to view the list of OS versions supported by this HP printer. From this OS version list, select the OS version whose driver or software you want to download. In this example, we are choosing ‘Windows 7 (32-bit)’ version.

- Now, click on the ‘Change’ button to view the list of drivers and software compatible with your chosen OS version.

- Since, we are downloading the HP Easy Start Setup, we will click the ‘Plus’ sign in front of the ‘Driver Product Installation Software’ option. If you want to download any other software, firmware, utility tool, etc., then click the plus sign in front of that option.

- Click the ‘Download’ link associated with the HP Easy Start Software to start the download of your HP software. If you want additional information about the uses or compatibility of the HP Easy Start, then you can click the ‘blue triangle’ in front of the HP Easy Start.

- Click ‘Save File’ to save the software file.

- You have successfully downloaded the HP Easy Start for the Windows 7 32bit OS. You can follow the same steps to download any other software and/or driver compatible with the HP Deskjet 3720 printer from this HP website. All you have to do is choose your preferred OS version and follow the rest of the steps accordingly.
How to Install HP Deskjet 3720 Printer Driver
Proper installation of the HP Deskjet 3720 driver is extremely important if you want to avail its best performance. Therefore, for your help we are providing printer driver installation guides which will clearly describe the right method for installing the HP printer drivers shared on this page on various operating systems. Basically, we have separated this section into four driver installation guides.
- Install HP Driver Package through USB connectivity
- Install HP Driver Package through Wireless Printer
- Install HP Driver using its basic driver manually
- Install HP Driver Using HP Easy Start on Mac OS
Carefully read the installation instructions in the guide that suits your driver type and follow its instructions in the correct order to avoid printer driver installation mistakes.
1) Install HP Deskjet 3720 Driver Package for USB Connection
In this driver installation guide, you will learn the steps to install the full feature HP Deskjet 3720 driver when you are connecting your HP printer via USB cable. The installation steps given below will be the same for all the Windows OS versions.
- Double click the newly downloaded driver package and click on the ‘Run’ button to begin the driver installation.

- Wait for the driver files to extract on your computer.

- Wait for the number ‘2’ to turn blue in color, then click on the ‘Continue’ button to proceed.

- Click the check box in front of ‘I have reviewed and accept the installation agreements and settings’ option, then choose the ‘Next’ button to proceed.

- Wait for the drivers and software to install on your computer.

- In the Connection Options window, choose the ‘Manual Setup’ option and click on the ‘Next’ button to continue.

- Since, you want to connect our HP printer via USB cable, you will choose ‘USB – Connect the device to this computer using a USB cable’ option, then click on ‘Next’.

- Now you should connect your HP printer with your computer using a USB cable. However, if you don’t want to do this right now, but want to perform this action afterwards, then choose the option ‘Continue the installation without connecting now. I will connect the device later.’ We will connect the printer afterwards, so we have chosen that option. Then, click on ‘Skip’ to bypass this step.

- Your HP driver package has successfully installed on your Windows computer. Click ‘Finish’ to close the driver installer.

- That’s it, your HP Deskjet 3720 printer is now ready for use. All you need to do is connect your printer with your computer using a USB cable and start printing.
2) Install HP Deskjet 3720 Driver Package for Wireless Connection
In this driver installation guide, we will describe in simple steps the right method of installing the full feature HP Deskjet 3720 driver when you want to connect your printer by using its Wi-Fi connectivity feature. The installation steps given below will remain the same for all Windows OS versions. Please, read them carefully and follow them accordingly.
- Push the ‘Start’ button on your HP Deskjet 3720 printer to turn-on your device.

- Wait for your printer to start and after sometime you will see that its wireless button LED light is blinking. This is the time when your printer is ready to be connected with your computer. Now, move to your computer to perform further steps.

- Run the newly downloaded full feature HP driver and wait for its files to extract on your computer.

- Wait for the number ‘2’ to turn blue, when this happens, click on the ‘Continue’ button to proceed.

- Now, you will see the list of software that will get installed on your computer during the installation process. It’s recommended that you should go ahead with the default selections as you can uninstall the software from your computer afterwards. Click on the ‘Next’ button to continue.

- In the Installation Agreements and Settings window, click the ‘I have reviewed and accept the installation agreements and settings’ check box, then choose the ‘Next’ button to move ahead.

- Wait for the drivers and software to install on your computer.

- In the Connection Options screen, choose the ‘Wireless – Make a wireless connection to the device’ option. Click on the ‘Next’ button.

- Wait for the installer to check the network environment.

- In this window, choose ‘Yes, send and store my wireless settings on the device’ option. This will help in creating a more secure direct wireless connection between your HP printing device and your computer. Then, click on the ‘Next’ button to continue.

- Wait for your computer to create a wireless connection with your printing device.

- Wait for the installer to install the printer over your network.

- Now, you will see that the wireless button LED light on your control panel which was blinking, has stopped blinking and is fully lit. This is a sign that your computer and printer are now properly connected.

- Wait for the HP Device Setup Process to complete.

- Choose how you will use your printer. Select ‘In a home’ and choose the purpose from the drop-down list. Click on ‘Edit’ button to select your location.

- After making all the necessary selections, click on the ‘Next’ button to proceed.

- Wait for the HP Device Setup Process to complete.

- Wait as the HP printer web services are configured on your computer.

- Wait for the HP Device Setup Process to complete.

- Your HP driver and software have successfully installed on your computer. Wait for the next screen to appear.

- If you want to register your HP printer on the HP website, then you can do it now. If you want to perform this step later, then click on the ‘Close’ button on the top to close this window.

- Choose ‘Close’ button to confirm your selection.

- That’s it, your HP Deskjet 3720 printer is now wirelessly connected with your Windows computer. Also, you have installed all the software which are necessary for utilizing the amazing features of this printer. Now, you can start printing, scanning and copying documents wirelessly.
3) Install HP Deskjet 3720 Driver Using INF Driver
If you want to install your HP printer by using its HP Deskjet 3720 INF driver file, then you must read the printer driver installation guide given below. Our guide describes the proper way of installing the HP INF driver on Windows operating system. Please, study our guide and follow its installation instructions in the correct order to install your HP INF driver without making any mistakes.
♦ How to install driver manually using basic driver (.INF driver)
4) Install HP Deskjet 3720 Driver Using the HP Easy Start on Mac
On this page, we have shared the HP Easy Start Setup software for the Mac PCs. The HP recommends this software for all the Mac OS supported by the HP Deskjet 3720 printer.
Therefore, in this driver installation guide, we will provide detailed installation instructions for the proper installation of the HP Easy Start software on a Mac PC when you want to connect your printer with your computer by using the USB cable.
Before you start the HP Easy Start installation process make sure that your HP Deskjet 3720 printer is turned-on and connected with your computer via a USB cable.
- Run the HP Easy Start software. In the Welcome screen, choose ‘I have read and agree to the End User License Agreement and Privacy Statement’ option, then click on ‘Continue’ to proceed.

- In the Prepare printer for setup page, verify that all the tasks are fulfilled, then click on the ‘Continue’ button to proceed.

- Choose your printer in the printer list, then click on ‘Continue’ to move ahead. If your printer is not visible in the printer list, then either it’s switched-off, improperly connected or is not supported by this software. In that case, you should visit HP site for more information on the software support.

- Wait as the software gathers information about your printer.

- In the connection options, choose ‘Continue with USB connection’ option, then click on the ‘Continue’ button to proceed.

- Wait as the installer gathers more information about the device.

- Enter the pin code of your region. You can enter any random number if you don’t know the exact pin code of your area. Then, click on the ‘Continue’ button.

- Wait as the installer searches for the software which are suitable for installation on your Mac PC.

- You will see the list of software suitable for your computer. You can choose your preferred software from the list, but preferably, you should go ahead with the recommended selections as you can easily uninstall unwanted software afterwards. Then, click on ‘Install’ to continue.

- If you are asked for the administrator password, then enter your password and click on the ‘OK’ button to proceed.

- Now the printer drivers and software will be downloaded and installed. Wait for the process to complete.

- When the drivers and software installation is complete, click on the ‘Continue’ button to proceed.

- Carefully read the Status and Alerts window. If you want to make some selections or changes that suit your needs, then make those changes and click on the ‘Continue’ button to move ahead.

- Finally, click on the ‘Finish’ button complete the HP Easy Start setup process.

- That’s it, your HP Deskjet 3720 printer is now successfully connected with your Mac PC via a USB cable. All the necessary drivers and software have been properly installed and your HP printer is ready to start printing.
How to Install HP Deskjet 3720 in Android Phone using HP Smart App
The HP Deskjet 3720 printer supports wireless connectivity and is compatible with the HP Smart App. Therefore, you can easily connect this printer with your smartphone via your Wi-Fi network.
In this driver installation guide, we will describe the steps to connect your HP Deskjet 3720 printer with your smartphone using the HP Smart App. Although the setup process described below is for the Android OS smartphone, you can follow the same steps with necessary alterations for the iOS smartphones as well.
Before starting the wireless setup process, make sure that your printer is turned-on and ready for use.
- Tap on the ‘Play Store’ icon on your smartphone to open that app.

- Search ‘hp smart’ in the search box of the Play Store app.

- From the search results select HP Smart app and tap on ‘Install’ button to start the installation of the app on your smartphone.

- Wait for the HP Smart app to install on your phone.

- Tap on the ‘Open’ button to start using the HP Smart app.

- In the Welcome screen of the app, select the ‘I have read and agree to the following End User License Agreement, Privacy Statement, User Settings’ option, then tap on ‘Start’ button to proceed.

- Wait for the app to search for the available printers.

- Tap on the ‘Plus’ sign to start the process of adding your HP printer.

- Wait as the app searches for the printer.

- You will see the message ‘No Printer Found’. It’s time to add the printer manually. Tap on the ‘Set Up a New Printer’ button.

- Tap on ‘Continue’ button to start the search for nearby printers.

- Choose ‘Allow’ to give the HP Smart app access to your devices.

- In the list of printers, select the ‘DeskJet 3700 series’ printer.

- Connect to your Wi-Fi network screen will appear. Verify your Network Name and enter its password.

- After entering the password, tap on ‘Continue’ button to move to the next step.

- Wait as the app tries to connect with your printer.

- After connection with the printer has been made. Wait for the app to start the printer setup process.

- While the printer setup process is underway on the HP Smart App you will find that the LED light of the Wireless button on your printer control panel is blinking. This is a sign that your smartphone is trying to connect with your printer. When the LED light stops blinking, it means that the connection is successful.

- Wait as the Smart app tries to access the network.

- Once the printer is prepared, wait for the app to obtain the IP address of your printer.

- After the IP Address is obtained, wait for the app to complete the printer connection.

- Once the printer is properly setup. You will be asked to install the HP Print Service Plugin. This plugin is necessary for the completing the wireless setup of your printer. Therefore, tap on the ‘Continue’ button to proceed.

- You will reach the Google Play Store. Tap on the ‘Install’ button associated with the HP Print Service Plugin to start the app installation on your smartphone.

- Wait for the download and installation of the app to complete.

- After the installation of the HP Print Service app. You will see the option to invite other devices to connect with your HP Smart app. This is a unique feature of the HP Smart app, which can truly enhance the versatility of this app. However, you can perform this step later as well, therefore, you should choose the ‘Not Now’ button to continue.

- Your printer setup process is complete. You can tap on the ‘Print a Document’ to test whether is connection is properly setup or not. Otherwise, close the app to use it later.

- That’s it, you have successfully connected your HP Deskjet 3720 printer with your smartphone using the HP Smart app. If you want you can connect other devices with the HP Smart app and you will be able to use your mobile as an intermediary between those devices and your HP printer. This way you will be able to print, copy and scan documents from anywhere using multiple devices.
HP Deskjet 3720 Ink Cartridge Details
This HP inkjet printer uses one black and one tri-color ink cartridge. These cartridges are available in two sizes, standard and high yield. The standard sized Black (N9K02AN) and Tri-color (N9K01AN) ink cartridges can print up to 120 pages and 100 pages respectively. While the high yield Black (N9K04AN) and Tri-color (N9K03AN) ink cartridges can print nearly 300 pages per ink cartridge.