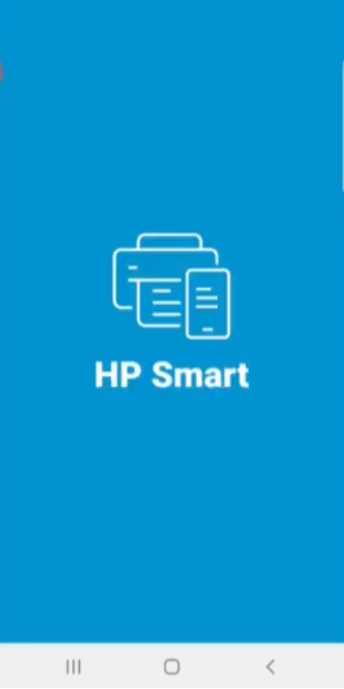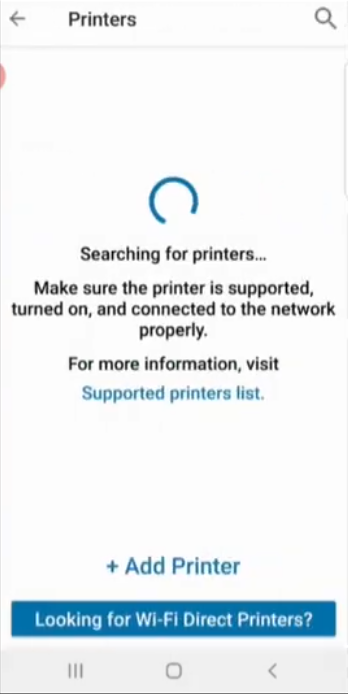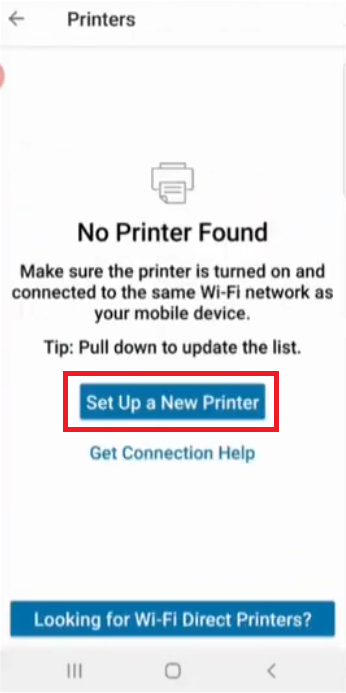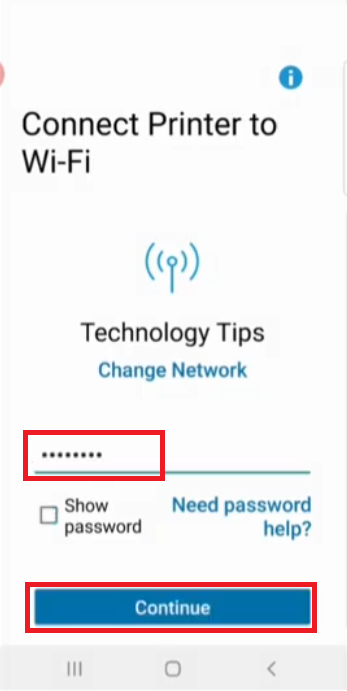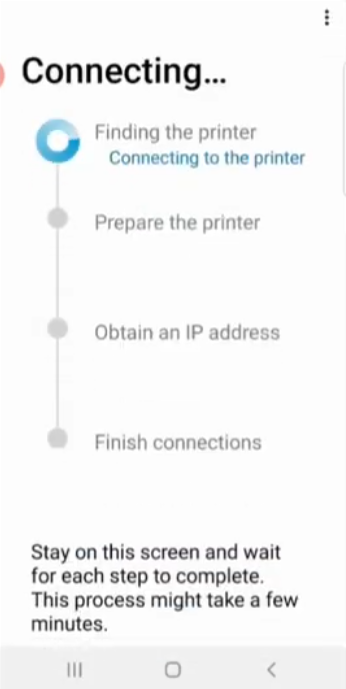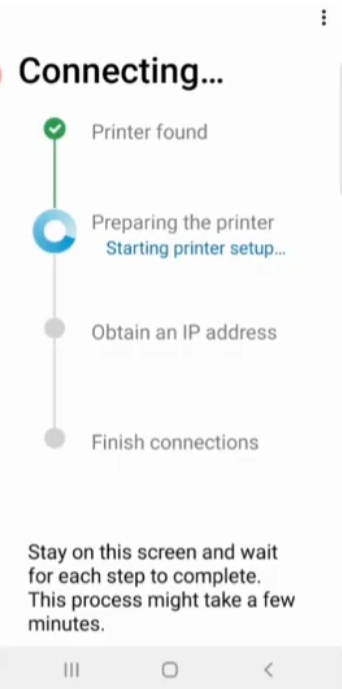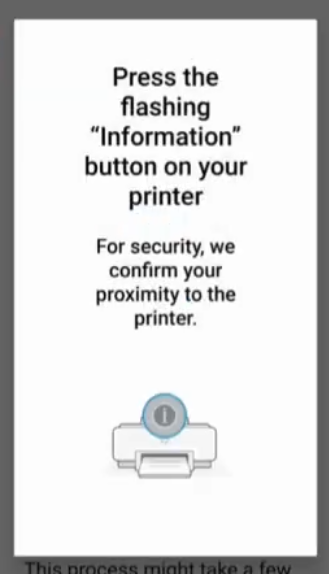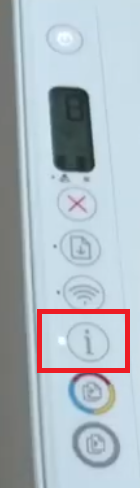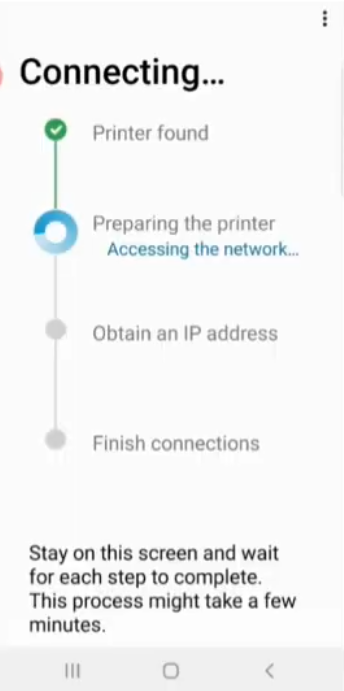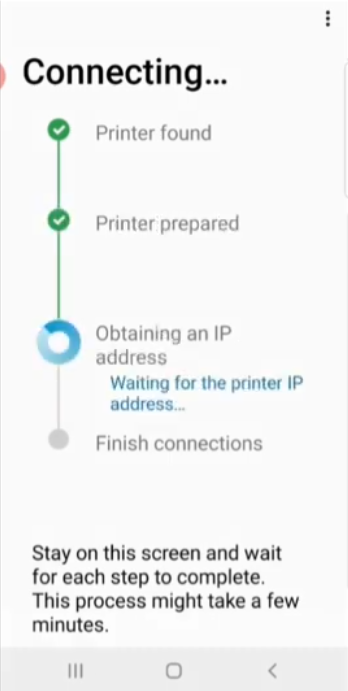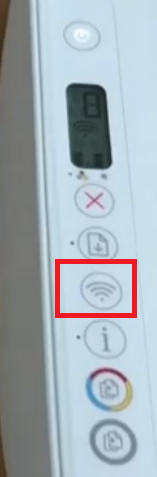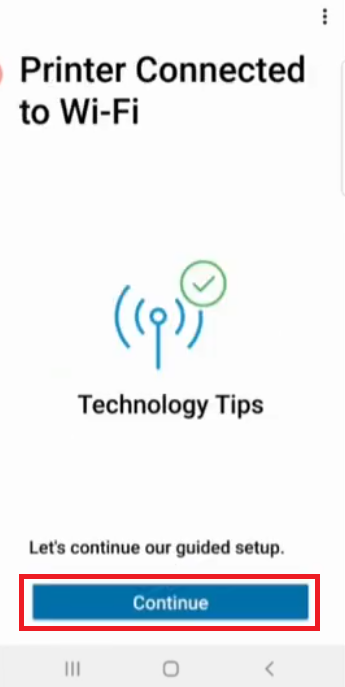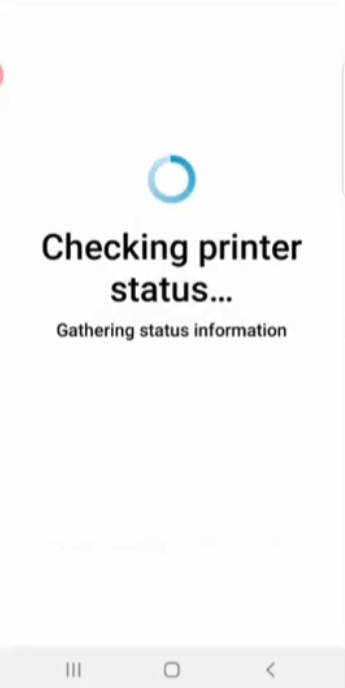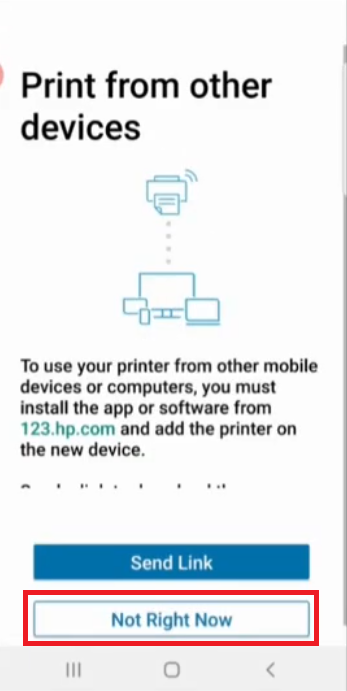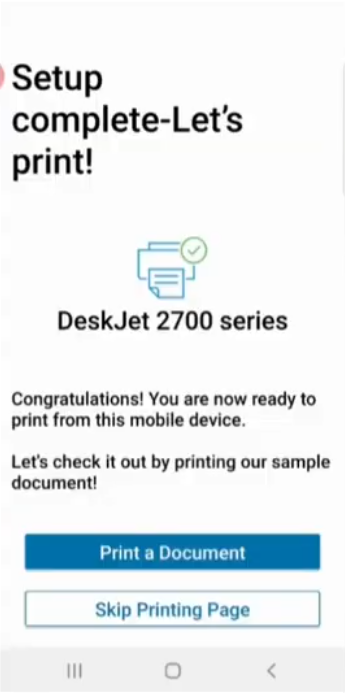The HP DeskJet 2755 all-in-one has been designed while keeping in mind the requirements and convenience of the home users. This inkjet printer is easy to setup and use as the whole setup process can be completed in just a few minutes. The Wi-Fi connectivity feature of this printer allows you to connect multiple wireless devices with this printer so that you can send print, scan and copy commands from anywhere. The overall print quality and user experience of this printer is impressive. This multi-function device also supports USB connectivity. However, to get the best performance from this HP all-in-one device you must install it by using it genuine HP printer drivers.
In this HP driver download guide, we are sharing the HP DeskJet 2755 driver download links for Windows, Linux and Mac operating systems. We have shared only genuine HP printer drivers on this page, which are fully compatible with their respective operating systems. Also, we have shared detailed installation instructions for the proper installation of the printer drivers. If you want to connect this wireless HP all-in-one printer with your smartphone, then we have described the detailed setup process for doing that as well.
Advertisement

Steps to Download HP DeskJet 2755 Driver
All the operating systems supported by this HP printer have been mentioned in our OS list. You must follow the download steps given below to get your HP DeskJet 2755 driver setup file.
- Choose the operating system from our OS list where you want to install your HP printer.
- Click on the download link associated with your chosen OS version to begin the download of your HP printer driver.
Driver Download Links
- HP DeskJet 2755 driver for Windows XP, Vista (32bit/64bit) → Not Available
- HP DeskJet 2755 driver for Windows 7 (32bit/64bit) → Download (192 MB)
- HP DeskJet 2755 driver for Windows 10 (32bit/64bit) → Download (192 MB)
- HP DeskJet 2755 driver for Windows 11 (32bit/64bit) → Download (192 MB)
- HP DeskJet 2755 driver for Server 2000 to 2022 (32bit/64bit) → Download (192 MB)
- HP DeskJet 2755 driver for Mac OS v10.x, 11.x, 12.x, 13.x → Download
- HP DeskJet 2755 driver for Linux and Ubuntu → Download (Read More)
OR
- Download the driver directly from the HP DeskJet 2755 official website.
How to Install HP DeskJet 2755 Driver
For the efficient functioning of your HP DeskJet 2755 driver package you must install it by using its proper installation method. Therefore, in our printer driver installation guides given below, we have described in detail the right method for installing the HP driver package and the HP INF driver. Study the installation guide which suits your driver type and follow its installation steps in the correct order to avoid printer driver installation mistakes.
- How to install driver automatically using its setup file
- How to install driver manually using basic driver (.INF driver)
How to Install HP DeskJet 2755 Using HP Smart App
The HP DeskJet 2755 printer supports Wi-Fi connectivity, which means you can operate this printer by using your smartphone device. For your convenience HP has provided the HP Smart App, which you can install on your smartphone and then follow the steps given below to connect your HP printer with your smartphone.
Before performing the setup process given below, make sure that your printer is turned-on and ready for use. Also, search for the HP Smart App on the Google Play Store or the Apple App Store, then install it on your mobile phone.
- Tap on HP Smart App icon to open the app.

- Click on the ‘Plus’ sign on the top to add the printer.

- Wait for the app to search for the printer.

- When the app shows ‘No Printer Found’ tap on the ‘Set Up a New Printer’ option to proceed.

- You will see ‘DeskJet 2700 series’ listed among printers. Tap on it to choose that printer.

- In the Connect Printer to Wi-Fi screen, enter the password of your Wi-Fi network, then tap on ‘Continue’ option to move ahead.

- Wait for the app to locate and connect with your printer.

- Once your HP printer is found by the app it will start the printer setup process.

- When you see the message ‘Press the flashing “Information” button on your printer’, go to your printer control panel.

- On your printer control panel you will see the LED light in front of the ‘i’ button is blinking. Press the ’i’ button for 1 second and you will see that the light will stop blinking.

- Wait for the HP Smart app to access your Wi-Fi network.

- Wait as the app tries to obtain the IP address of your printer. Look at the printer control panel and you will find that the wireless button LED is blinking, which is a sign that your smartphone and your printer are sharing the necessary information.

- When the wireless button LED stops blinking it means that your printer IP address has been detected and accepted by your smartphone. Go back to your smartphone screen and wait for rest of the steps to complete.

- After some time you will see that the wireless connection has finished. Wait for the next screen to appear.

- When ‘Printer Connected to Wi-Fi’ message appears, tap on the ‘Continue’ option to proceed.

- Wait as the Smart app checks the status of your HP printer.

- If you want you can connect your printer with other wireless devices by using the HP Smart app. However, you can do it later as well, so tap on the ‘Not Right Now’ option to move ahead.

- You have successfully completed the Setup process. You can tap on the ‘Print a Document’ option to print a test page from your printer.

- That’s it, you have successfully connected your smartphone with your HP DeskJet 2755 printer by using the HP Smart App. Now, you can use this app to send print, scan and copy commands to your HP printer wirelessly. You can also connect other wireless devices with your HP Smart app and make your smartphone work as an intermediary between those devices and your HP all-in-one printer.
HP DeskJet 2755 Ink Cartridge Details
This HP inkjet printer uses one Black and one Tri-color ink cartridge. These ink cartridges are available in two sizes, standard and high yield. The standard sized Black (3YM56AN) and Tri-Color (3YM55AN) ink cartridges can print up to 120 pages and 100 pages respectively. While the high yield Black (3YM57AN) and Tri-Color (3YM58AN) cartridges can print nearly 240 pages and 200 pages respectively.