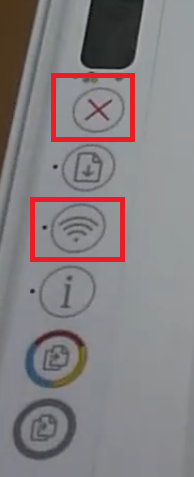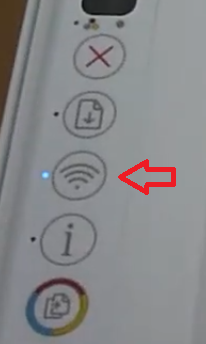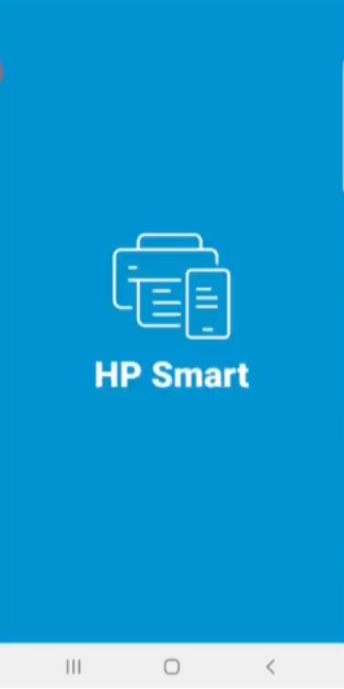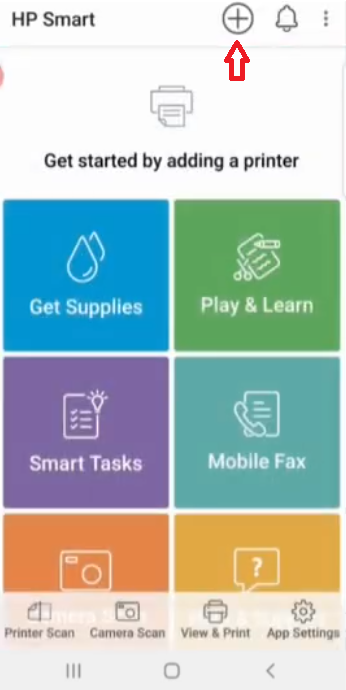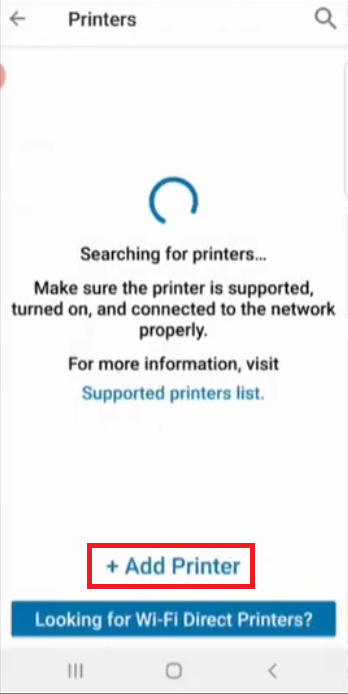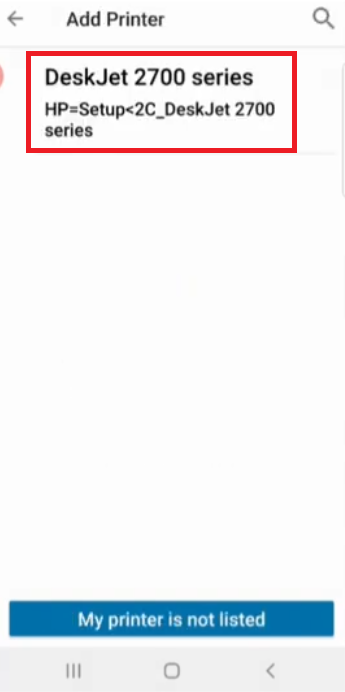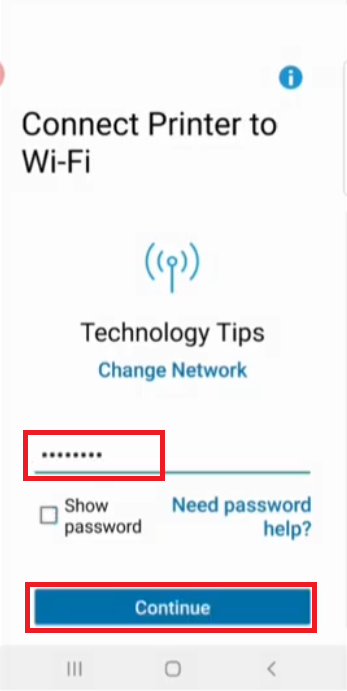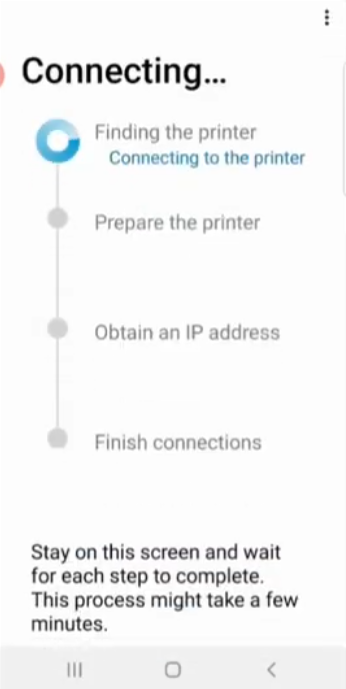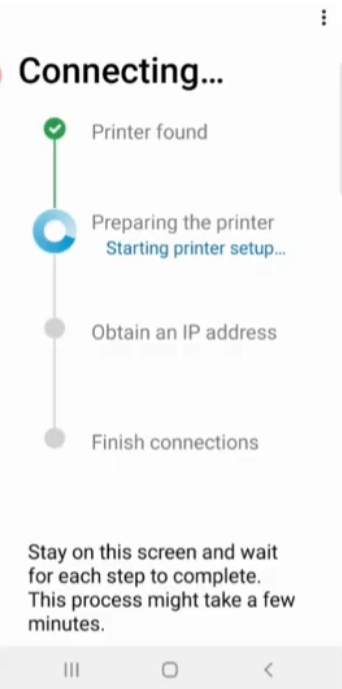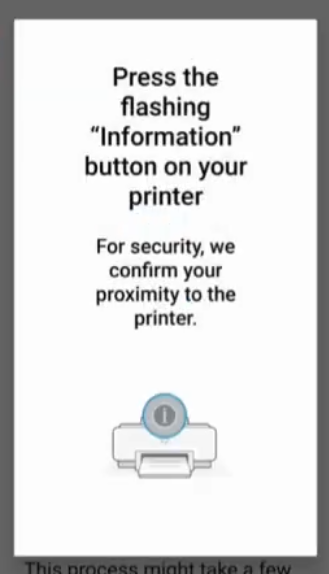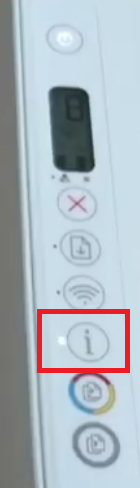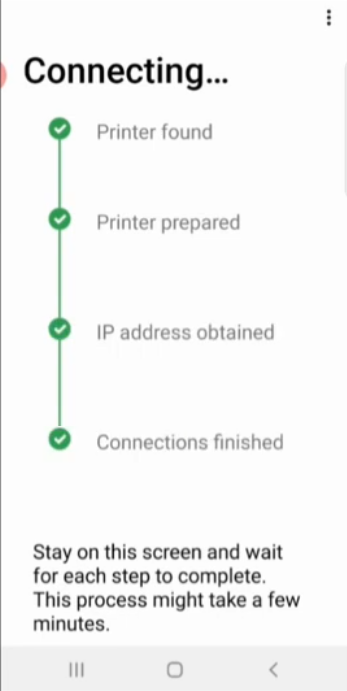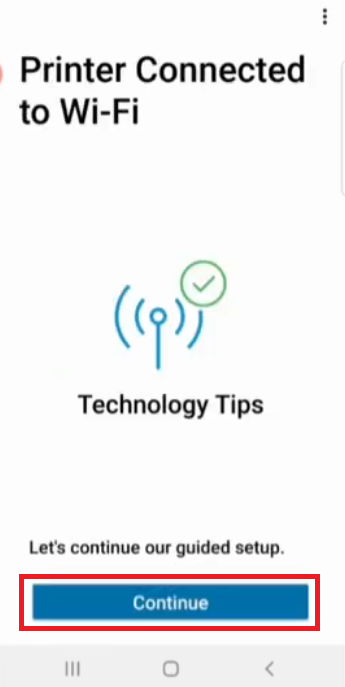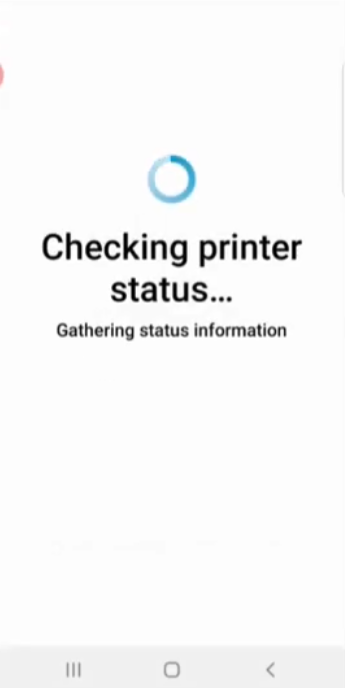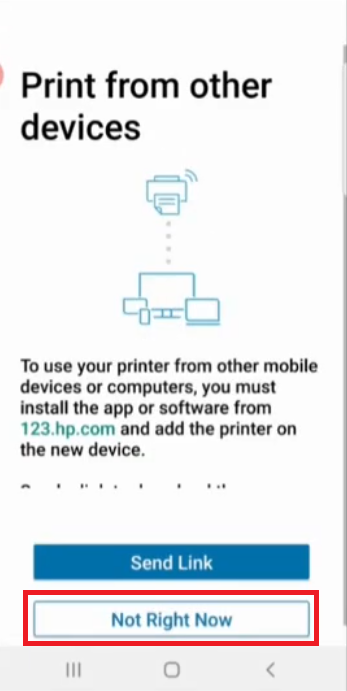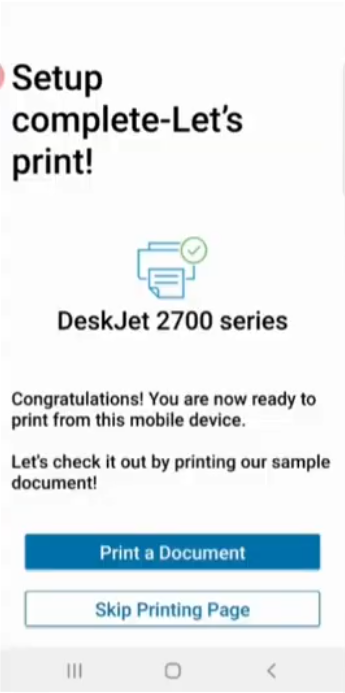There are a few all-in-one printers which are easy-to-use and have all the essential features for a home user, and the HP Deskjet 2732 all-in-one is one of them. This color inkjet printer supports USB, Bluetooth and Wi-Fi connectivity, which makes it truly versatile. You also have the option to reduce your printing costs by subscribing to the HP Instant Ink delivery service. However, to properly utilize all of its features, you must install this HP device by using its genuine HP printer & scanner drivers.
In this driver download guide, we are providing HP Deskjet 2732 driver download links for Windows, Linux and Mac operating systems. We have taken special care to share only genuine HP printers and scanner drivers on this page. We have also provided their detailed driver installation guides. If you want to setup this printer wirelessly, then we have provided an installation guide, which describes the setup process for connecting this HP printer wirelessly with your smartphone.
Advertisement

Steps to Download HP Deskjet 2732 Driver
From the list of OS mentioned below, choose the operating system where you want to install your HP printer. Then, click on the download link associated with your chosen OS version to start the download of your HP Deskjet 2732 driver setup file.
Driver Download Links
- HP Deskjet 2732 driver for Windows XP (32bit/64bit) → Not Available
- HP Deskjet 2732 driver for Windows Vista (32bit/64bit) → Not Available
- HP Deskjet 2732 driver for Windows 7 (32bit/64bit) – Download (195.4 MB)
- HP Deskjet 2732 driver for Windows 8, 8.1 (32bit/64bit) – Download (9.9 MB)
- HP Deskjet 2732 driver for Windows 10 (32bit/64bit) – Download (195.4 MB)
- HP Deskjet 2732 driver for Windows 11 (32bit/64bit) – Download (195.4 MB)
- HP Deskjet 2732 driver for Server 2000 to 2022 (32bit/64bit) – Download
- HP Deskjet 2732 driver for Mac OS 10.x, 11.x and 12.x versions → Not Available
- HP Deskjet 2732 driver for Linux and Ubuntu → Not Available
OR
- Download the driver directly from the HP Deskjet 2732 official website.
How to Install HP Deskjet 2732 Driver
To ensure that you are able to properly install the HP drivers downloaded from this page, we are providing their detailed installation guides below. Our guide clearly explains the installation steps for the HP Deskjet 2732 driver package and the HP Deskjet 2732 INF driver. Select the guide that suits your driver type and follow its instructions in the correct order to avoid printer driver installation mistakes.
- How to install driver automatically using its setup file
- How to install driver manually using basic driver (.INF driver)
How to Install HP Deskjet 2732 Using HP Smart App
In this guide, we will describe the steps to connect this HP all-in-one with your smartphone via the HP Smart App. Therefore, before starting this setup process you should make sure that you have installed the HP Smart App on your smartphone. You can visit the Google Play Store or the Apple App Store to find and install the HP Smart App on your smartphone.
- Switch ON your HP Deskjet 2732 printer and its Wireless button light should be blinking, which is a sign that the device has entered wireless setup mode. However, if the wireless button light is not blinking on your device, then press and hold the ‘cancel’ button and the ‘wireless’ button together for a few seconds, then release them.

- ‘Power’ button light will blink for a few seconds and after that ‘Wireless’ button light will start blinking. That’s it, your device has entered the wireless setup mode. Now follow rest of the steps on your smartphone.

- Open the HP Smart App on your smartphone.

- To add a new printer, tap on the ‘Plus’ sign at the top right corner.

- Tap on the ‘Add Printer’ link, while the app is searching for the HP printer.

- When you see the ‘DeskJet 2700 series’ listed, then tap on it.

- You will be asked to connect with your Wi-Fi network. Enter your Wi-Fi connection password and tap on the ‘Continue’ button.

- Wait as the app searches for your printer.

- Wait for the app to start the printer setup.

- When you see the message ‘Press the flashing “Information” button on your printer’, then look at the control panel of your printer.

- At the control panel of your printer you will see ‘i’ (information) button light is blinking. Press that ‘i‘ button.

- Wait as the HP Smart App tries to obtain the IP address of your printer.

- Finally, you will see the ‘Connections finished’ message.

- When you see the message ‘Printer Connected to Wi-Fi’, then tap on the ‘Continue’ button.

- Wait as the app gathers the status information of your printer.

- If you want, then you can connect other devices connected to the Wi-Fi network with this printer. Otherwise, tap on the ‘Not Right Now’ option to perform this step later.

- When you see the ‘Setup complete’ message, then you can close the HP Smart App. Otherwise, tap on the ‘Print a Document’ button and you can print a test page with your printer.

That’s it, you have successfully connected your HP Deskjet 2732 all-in-one with your smartphone via the HP Smart App.
Ink Cartridge Details
This inkjet printer uses one Black (3YM57AN) and one Tri-color (3YM58AN) ink cartridge which has a page yield of nearly 240 pages and 200 pages respectively.