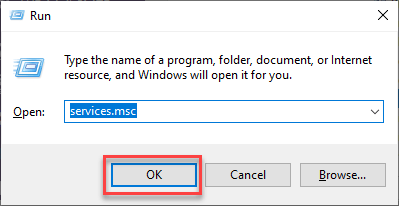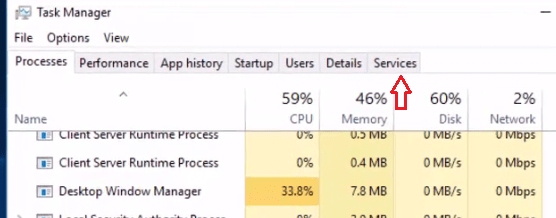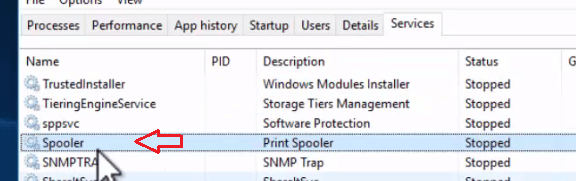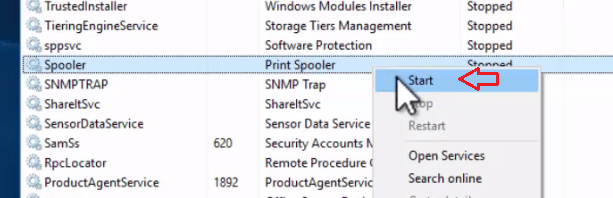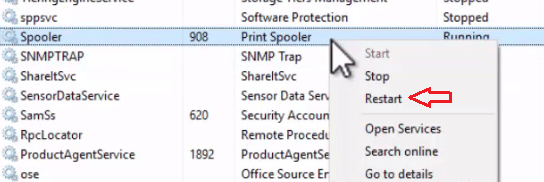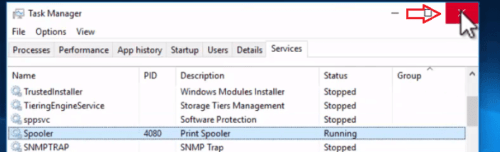A step-by-step tutorial to restart your print spooler service.
The function of the printer spooler on your computer is to act as storage where multiple print jobs can be stored so that the print server or printer can retrieve them. Therefore, multiple programs have direct access to the print spooler as they send their print jobs for printing.
Advertisement
Sometimes, print spooler may encounter problems and then you may need to stop or start the print spooler service manually to fix the print spooler problem. There are multiple ways to fix your print spooler problems, but here, we will share the simplest and easiest way. Although in the steps mentioned below we are showing the example of the Windows 10 operating system, the process is almost the same for any other Windows OS.
How to Start/Stop Print Spooler Service in Windows
Before performing the steps given below, you must make sure that you are signed in as an administrator on your Windows computer.
Contents
Steps for Windows 7, Vista, XP
- Press and hold the Windows key + R key together from your keyboard to open the run box.

- Type Services.msc in the Run box and then click on OK. It will open the services page. It may prompt user account permission to the services page, click on YES on that.

- In the services page, right-click on the print spooler and click on Stop or start which you want.

Steps for Windows 10, 8
- Right-click on the taskbar and select ‘Task Manager’.

- This will open the Task Manager on your screen. Now, click on ‘Services’ tab.

- In the ‘Name’ column of the Services tab, look for ‘Spooler’.

- If in the ‘Status’ column it shows ‘Stopped’, then right-click the Spooler row and select ‘Start’.

- Now again right-click the Spooler row and this time select ‘Restart’. If you want to stop your print spooler, then you can select the ‘Stop’ option. In this example, we want to restart.

- This will stop the print spooler and start it again. That’s it now close to the Task Manager.

The above-mentioned steps can be performed anytime you encounter problems with your print spooler. You may have stuck print jobs in your print queue or your print spooler may have stopped responding. First, try the steps given in this tutorial before moving to other ways. Just because this tutorial shares a simple method doesn’t mean it is not highly effective.