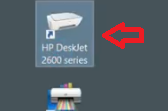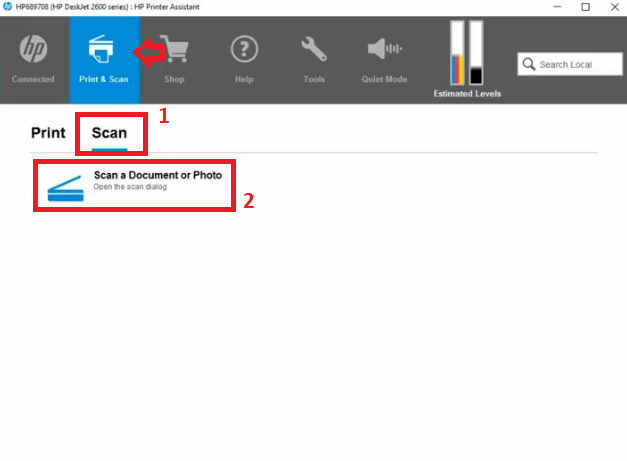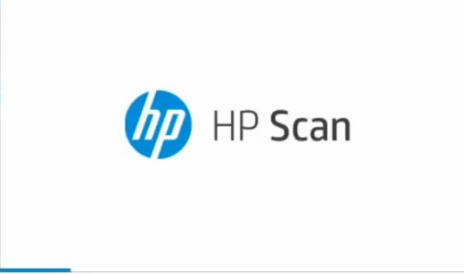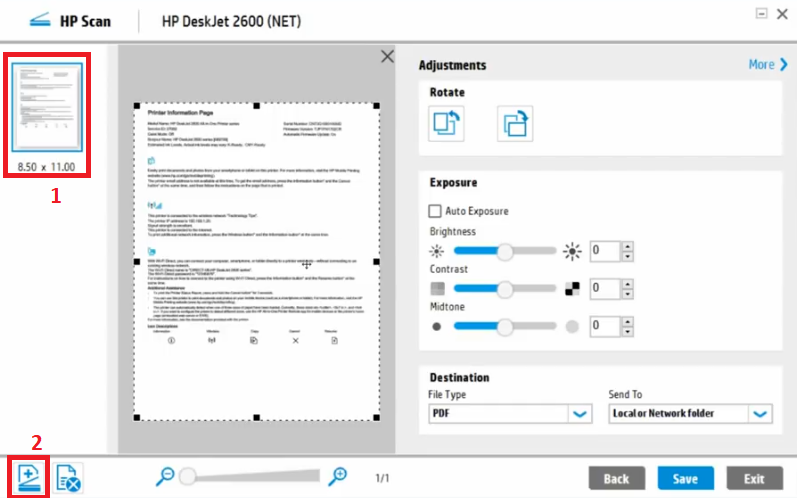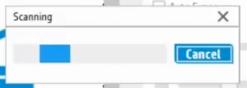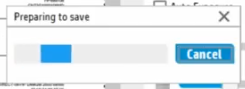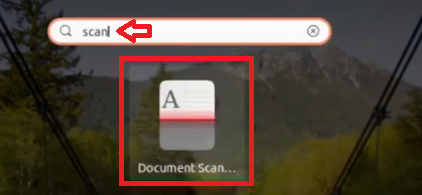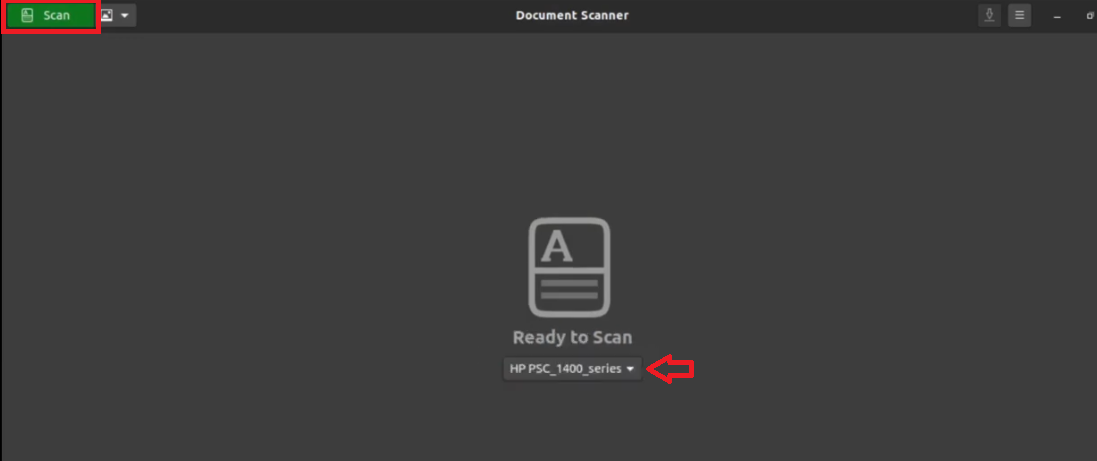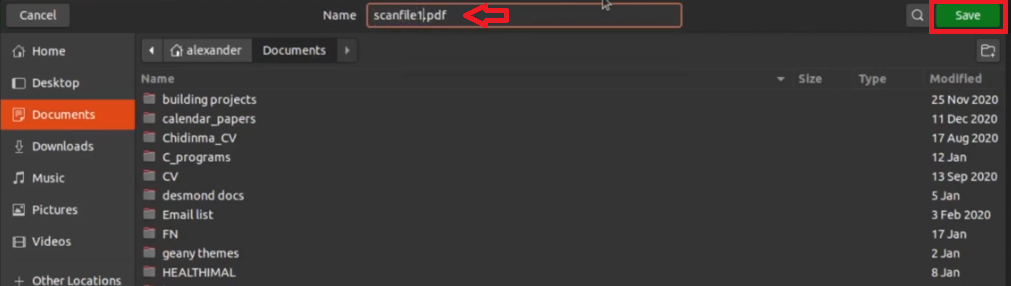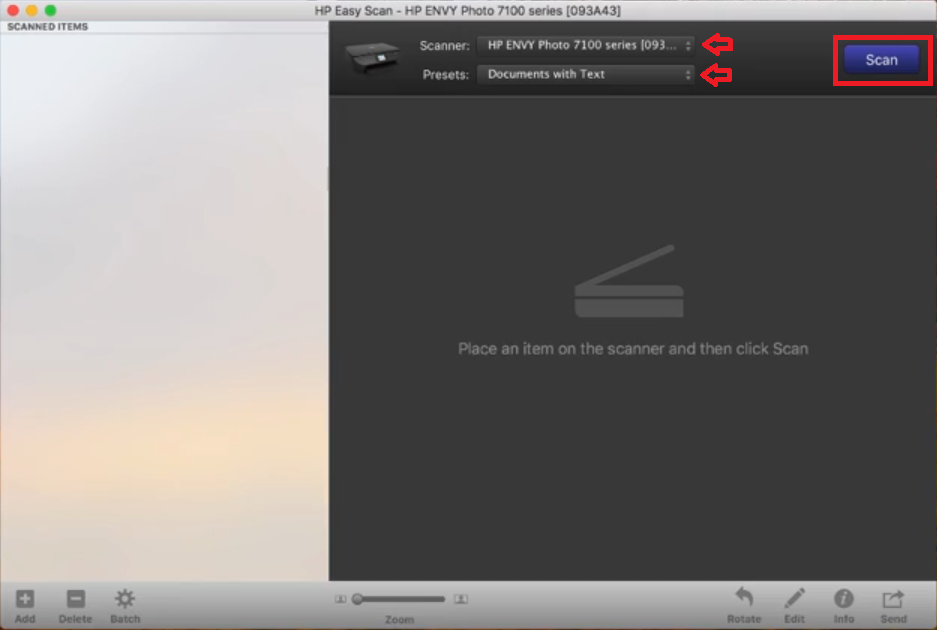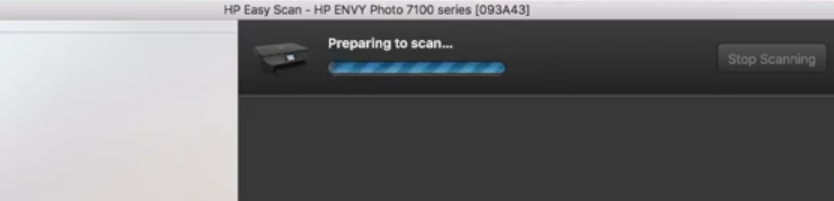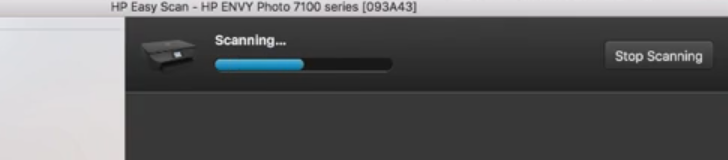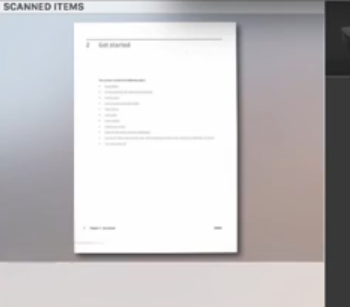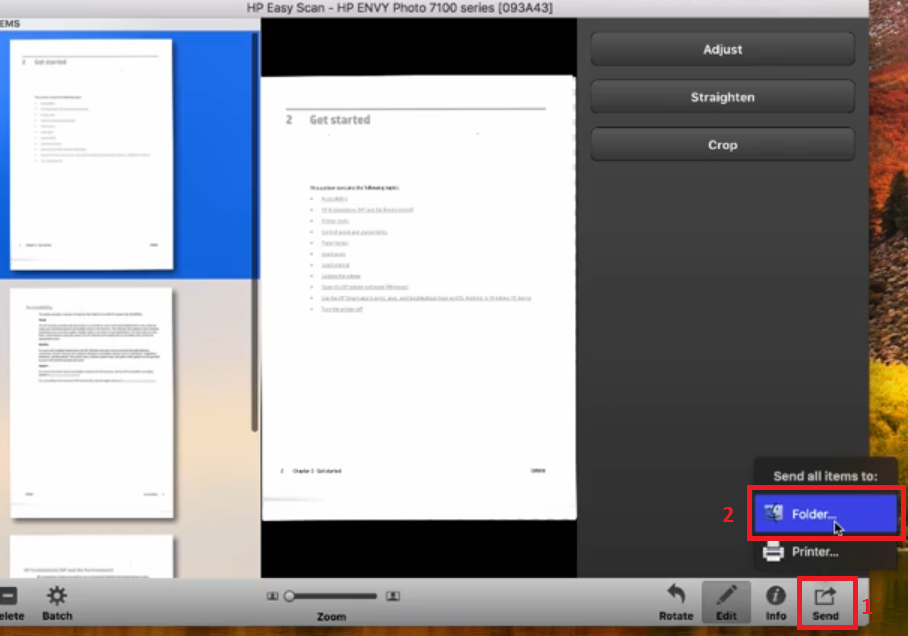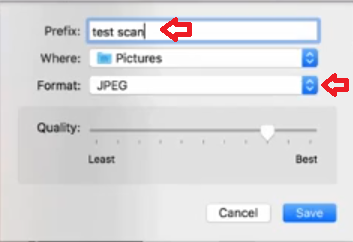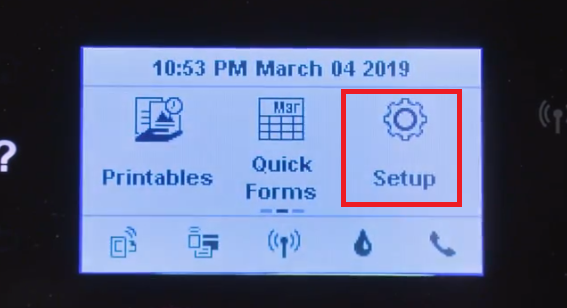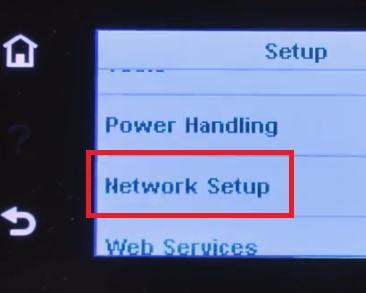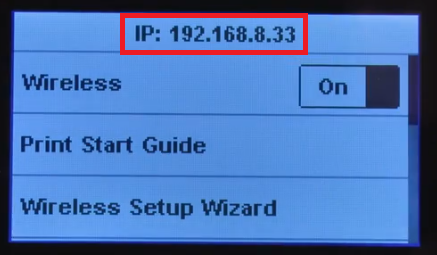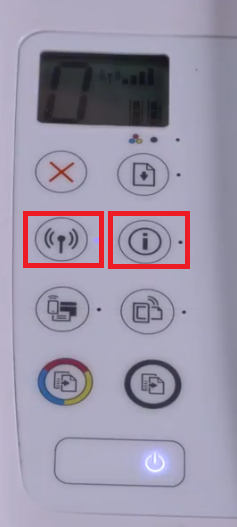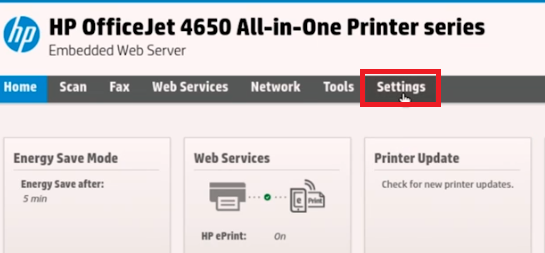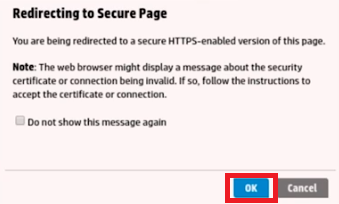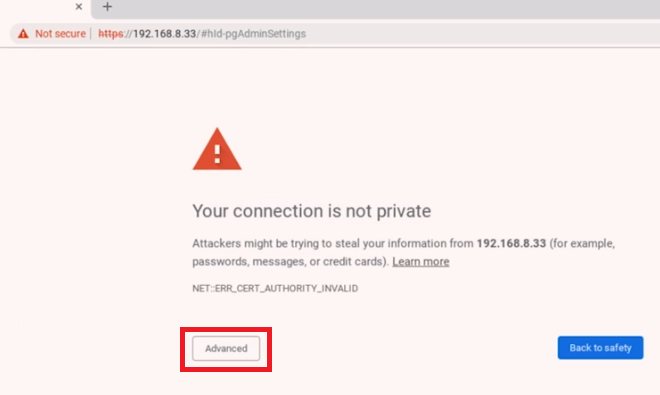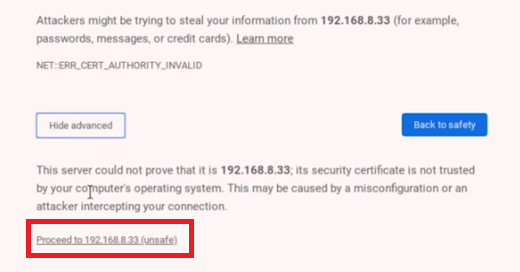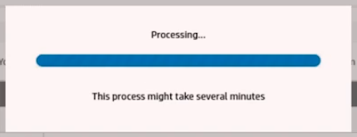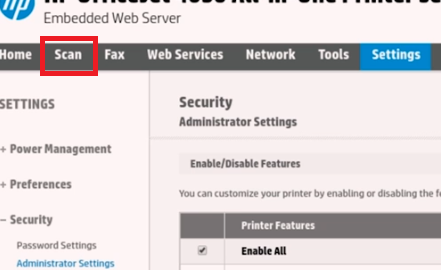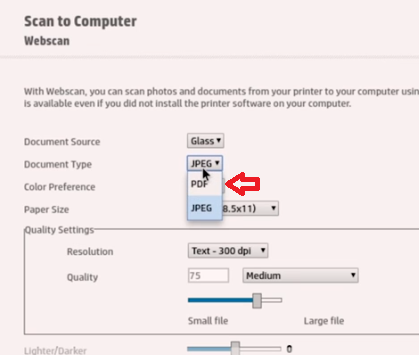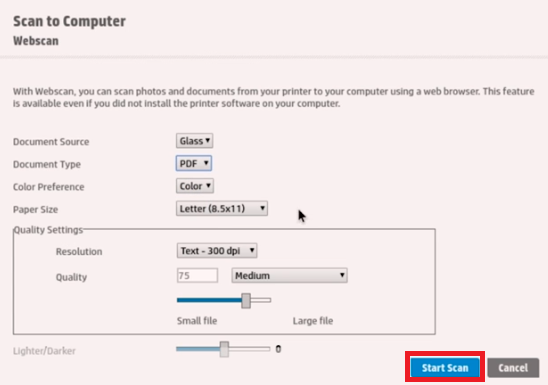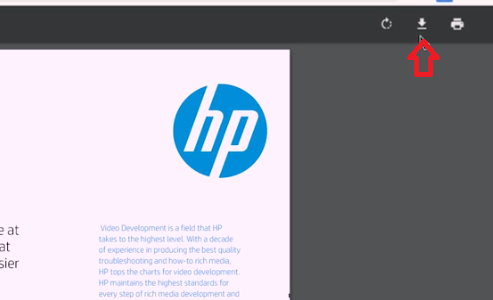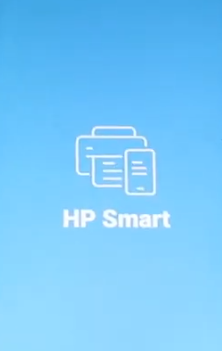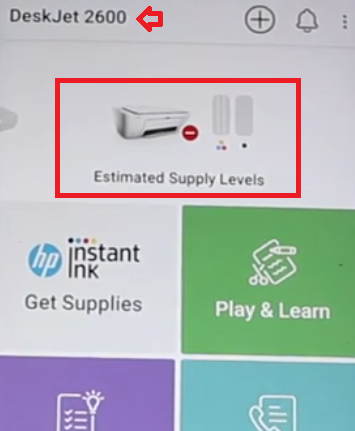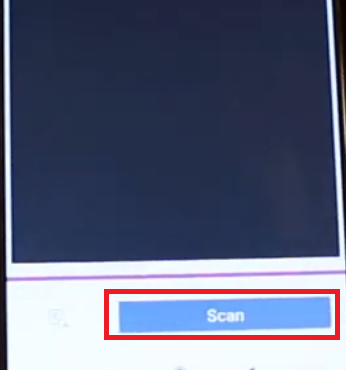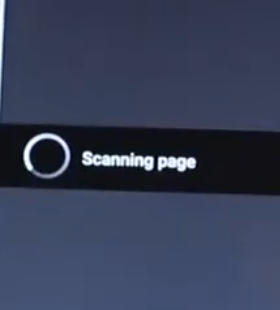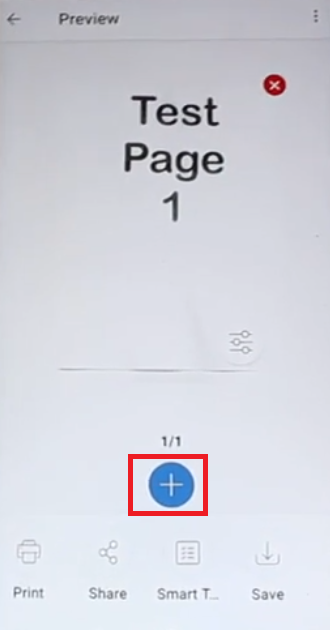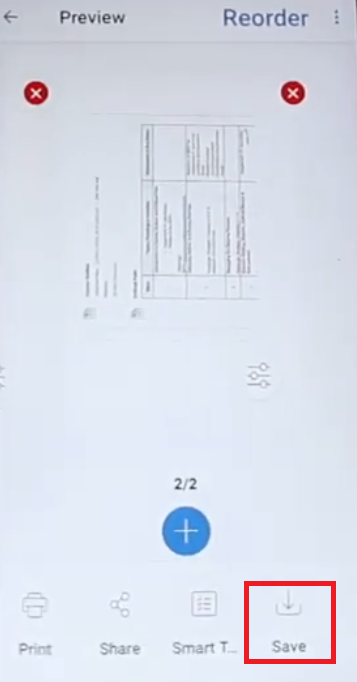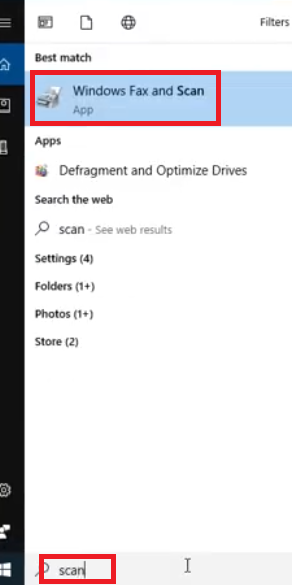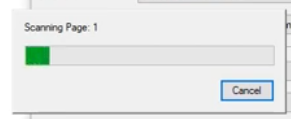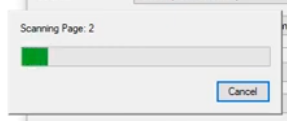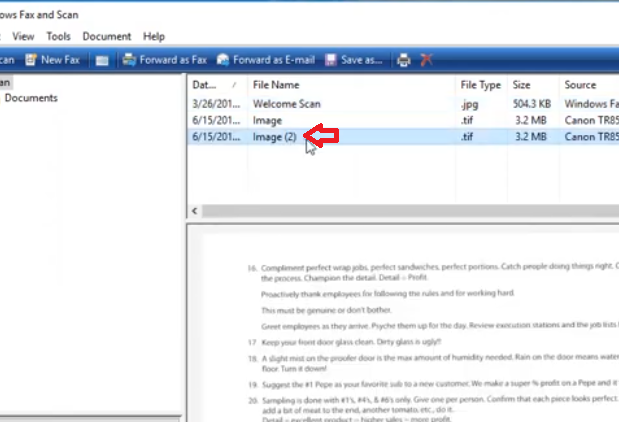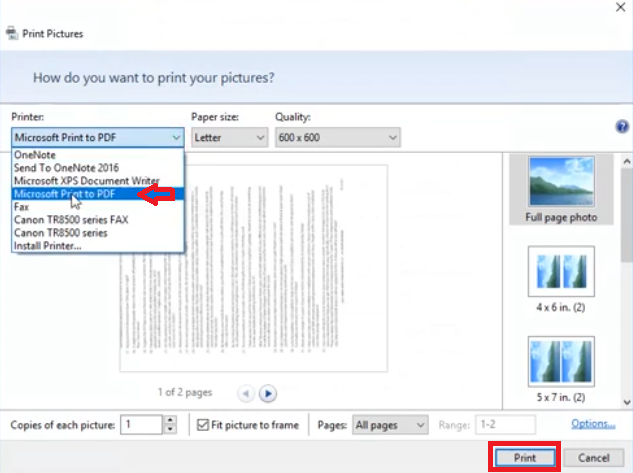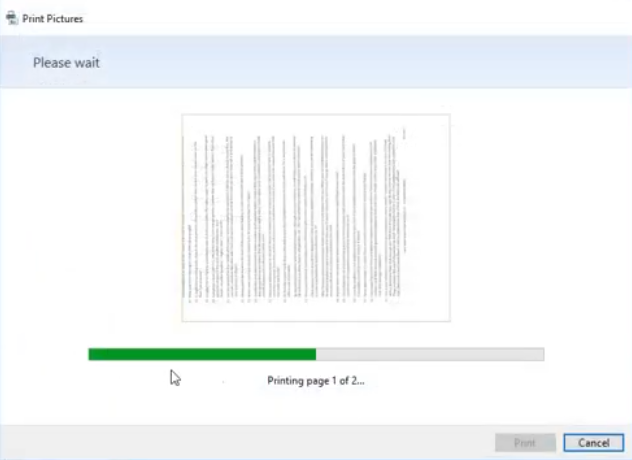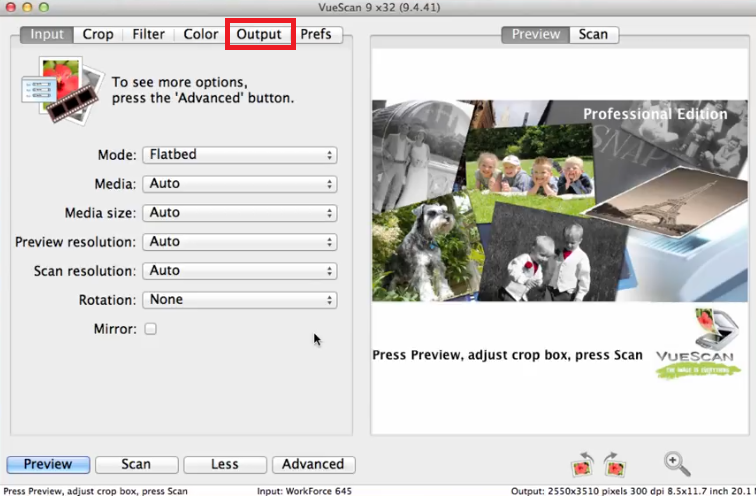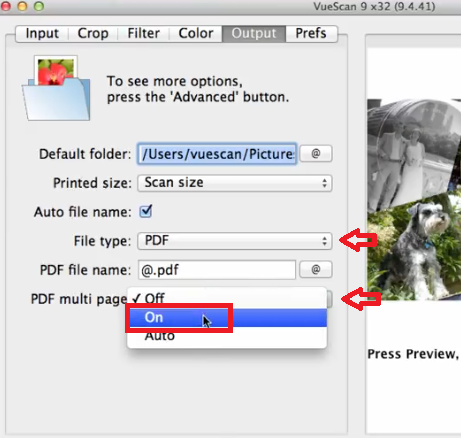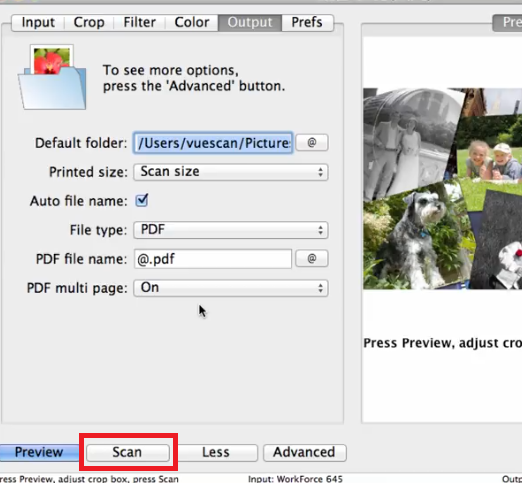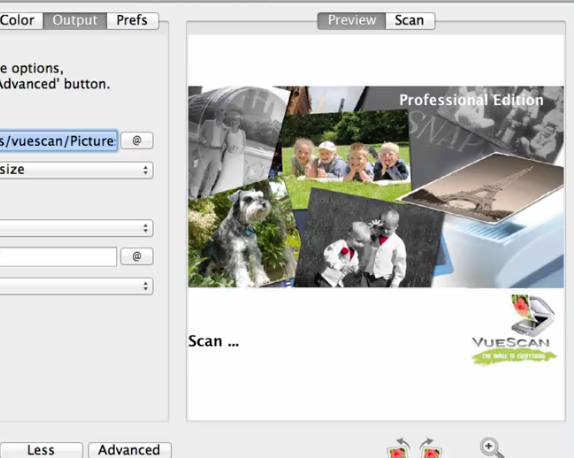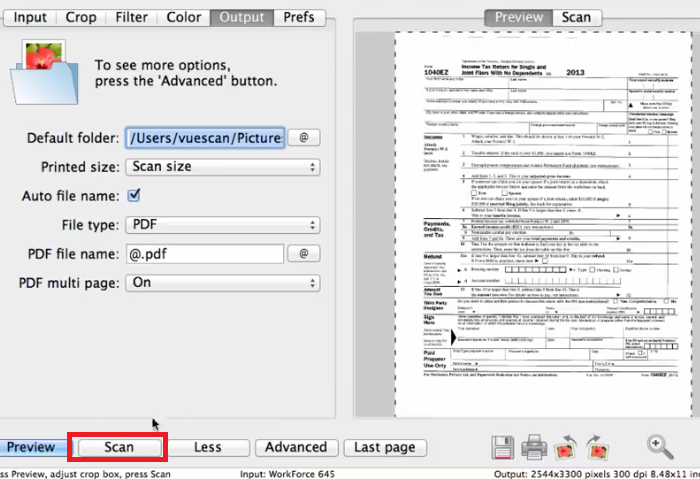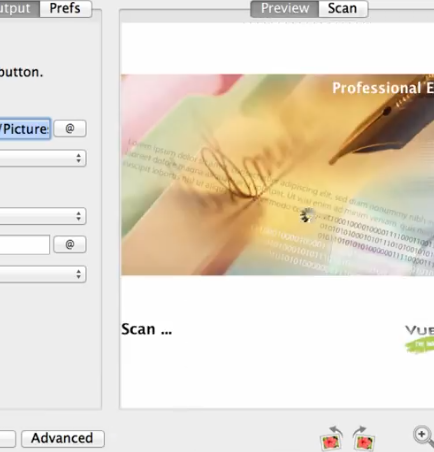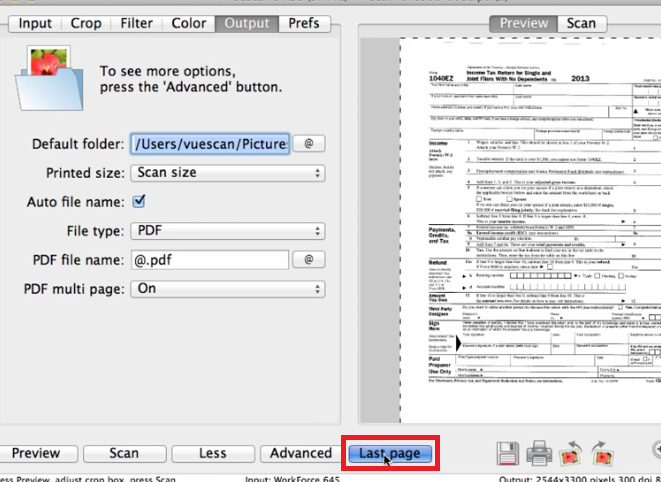Scanning multiple pages into a single PDF file is the requirement of most scanner users these days. That’s because it’s easier to scan and send to email, the documents which are in PDF format, rather than in any other format. The users of the HP printer / scanner are no different. Although the process of scanning multiple pages with an HP scanner into a PDF file is simple for most operating systems, you must know the right process to get the desired results. Therefore, in this guide, we will explain the process of how to scan multiple pages with HP printer / scanner into a PDF file.
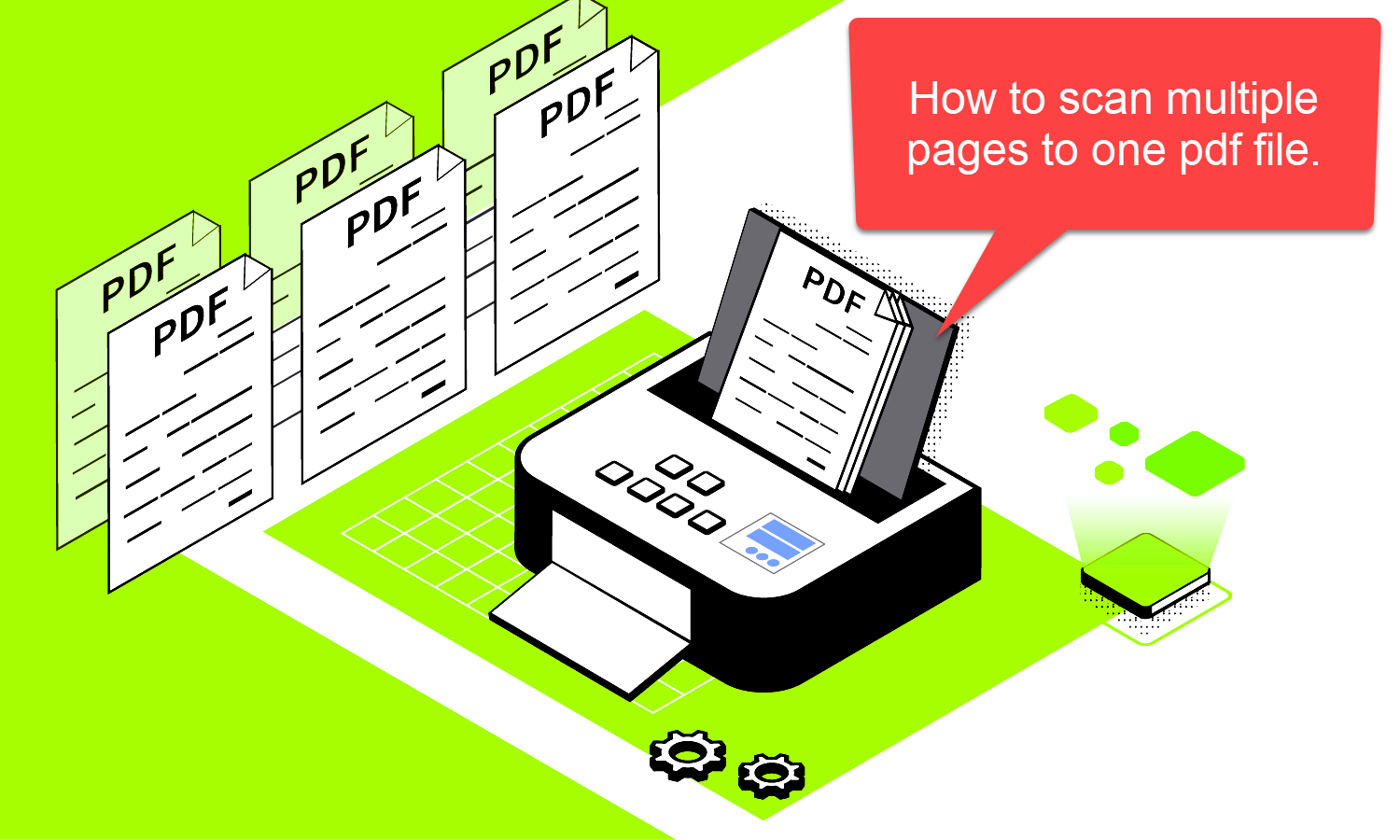
Advertisement
How to scan multiple pages to PDF with HP printer on Windows 11, 10, 8, 7
Although the following procedure given below is for the Windows 10 operating system, you can follow the same steps for all the versions of the Windows operating system. Also, the process described below will remain the same for all HP printers / scanners.
Important Instructions
Before you start the scanning process, read the following instructions and follow them during the scanning process. Doing this will prevent you from making many mistakes.
- HP printer / scanner is properly installed and switched-on.
- If you are using a wireless HP printer / scanner, then it should be connected to the wireless network and the wireless network should be up-and-running.
- There should be no scanner issues with your HP scanner.
- The pages you want to convert into a PDF file using your HP scanner should be well arranged for scanning.
- If your HP scanner is not an Auto Document Feeder scanner, then you will be placing pages one-by-one for scanning. Make sure that the sequence of pages you place is the same as you want them to be arranged in the PDF file.
If any of the above instructions are not followed, then the scanning of multiple pages into a PDF file will not be successful and the fault will not be of the scanning procedure.
Steps
- Run the HP Printer Assistant program installed on your computer.

- Wait for the program to load itself.

- In the HP Printer Assistant software, under ‘Print & Scan’ option, choose the ‘Scan’ tab and click on the ‘Scan a Document or Photo’ option.

- Wait for the HP Scan application to load itself.

- Choose the ‘Save as PDF‘ option and make sure that the rest of the settings are according to your preference. Place the page you want to scan at once into your HP scanner, then click on the ‘Scan’ button to proceed.

- Wait for the page to be scanned by the HP scanner.

- By clicking on the icon of the scanned page you can view the complete scanned page. Click on the ‘Scan Plus’ icon in bottom-left of the window to scan another page.

- Place the next page you want to scan into your HP scanner, then click on the ‘Scan’ button to begin the scanning process.

- Wait for the scanning of the page to complete.

- You can follow the steps 7, 8 and 9 to add as many pages as you want. After you have scanned all the pages you want to add to your PDF file, then click on the ‘Save’ button.

- In the Browse window, type your preferred PDF file name, then click on the ‘Save’ button to proceed.

- Wait as the PDF file is saved to your desired destination.

That’s it, you have successfully scanned multiple pages to PDF with HP printer / scanner on Windows 11, 10, 8 , 7 operating systems.
How to scan multiple pages with HP printer on Linux
In the following steps you will learn the process of scanning multiple documents to PDF on Linux with an HP scanner.
- Search ‘scan’ in the search box and choose ‘Document Scanner’ from the results.

- Wait for the document scanner to search for the scanner connected to your computer.

- When you see your HP scanner and the message ‘Ready to Scan’, then place the page you want to scan in the scanner and click on the ‘Scan’ button on the top-left corner of the document scanner screen.

- Wait as the page gets scanned, don’t click on the ‘Stop’ button.

- When the page is scanned. Place the next page you want to scan at once into your HP scanner and after that click on the ‘Scan’ button.

- Wait for the page to get scanned.

- Follow the steps 5 and 6 to scan as many pages as you want in your PDF file. After scanning all the pages, click on the ‘Download’ button on the top-right corner.

- In the Browse window, enter the preferred file name for the PDF file and click on the ‘Save’ button.

That’s it, you have successfully scanned multiple pages to PDF with HP printer / scanner on Linux.
How to scan multiple pages with HP printer on Mac
Follow the steps given below to convert multiple pages into PDF file on Mac computer by using a HP scanner.
- Click to open ‘Launchpad’.

- Locate and open ‘HP Easy Scan’ program.

- In the HP scan application, make sure that the scanner is correct and presets are according to your preference. Place the page you want to scan into your HP scanner, then click on the ‘Scan’ button.

- Wait as the program prepares to scan the page.

- Wait as the page is scanned by the application.

- When the scan is completed, you can view the scanned page in the HP scan app.

- Place the next page you want to scan into your HP scanner, then click on the ‘Scan Next Item’ button to proceed.

- Wait for the page to get scanned.

- You can repeat the steps 7 and 8 to scan as many pages as you want. After you have scanned all the pages you want to add to your PDF file, you should click on the ‘Done’ button to finish.

- In the HP Easy Scan app, click on the ‘Send’ button in the bottom-right corner and choose ‘Folder’ from the options.

- Enter the name for the PDF file and click on ‘Format’ option.

- In the Format drop-down list, choose the ‘PDF’ option.

- If you want you can choose the location where you want to save the PDF file, select the file quality and set password to the PDF file by using ‘Show Security Options’ button. After choosing all the desired preferences click on the ‘Send’ button.

That’s it, you have successfully scanned multiple pages to PDF file on Mac with an HP printer / scanner.
How to scan multiple pages with HP printer on Chromebook
You can only use wireless HP printers / scanners with your Chromebook. Make sure that your HP printer / scanner is connected to the wireless network, then follow the steps given below to scan multiple pages into a PDF file.
Before moving to the Chromebook you need to get the IP address of your HP printer. Follow the steps given below according to your HP printer type.
A) Printers With Touchscreen Control Panel
- On your printer control panel, tap on the ‘Setup’ option.

- Inside Setup, tap on the ‘Network Setup’ option.

- In the Network Setup screen, you can view the ‘IP Address’ on the top. Note down this IP address at once as you will require it in the future steps.

B) Printers Without Touchscreen Control Panel
- Press and hold the ‘Wireless’ and ‘Information’ button together for a few seconds. If your printer doesn’t have an Information button, then press and hold ‘Wireless’ button for a few seconds. This will make your printer print the information page.

- In the information page, locate the printer’s IP address and note it down at once for future reference.

C) Steps To Follow in Chromebook
Now that you have obtained the IP address of your HP printer. Follow the steps given below to scan multiple pages to PDF in Chromebook.
- Click on the ‘Chrome’ icon in the desktop.

- Type ‘IP Address of your printer’ in the Chrome address bar and press the ‘Enter’ key on your keyboard.

- In the HP printer page, click on the ‘Settings’ option.

- Inside Settings, click to expand ‘Security’ option, then choose ‘Administrator Settings’ link.

- Click on the ‘OK’ button.

- Click on the ‘Advanced’ button.

- Click on the ‘Proceed’ link to open the page. Don’t worry, its completely safe to open this page on your Chromebook.

- Wait for the Administrator Settings to load.

- In the Settings, make sure that the ‘Webscan from EWS’ option is selected, then click on the ‘Apply’ button to proceed.

- Wait for the processing of the details.

- Click on the ‘OK’ button to continue.

- Click on the ‘Scan’ option.

- In the Document Type, click to choose ‘PDF’ option from the drop-down list.

- Place the page you want to scan into your HP scanner, then click on the ‘Start Scan’ button to proceed.

- Click on the ‘OK’ button to confirm your choice.

- Wait for the page to get scanned.

- You can perform the steps 14, 15 and 16 to scan multiple pages. Finally, click on the ‘Download’ button on the top-right corner of the Chrome browser to save the scanned pages into a PDF file.

That’s it, you have successfully scanned multiple pages to PDF with HP printer / scanner on Chromebook.
How to scan multiple pages to PDF with HP printer on Phone
If your HP printer / scanner supports wireless connectivity, then you can use it to scan and send to email multiple pages in PDF file format using your smartphone. However, in the steps given below we will describe how to scan multiple pages to a PDF file, which you can later send to email. We have provided the steps for the Android smartphones, but you can follow the same steps for the Apple iPhone smartphones as well.
- Open the HP Smart app installed on your phone.

- Wait for the HP Smart app to open.

- Make sure that your printer is listed in your HP Smart app.

- Scroll to find ‘Printer Scan’ option, then tap on it to continue.

- Place the page into your HP scanner which you want to scan to your phone, then tap on ‘Scan’ option.

- Wait for the scanning of the page to complete.

- When you see the scanned page, then place the next page you want to scan into your HP scanner and tap on the ‘Plus’ sign below.

- Tap on the ‘Scan’ option to begin the scanning of the page.

- Wait for the scanning of the page to finish.

- If you want you can scan multiple pages by following the steps 7, 8 and 9. When you have finished scanning the pages, then tap on the ‘Save’ button below.

- Type the name for the PDF file, make sure that ‘PDF’ option is selected, then tap on the ‘Save’ option to proceed.

That’s it, you have successfully scanned multiple pages to PDF with HP printer / scanner on Phone.
How to scan multiple pages to PDF with HP printer using Windows Fax and Scan
You can use the in-built program in your Windows to scan multiple pages to PDF file. This program is the Windows Fax and Scan application. Follow the steps given below to complete this task.
- In the search box, type ‘scan’ and choose ‘Windows Fax and Scan’ from the results.

- In the Windows Fax and Scan, click on the ‘New Scan’ option.

- Make sure that all the options are according to your choice. Leave the file type to TIF. Place the pages you want to scan into your HP scanner, then click on the ‘Scan’ button.

- Wait for the scanning of the page to complete.

- Wait for the scanning of the second page to complete.

- Once all the pages have been scanned, then the Fax and Scan app will show them as file in the list. Double click on that image file.

- The file should open in the Windows Photo Viewer, click on the ‘Print’ option and choose ‘Print’ from the drop-down menu. If the file opens in any other image viewer, then also you can click on the ‘Print’ option in that application and proceed accordingly.

- In the Print Pictures window, click the ‘Printers’ option and from the drop-down list choose ‘Microsoft Print to PDF’ option, then click on the ‘Print’ button to proceed.

- In the Browse window, type your preferred name for the PDF file and click on the ‘Save’ button.

- Wait for the images to convert into the PDF file.

That’s it, you have successfully scanned multiple pages to PDF with HP printer / scanner using Windows Fax and Scan program.
How to scan multiple pages to PDF with HP printer using 3rd party scanning utility
Apart from the Fax and Scan program in Windows there are many other 3rd party applications which you can use to scan multiple pages to PDF with HP printer / scanner. One such application is VueScan, which you can use in both Windows and Mac computers. Process to scan multiple pages using VueScan has been mentioned below.
- Open VueScan and click on the ‘Output’ option.

- In the Output screen, make sure that the file type is PDF, then click on the ‘PDF multi page’ field and choose the ‘On’ option from the drop-down list.

- Place the page you want to scan into the HP scanner, then click on the ‘Scan’ button.

- Wait for the scanning of the page to finish.

- After the scanning has finished you can see the page in the VueScan window. Place the next page into the HP scanner, then click on the ‘Scan’ button.

- Wait for the scanning of the page to complete.

- Follow the steps 5 and 6 to scan as many pages as you want in your PDF file. When you have scanned all the pages you wanted to scan, then click on the ‘Last page’ button.

That’s it, you have successfully scanned multiple pages with HP printer / scanner using 3rd party utility.
Now you know how to scan multiple pages with HP printer / scanner on various operating systems. However, make sure to follow the necessary precautions while scanning the pages so that the final PDF file satisfies you with its result.