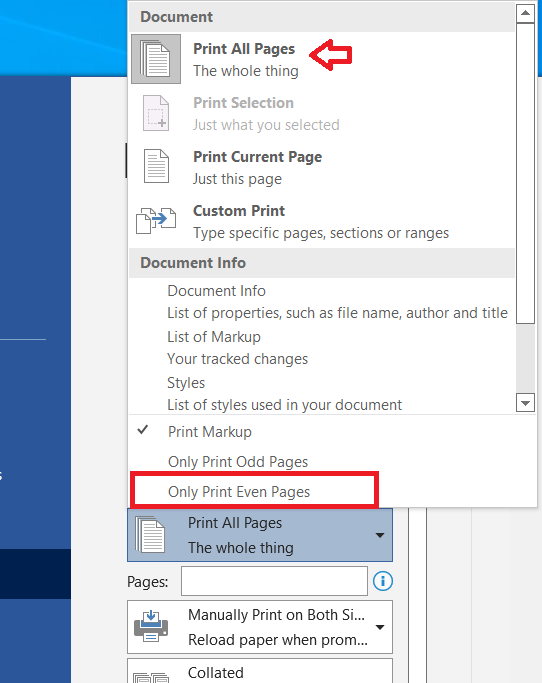Printing on both sides of a paper has many benefits and is usually desired by the users when they are going to print a book / catalog style print job. It saves paper and obviously looks elegant as well when you print both sides of a paper.
If your printer supports automatic double-sided printing (Dulex feature), then printing on both sides will be fast and easy. However, if your printer doesn’t support two-sided printing (don’t have a duplex feature), then you will have to do it manually and you should know the exact process of that. In this guide, we will describe in simple steps how to print both sides of a paper with duplex feature printer and without duplex feature printer (normal printer). Continue reading.
Advertisement
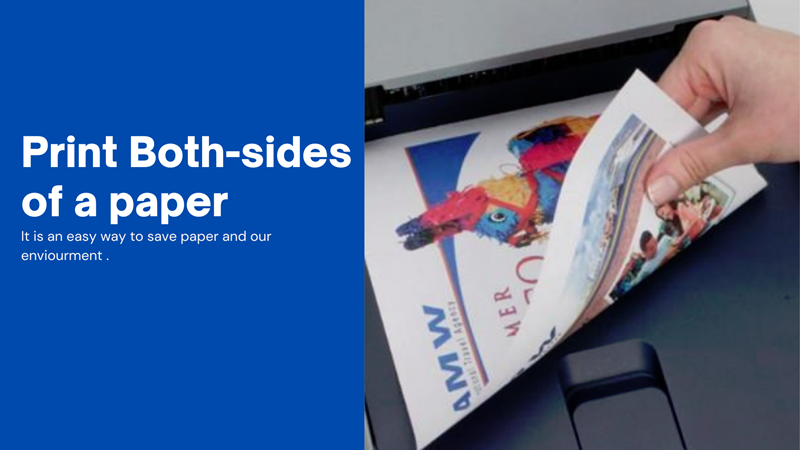
What is Duplex Printing?
Duplex printing is printed on both sides of the print paper. The printers who support this feature are able to print on both sides of a paper automatically. However, for other types of printers you will have to perform this task manually. Here are a few benefits of double-sided printing:
- Save Papers – It saves paper as you can get 10 papers matter in just 5 papers.
- Saves Time – It saves time when the printer prints 2 pages together
- Save Printing Costs: When you print on both sides of a page, then you will require half as many pages as you would normally require to complete that print job. This saves you a lot of money, especially, if it’s a huge print job.
- Less Energy Consumption: The energy consumption of your printer is less when it’s printing a double-sided print job as compared to a single-sided print job.
- Efficient Use of Filing Space: When you print both the sides of a page, then you would require less filing space for storing same amount of data. Therefore, you can manage your filing space in a more efficient manner.
- Less Bulky Outputs: Since the number of pages required for a print job are almost half, so is their weight, which makes it easier for you to carry the printouts.
If after reading all the above benefits you are thinking of how you can perform duplex printing with your printer, then keep reading, as we will explain below the right process of performing double-sided printing in a HP printer.
Choose Layout for Both-Side Printing
Before you can start printing on both sides of a printing paper you will have to make some changes in the settings related to your HP printer. One of those settings will be choosing the right print layout for the pages. You will have to choose between the Booklet layout and the Tablet layout. See the image given below to see the visual difference between both the layout types.
 Option 1 in the image above is the booklet layout and Option 2 is the tablet layout.
Option 1 in the image above is the booklet layout and Option 2 is the tablet layout.
- Booklet Layout: In this layout, both sides of the paper will be printed with the text in the same orientation on each page. This will look like a normal book which you can find in most places.
- Tablet Layout: In this layout, both sides of the paper will be printers with the text in opposite orientations on each page. Therefore, the bottom edge of page 1 will be the top edge of page 2, then the bottom edge of page 3 will be the top edge of page 4, and so on.
While choosing the layout you must know what type of output prints you desire. That’s because when you are manually feeding the paper for double-sided printing, then the way you will feed the paper into the input tray the second time can be different depending upon the layout type you have chosen.
How to Print Both-Sides of a Paper with a Duplex Printer
Here, we will describe in a step-by-step format the simplest way to print both sides of a paper using an HP printer. Although the instructions given below are for the printers which doesn’t support automatic duplex printing, you can follow the same steps if your printer supports duplex printing. Follow the instructions in the order they have been mentioned to get the desired results.
As an example, we are showing the steps for the MS Word program, but you can follow the same steps, with necessary alterations, for other programs as well.
- Click on the ‘File’ option at the top.

- Inside the File menu, click on the ‘Print’ option.

- Select the printer which you want to use for printing documents, then click on the ‘Printer Properties’ option. If there is no Printer Properties link on your program, then there should be ‘Preferences’ or ‘Printer Setup’ link.

- In the Properties window, click on the ‘Printing Shortcut’ tab. If there is no Printing Shortcut tab, then there should be ‘Layout’, ‘Features’ or ‘Finishing’ tab.

- Under Printing Shortcuts section, choose the ‘Two-sided (Duplex) Printing’ option from the list.

- Click on the ‘Drop-down’ arrow under the ‘Print on Both Sides Manually’ field and choose between the ‘Flip on Long Edge’ (Booklet layout) and the ‘Flip on Short Edge’ (Tablet layout) page flip options. The difference between these two options has been described above.

- After choosing your preferred options, click on the ‘OK’ button to apply the changes.

- Click on the ‘Print’ button to send the print command to your HP printer.

If your printer supports the automatic double-sided printing feature, then it will automatically pull printed pages inside and print on the other side of the page. However, if your printer doesn’t support the auto duplex printing feature, then you will have to manually reload the pages to complete the print job. Follow the steps given below.
- Wait for all the pages to be printed, then remove the pages from the output tray, tap the pages on a flat surface to stack them properly. Finally, get ready to reload the printed pages in the input tray.

- If your printer is a rear-loading printer, then flip the pages so that the printed side is facing the back side and the bottom short edge is on the bottom side and loaded first.

- If your printer is a front-loading printer, then place a stack of papers with the printed side facing up. If you are printing the booklet layout (flip on long edge), then insert the bottom edge of the paper stack first (as shown in the image below) into the input tray. If you are printing the tablet layout (flip on short edge), then insert the top edge of the paper stack first into the input tray.

- For some front-loading LaserJet printers, you need to place a stack of papers with a printed side facing down. Just like the previous step, if you are printing the booklet layout, then insert the bottom edge first into the input tray. If you are printing the tablet layout, then insert the top edge first into the input tray.

- Get back to your computer and click on the ‘Continue’ button to start printing the other side of the page and complete the double-sided printing job.

How to Print Both-Sides of a Paper without a Duplex Feature Printer
If you are using a printer which can’t flip the pages on its own, then you will have to follow a slightly different procedure. Apart from changing print settings, after completing the first round of printing, you will have to flip the printed pages so that the printed side is facing down, then insert it into the printer after rotating the paper stack.
Again, we are showing the steps for the MS Word program, but you can use these steps for other programs as well.
- Click on the ‘File’ button.

- In the File menu, click on the ‘Print’ option.

- Under the Settings section, click on the drop-down and select ‘Manually Print on Both Sides’ option.

- Click on the ‘Print All Pages’ drop-down and choose ‘Only Print Odd Pages’ option.

- Click on the ‘Print’ button to start printing the odd pages.

- Wait for the printing of the odd number pages to complete. Now, tap the stack of printed pages on the table to properly arrange them.

- Flip the stack of pages so that the printed side is facing down and rotate the stack of pages before putting it back into the paper tray.

- Click on the ‘Print All Pages’ drop-down and choose ‘Only Print Even Pages’ option.

- Click on the ‘Print’ button to start printing the even pages and wait for the printing to complete.

That’s it, you have successfully completed printing both sides of a paper with your HP printer. However, do remember that the duplex printing settings that you have saved to complete this print job might carry on to the next print job. If you don’t want to perform double-sided printing in the next print job, then revert the printer settings back to their previous settings.
Many users want to know how to print both sides of a paper by using their HP printer. We have clearly described the process of manually performing the double-sided printing job, but do remember that the way you feed the paper the second time in the printer can be different depending on your HP printer model.