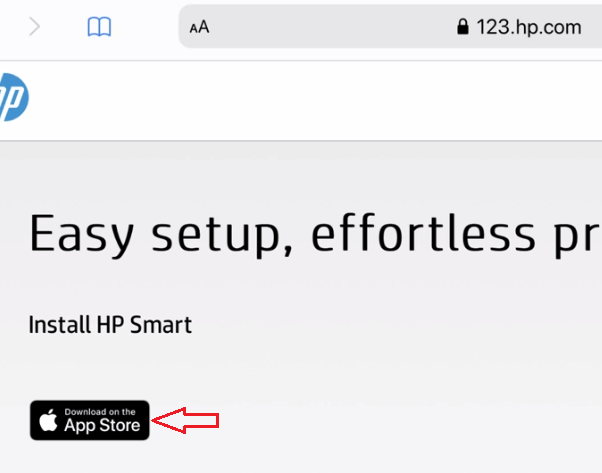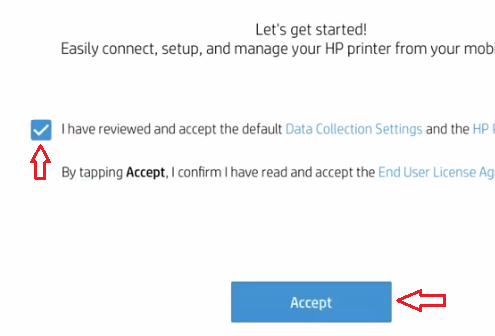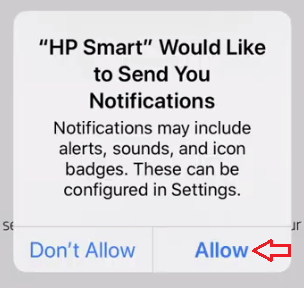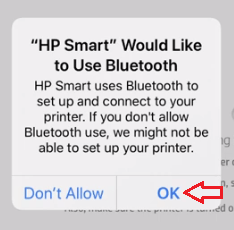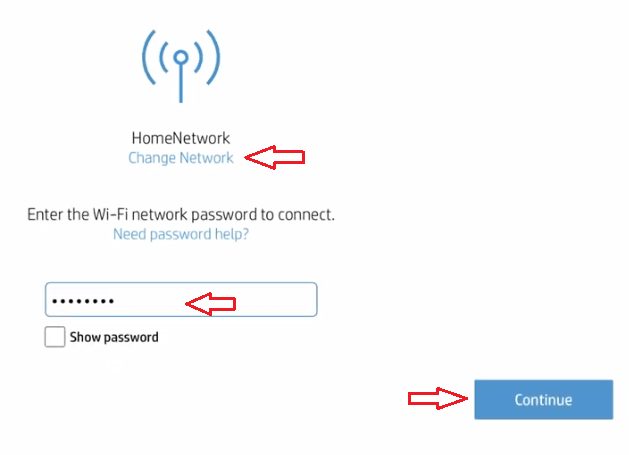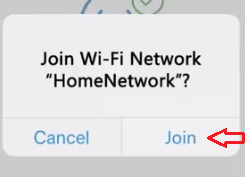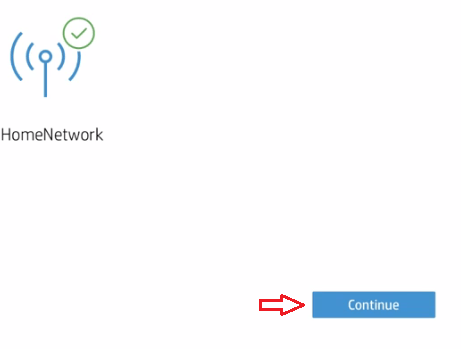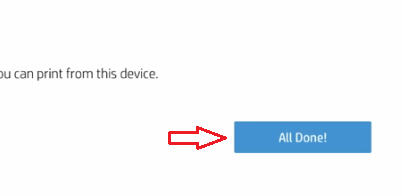To get the maximum efficiency of your HP wireless printer you must know the proper way to install HP printer on iPhone. Therefore, we have prepared this installation guide, which will describe in simple steps how to install HP printer on the iPhone.

Advertisement
Requirements
- IPhone connected to a Wi-Fi network.
- Bluetooth enabled iPhone.
- A wireless HP printer turned ON.
- Internet connection which is active.
- Wi-Fi router password or entry key.
Steps:
Step 1: Install HP Smart App on your iPhone
- On your iPhone, go to ‘123.hp.com’. Tap ‘Download on the App Store’ and follow the prompts to install HP Smart App.

- After installation, open HP Smart app. In the welcome screen, select the checkbox and tap on ‘Accept’.

- Now tap ‘Allow’ to allow notifications from HP Smart.

- HP Smart will be able to auto-detect the printer that is connected to your local network where your iPhone is connected as well. If it detects your printer then follow its on-screen instructions to complete the installation process and then you DON’T need to follow the further steps (step 2, 3). Your printer is installed successfully.
Make sure your printer can be on setup mode. The first time you turn on your printer its setup mode activates automatically. However, if your printer has been turned on for more than 2 hours, then you will have to reset the HP printer network settings manually.
Printers that don’t support the setup mode needs to be connected to the network manually, then apply steps 2, 3.
Step 2: Connect HP Printer to your local network manually
A) For printers without a touch display
1. For 5 seconds press and hold the ‘Wireless’ button and its light will start to blink.
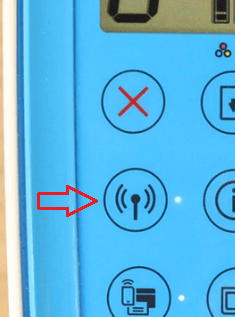
B) For printers with touch display
1. For connecting the printer to the network navigate through ‘Wireless Setup Wizard’.
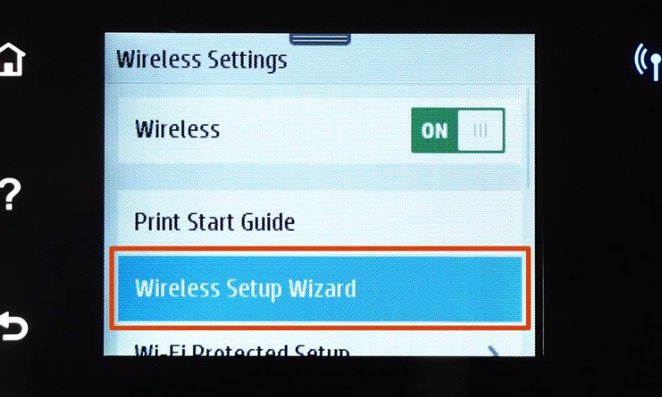
C) Setting up the Wi-Fi Router
You must perform the step given below within 2 minutes of manually connecting your printer.
1. Press and hold, the WPS (Wi-Fi Protected Setup) button of your router for 5 seconds.
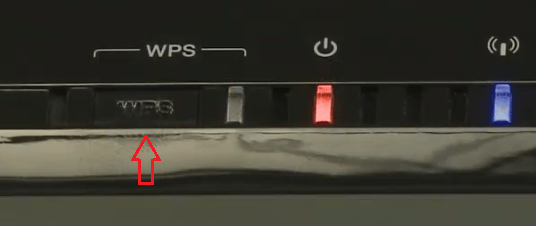
Step 3: Install HP printer on iPhone using HP Smart App
With your printer on the network or in setup mode return to HP Smart.
- Open HP Smart App.
- Tap ‘+’ sign to add printer.

- If Bluetooth is not enabled it will ask to enable it. Tap ‘OK’.

- HP Smart detects printers on the network or in setup mode.
- Select your printer from the list. In case, your printer is not there in the list, then select ‘Add Printer’.

- Select your ‘Network’ and enter the network password. Then tap ‘Continue’.

- Let HP Smart complete the process. When prompted tap ‘Join’ to connect your printer to the network.

- Now that your printer is connected to the Wi-Fi network, tap ‘Continue’.

- Follow the prompts that are displayed to set up your printer hardware or to set up other available services or software. Then, tap ‘All Done!’. From here on, all the tasks and settings of your printer can be accessed through HP Smart.

- That’s it
This completes the step-by-step guide of how to install HP printer on iPhone. You can follow the same steps to install wireless HP printer on iPad or any other wireless iOS device. Remember to read the steps carefully and perform them exactly in the same order as they have been listed.
If the above how-to guide didn’t work on your particular HP printer model number, leave your experience or any query in the comment section down below.