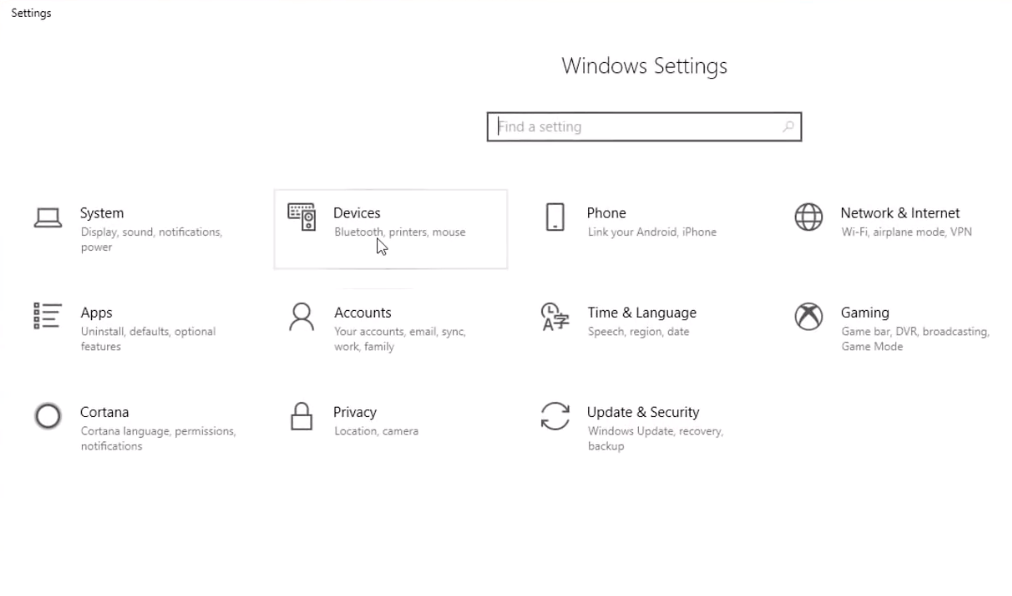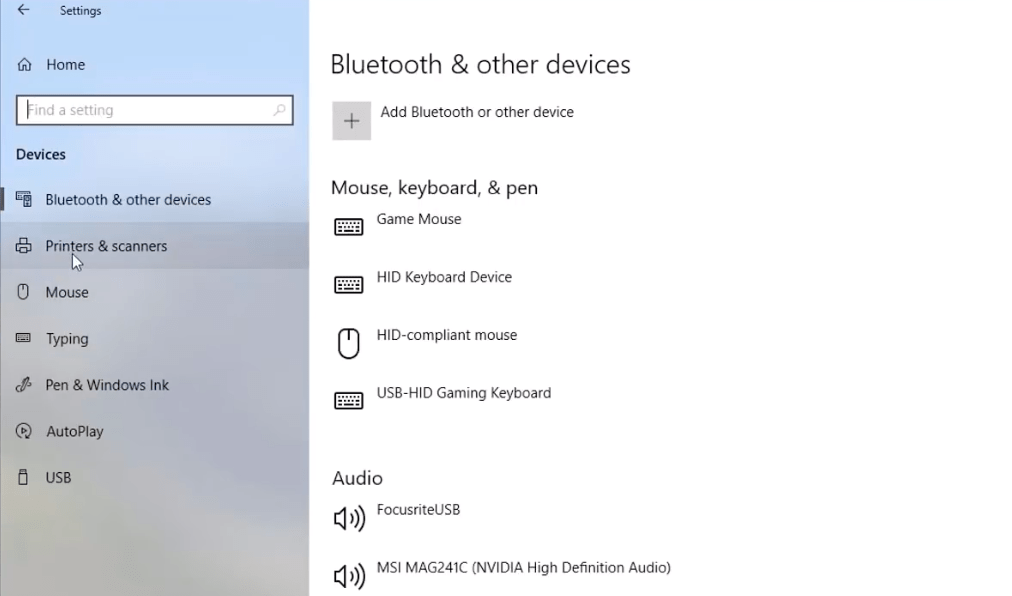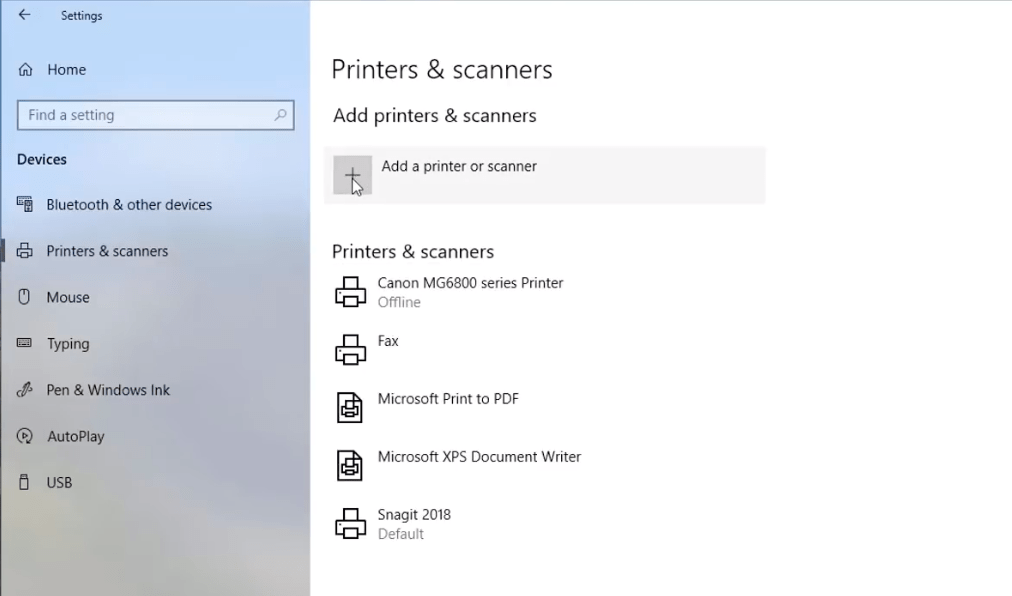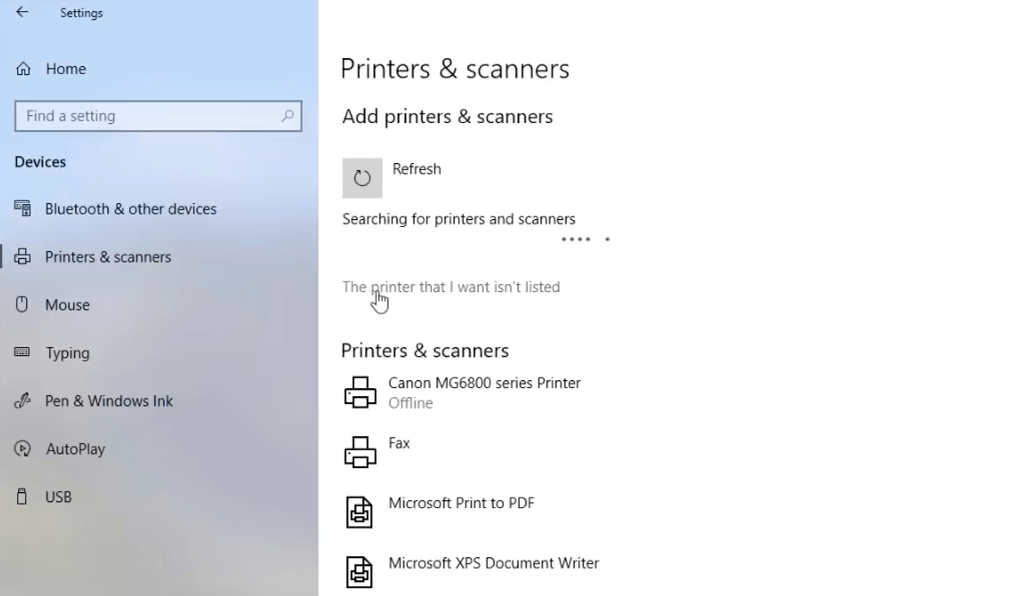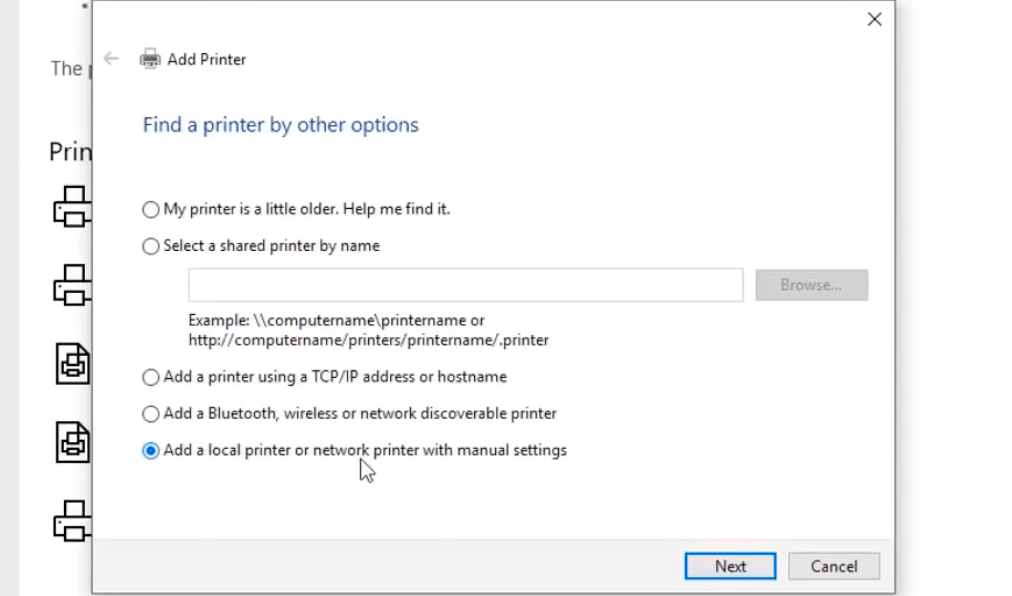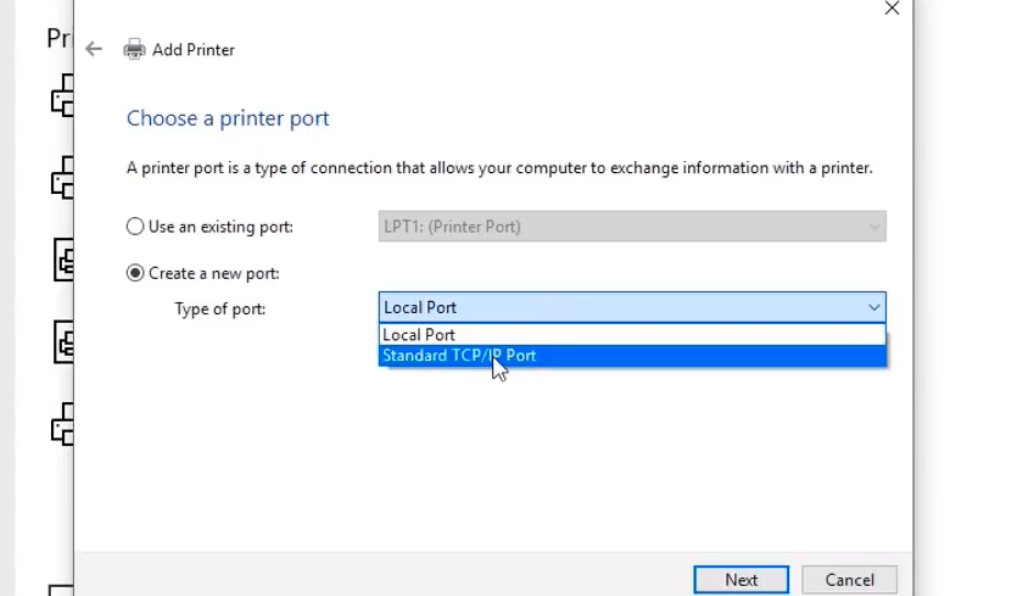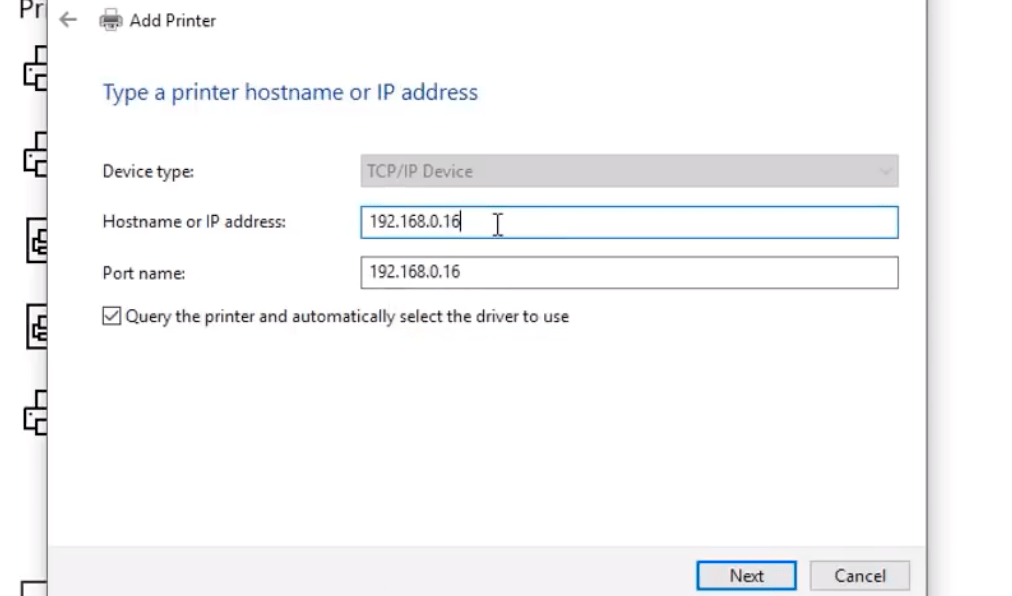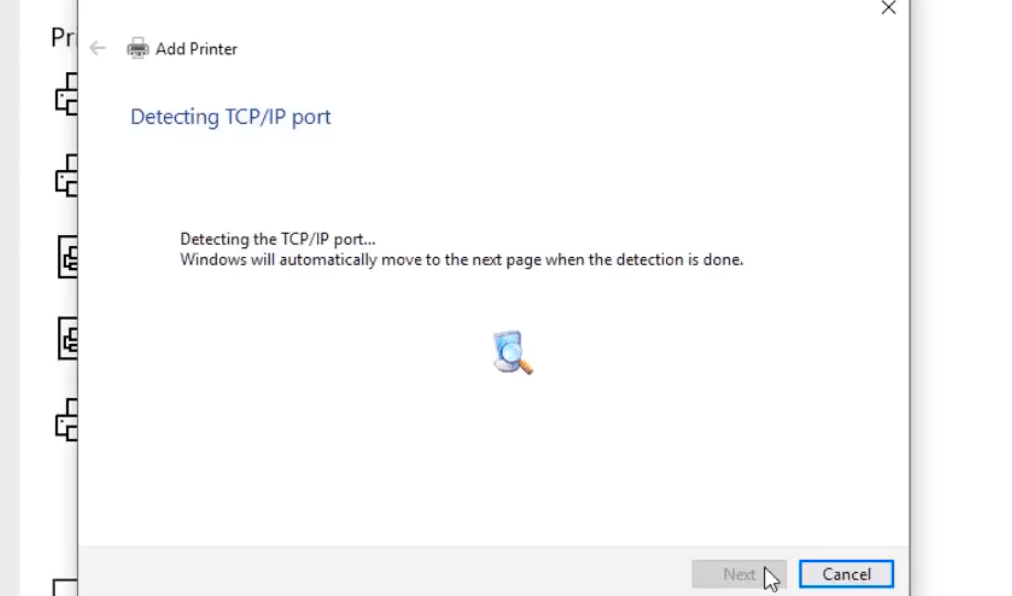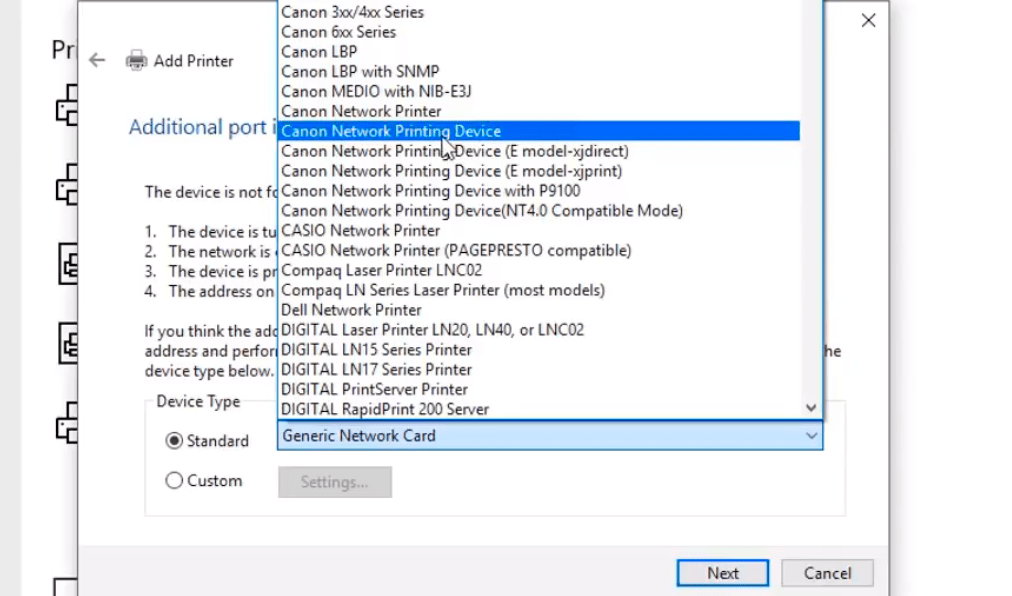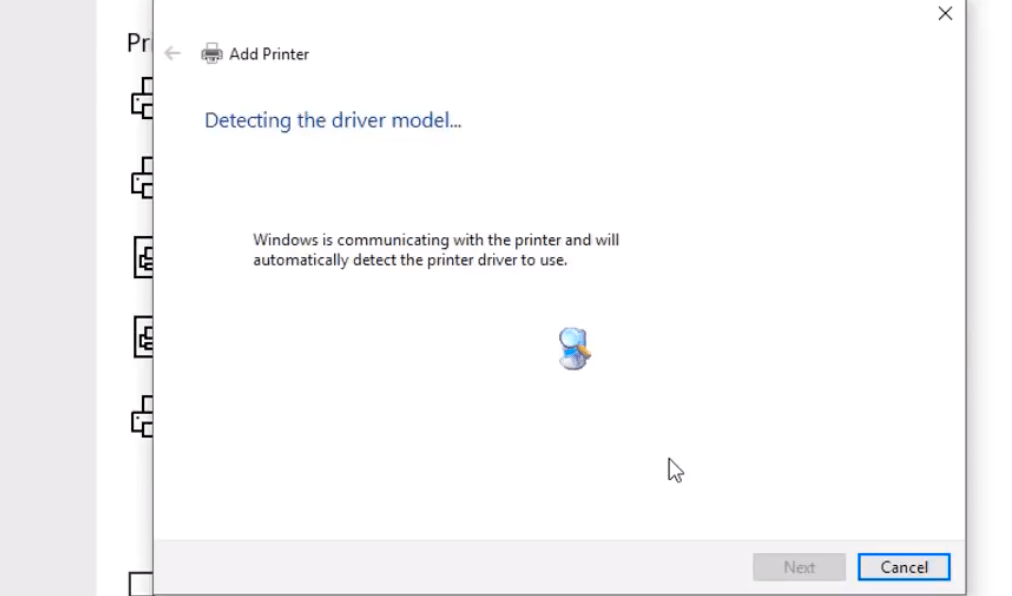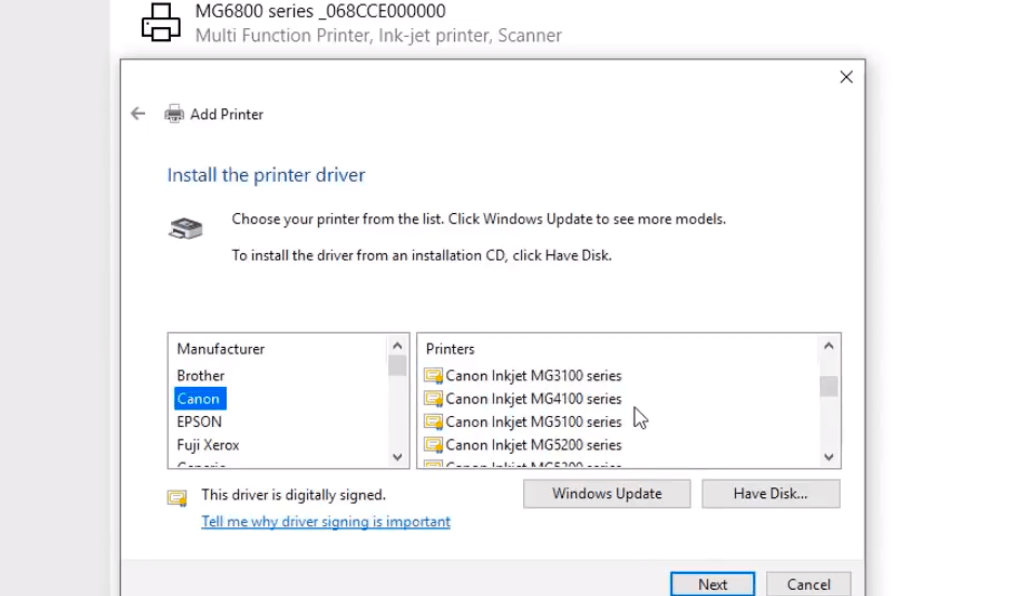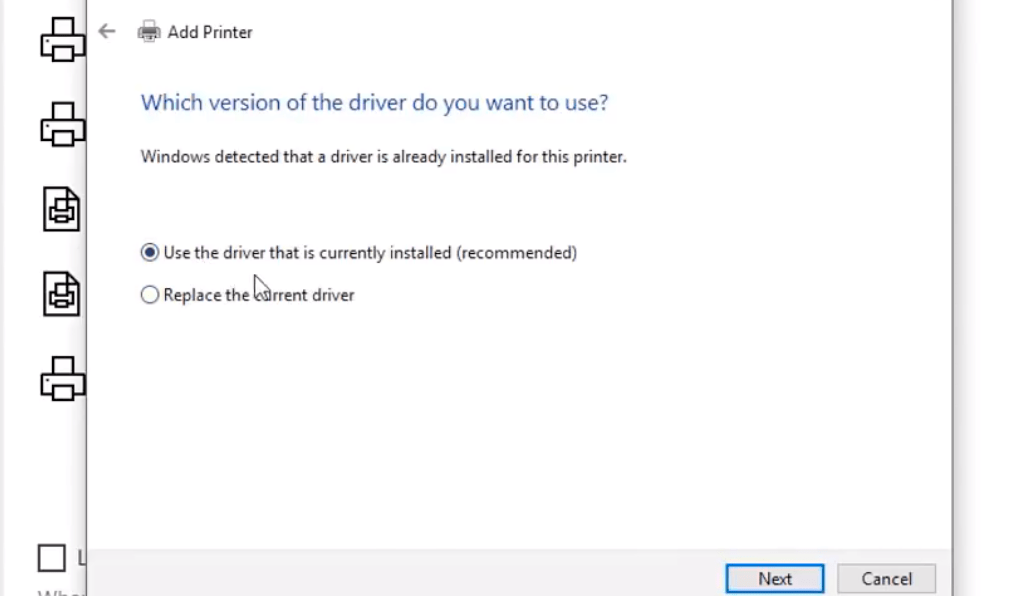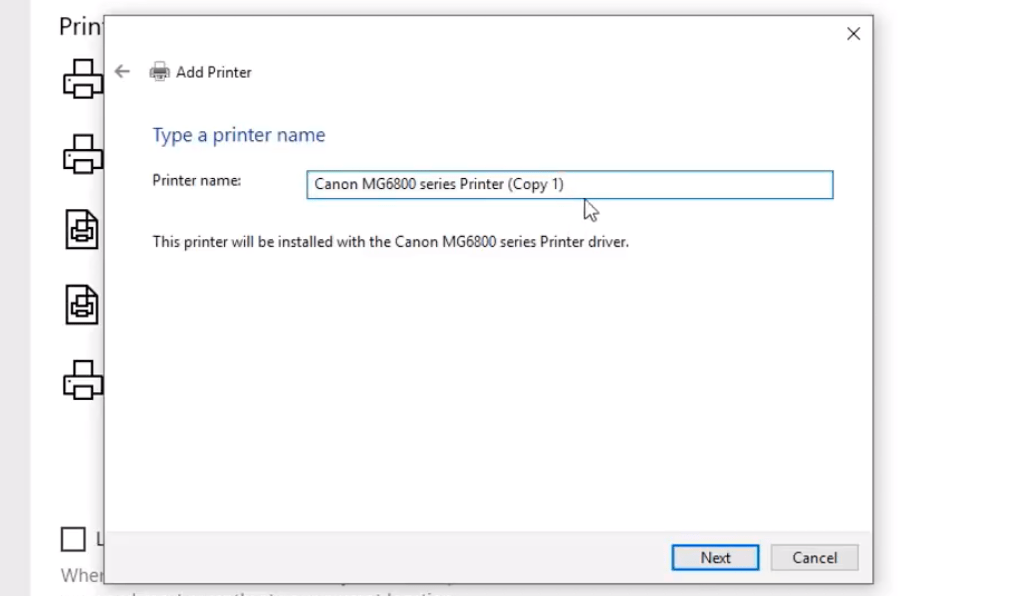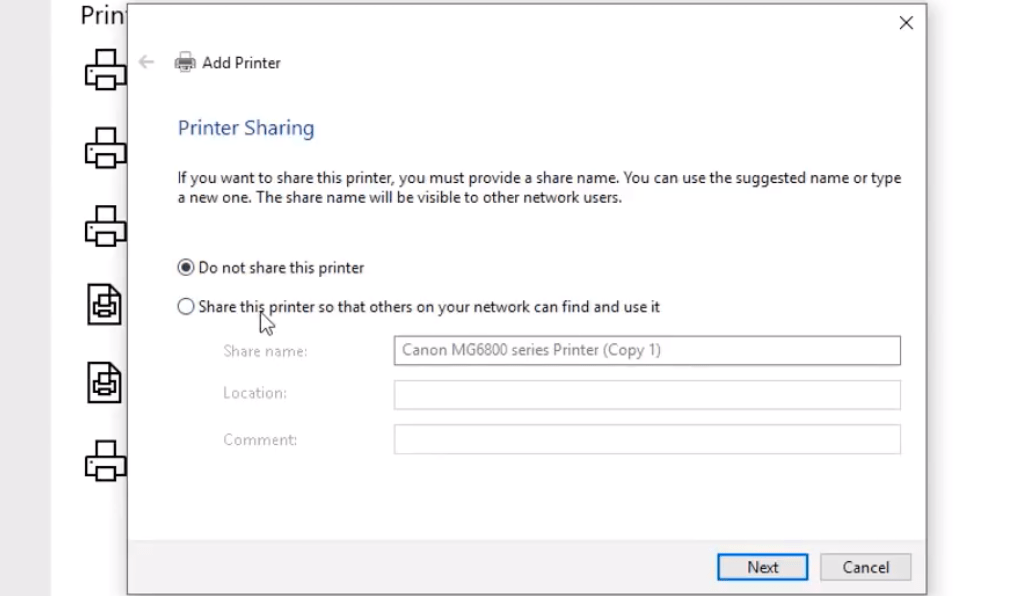In this article we are going to explain how to Install a Network Printer Manually. Sometimes windows cannot find network printer or unable to detect it. This is a common issue when all of a sudden your printer cannot be detected on a Windows system, over the network it just won’t be able to find it. In this case you can install a network printer manually, we will show you how to do this step by step.

Advertisement
Steps to follow to install a network printer manually:
- Press Start button and then go to Settings.
- Now go to Devices.

- Now click on Printers & scanners.

- Now click on Add a printer or scanner:

- If it doesn’t detect your printer, click on “The printer that I want isn’t listed“

- Now click on “Add a local printer or network printer with manual settings” and click Next.

- Now click on Create a new port and select “Standard TCP/IP Port” and click Next:

- Now type the IP address of your printer (Do not press check on “Query the printer and automatically select the driver to use”) and click Next. IP address already has been set into the printer.

- Now computer will show “Detecting TCP/IP port”, give it the time to detect it:

- Now Select the type of your printer in Standard (We have canon here, you should select the one you have) and click Next:

- Now computer shows “Detecting the driver model….“, let it detect that and have patience until it detects that:

- Now you will see your printer name, in our case its “MG6800 series _068CCE000000” and now select the manufacturer from the left-side list and printer from the right side list, click Next and computer will install it:

- If your printer is not listed for some reason, you can click on Windows update to find drivers or you can click on Have Disk and browse for: System32/DriverStore/FileRepository and look for file c_printer.inf amd64. ( it can be different for your printer and computer, just look for printer.inf in common). Now select it and click open and install it.
- If it’s already in the list, skip the step 13 and just click Next. Now click on “Use the driver that is currently installed” and click Next:

- Now you will see “Type a printer name ” screen, just click next:

- Now select “share this printer or do not share this printer” on next screen and click next and in the last click on Finish.

Now the printer is installed and you can use it.
Thank you.