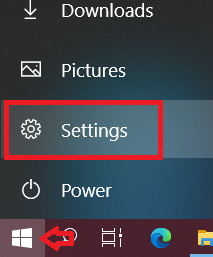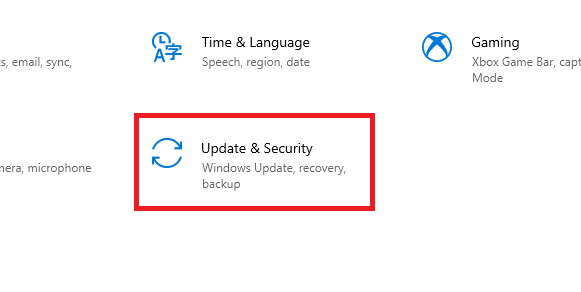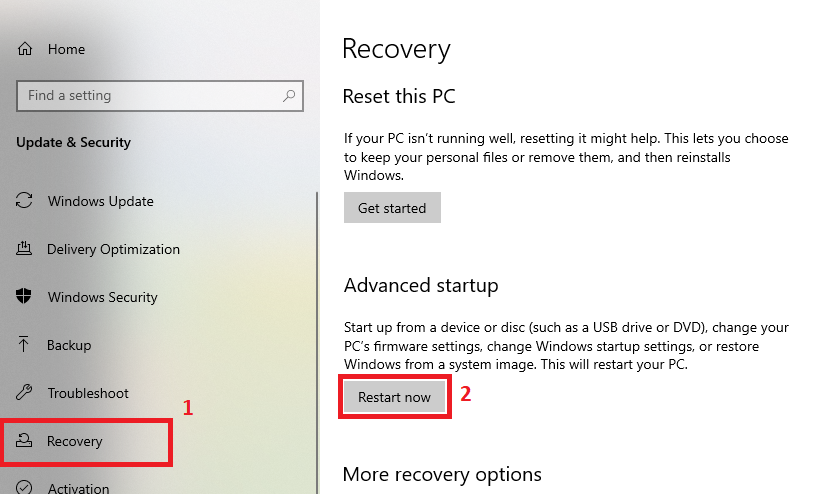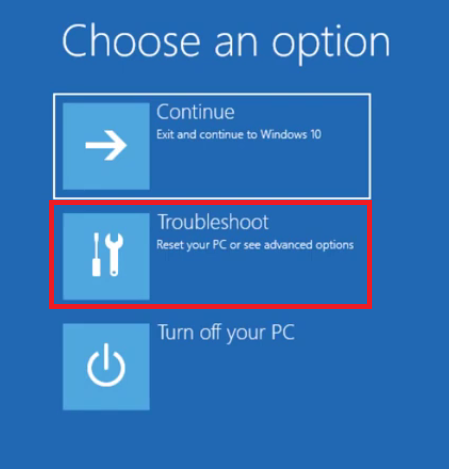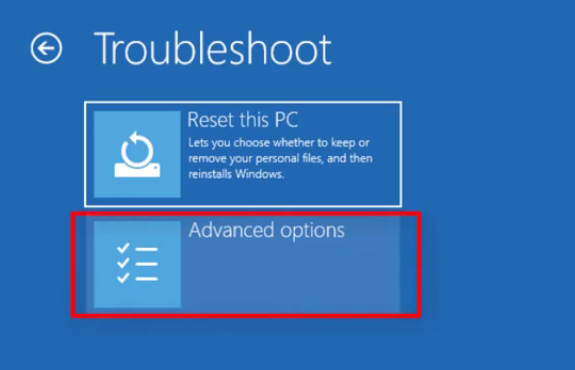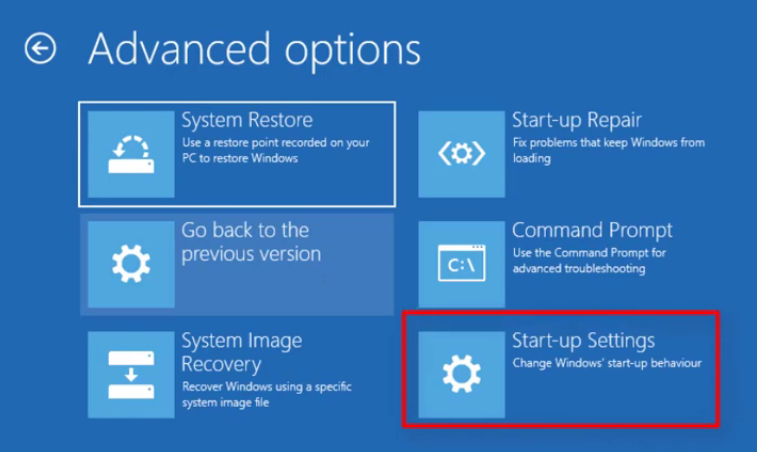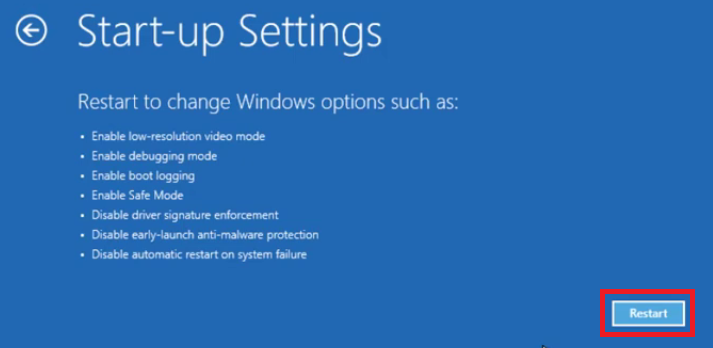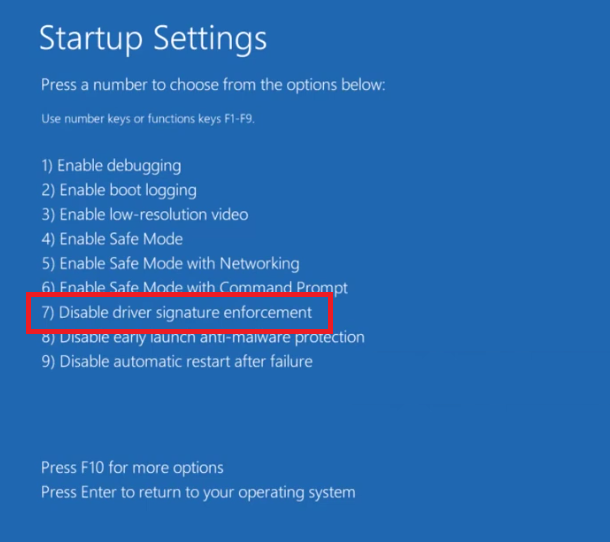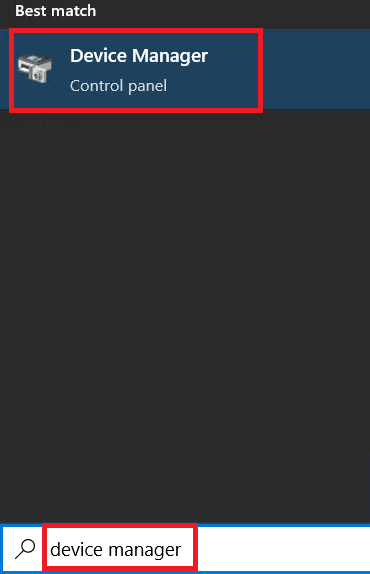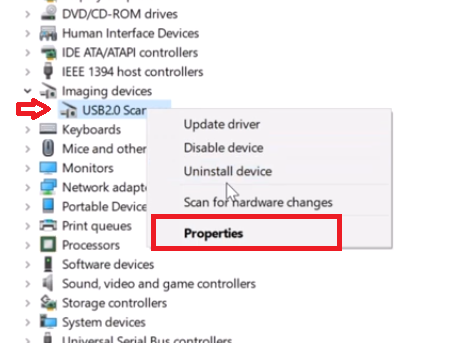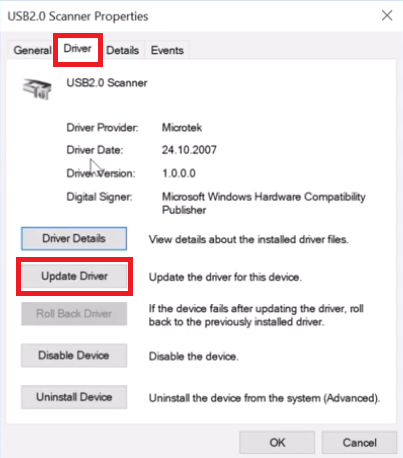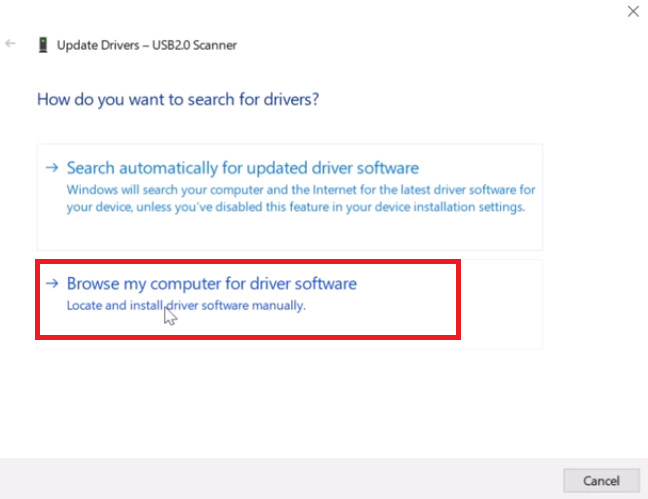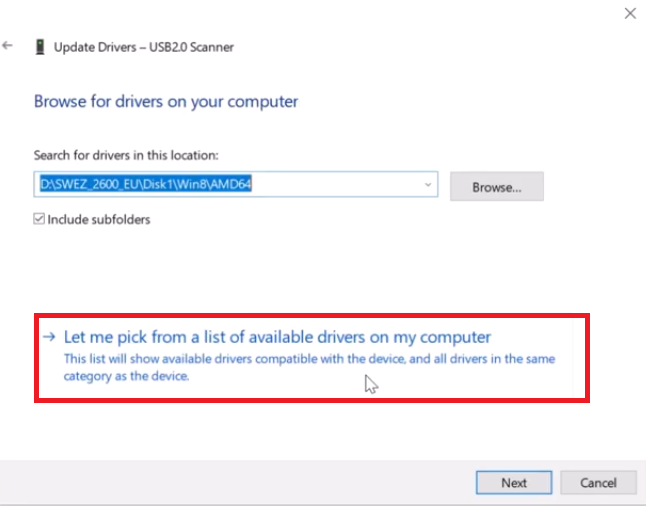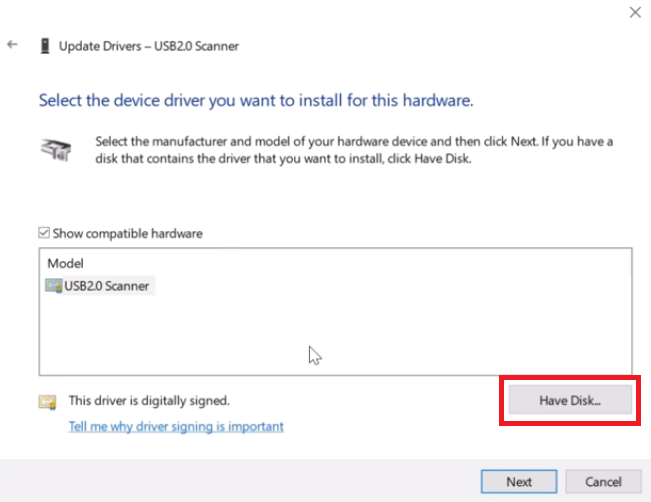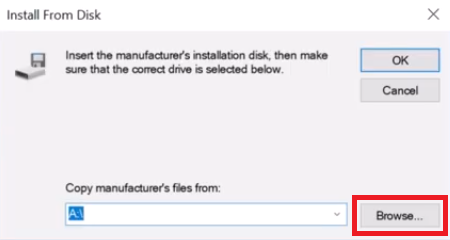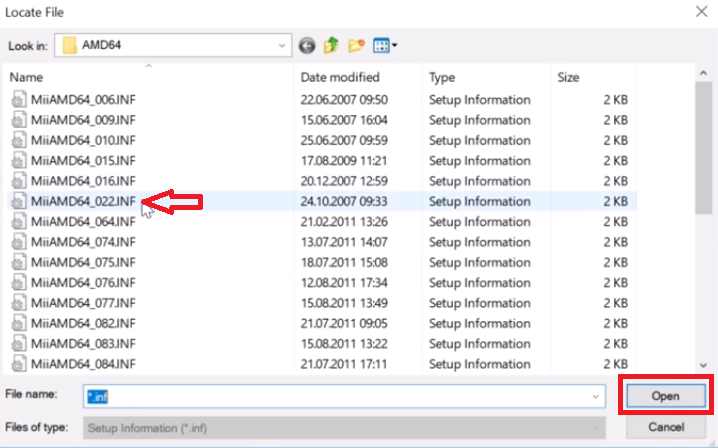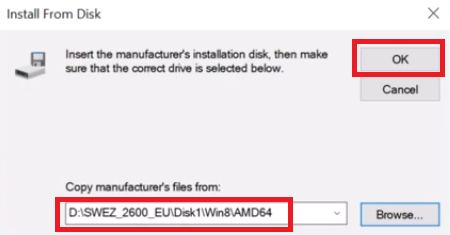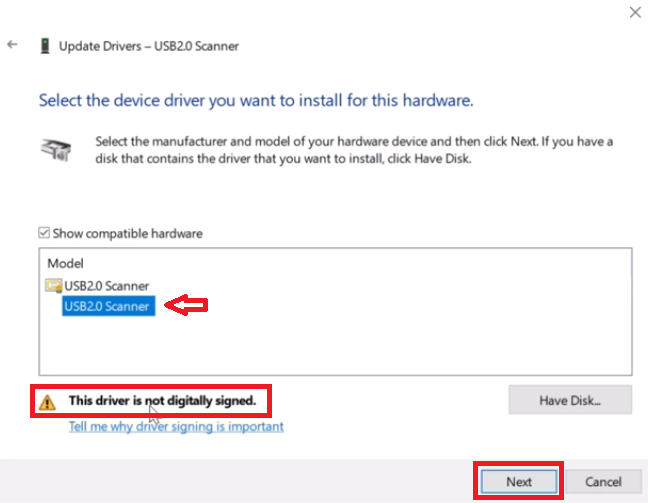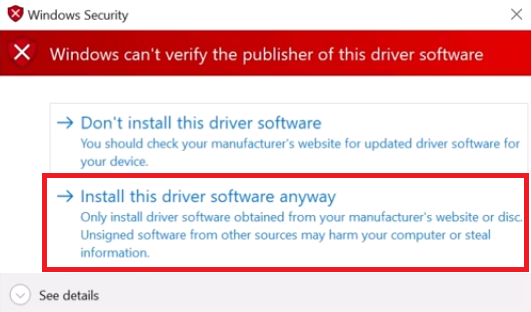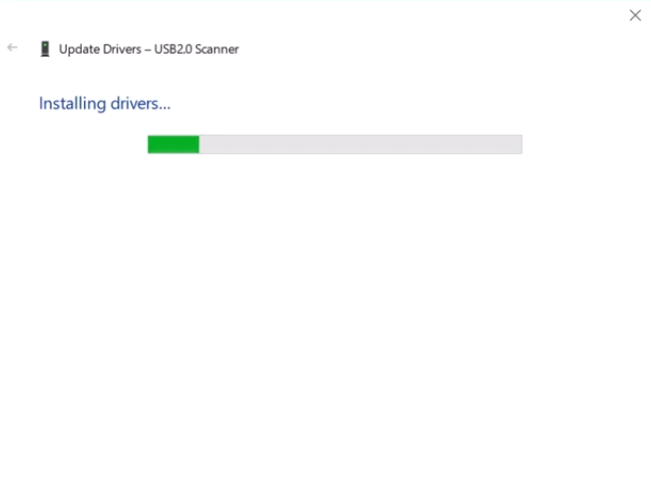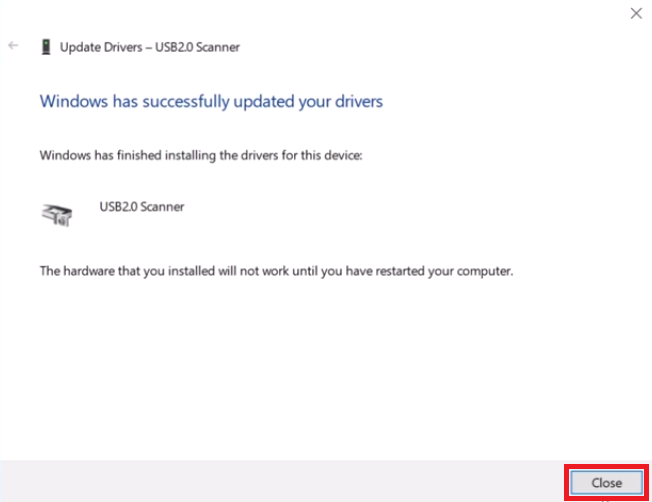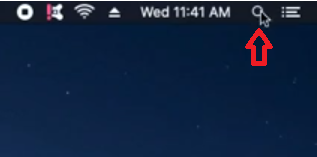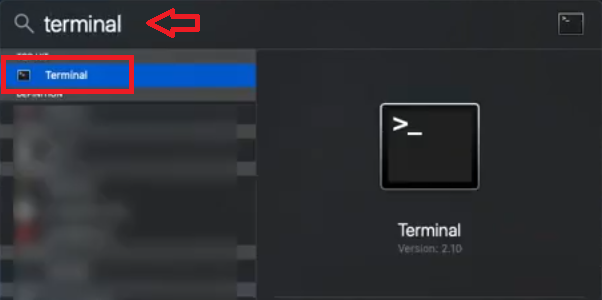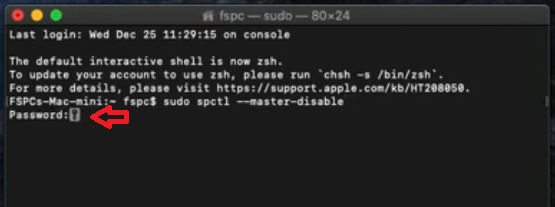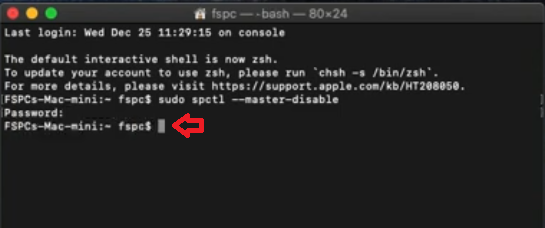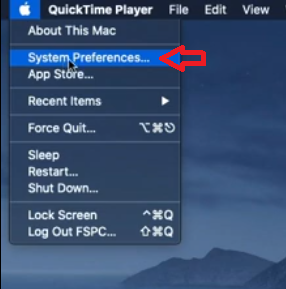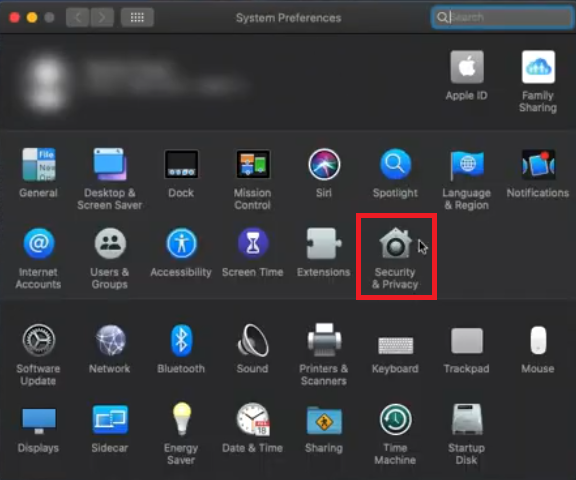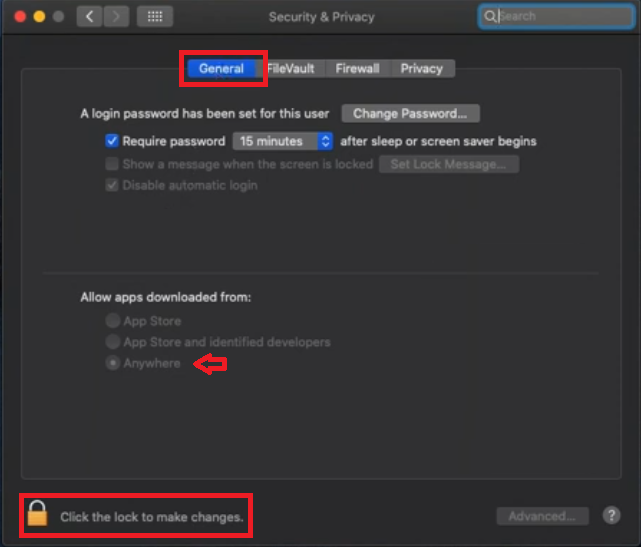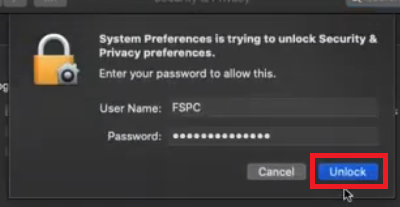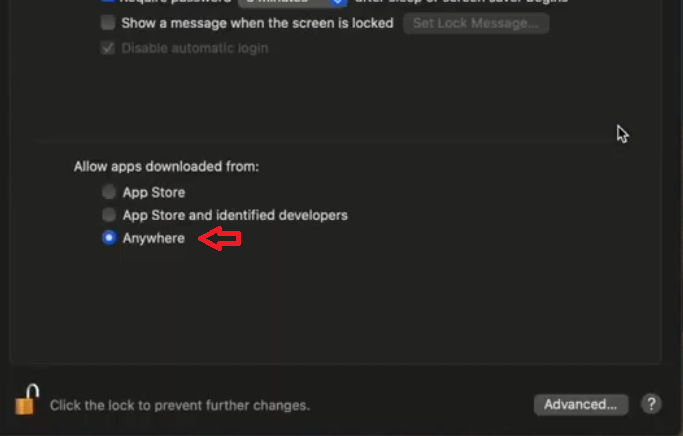All the major operating systems enforce driver signature verification systems to protect the computer from malicious applications. Windows and Mac are no different as they enforce this verification system by default. However, sometimes users may want to install a driver on their Windows / Mac computer, which is not digitally signed for use with their operating system. Therefore, both these operating systems give you the option to disable this feature so that you can install drivers that are not digitally signed in. In this guide, we will describe how to install a driver that is not digitally signed on Windows / Mac operating system.
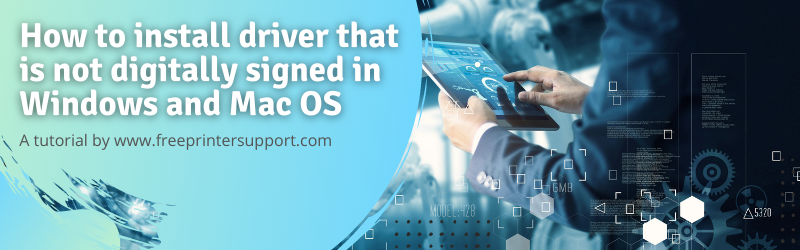
Advertisement
What Does Windows / Mac Verify in Drivers?
According to Microsoft and Apple, which are the developers of Windows and Mac OS respectively, they verify the following facts to validate the digital signature of a driver:
- Files are Signed: All files in your driver must be signed by its developer. This signature allows the operating system to ensure the origin and credibility of the driver files. This verification ensures that your computer is protected from the installation of any malicious driver or software.
- Signer is Trusted: Having a signed driver is not enough. The signer must be a trusted entity. A driver that is approved by Windows / Mac is usually developed by a developer, which has a track record of creating genuine and secure drivers. So, both these operating systems verify that the developer of the driver must be a trusted entity.
- Certification Authority is Trusted: Driver signatures also contain information about the authority that has provided the certification to those driver files. This authority should be a trusted authority, which has a reliable track record of offering certifications to authentic driver files.
- Driver Files are Unaltered: Before installing a new driver on your computer, Windows and Mac operating systems verify that the collection of driver files you are installing haven’t been altered since they were originally published. Sometimes driver files are altered after publication, which makes the original signature meaningless. Therefore, this step ensures that only those drivers are installed on your computer which were originally certified for use.
Therefore, both the Windows and the Mac operating systems thoroughly verify the authenticity of a driver before they let you install it on your computer. This feature is extremely important to maintain the safety and stability of your computer. However, if you want to bypass this feature for some reason, then keep reading as we will describe the method to do so in the following section.
How to Install a Driver That is Not Digitally Signed
In this section, we will describe the process to install an unsigned driver on a Windows / Mac computer. As I said before, there are risks involved when you try to install an unverified driver on your computer. However, you can minimize those risks by personally verifying the authenticity and safety of the drivers which you will be installing on your computer. Once you are sure about installing the unsigned drivers on Windows / Mac operating system, then follow the process that is related to your operating system.
A) How to Install a Driver That is Not Digitally Signed in to Windows
The following steps are easy to understand, but you must be careful while executing them. Follow the steps given below in their exact order to get the desired results. As an example, we will be installing the USB scanner drivers, but you have to follow the same steps for whichever drivers you want to install on your Windows OS.
- Click on the ‘Start’ button and choose ‘Settings’ from the menu.

- In the Settings page, click on the ‘Update & Security’ option.

- Under Update & Security, choose the ‘Recovery’ option, then click on the ‘Restart now’ button under the ‘Advanced startup’ section.

- After your computer restarts, click to choose ‘Troubleshoot’ from the options.

- In the Troubleshoot screen, click on the ‘Advanced options’ to proceed.

- In the Advanced options screen, click on the ‘Start-up Settings’ option.

- In the Start-up Settings screen, you can view all the tasks you can perform by restarting your computer. Click on the ‘Restart’ button to continue to the next step.

- You will find a list of restart options. The 7th option in that list is ‘Disable driver signature enforcement’. You should activate this option, by either pressing the number key ‘7’ on your keyboard or by pressing the ‘F7’ function key.

- After the Windows restarts, type ‘device manger’ in the search box and choose the ‘Device Manager’ from the search results.

- In the Device Manager window, locate the device whose driver you want to install. We have chosen the ‘USB Scanner’ device. Right click your chosen device and select the ‘Properties’ option.

- In the Properties window, choose the ‘Driver’ tab and click on the ‘Update Driver’ button.

- In the Update Drivers window, choose the ‘Browse my computer for driver software’ option.

- Click on the ‘Let me pick from a list of available drivers on my computer’ option.

- In the Select device screen, click on the ‘Have Disk’ button to provide the location of the driver files.

- Click on the ‘Browse’ button to continue.

- In the Browse window, go to the folder where you have the driver files, then select the INF file and click on the ‘Open’ button.

- Verify the location of the driver file, then click on the ‘OK’ button to proceed.

- Now select the recently added ‘model name‘ in the model list. You will see the warning that ‘This driver is not digitally signed’. Ignore this warning and click on the ‘Next’ button.

- Windows will warn that it can’t verify the publisher of the driver. Ignore this warning and choose the ‘Install this driver software anyway’ option.

- Wait for the installation of the drivers on your computer.

- When you see the message that ‘Windows has successfully updated drivers’, then click on the ‘Close’ button.

That’s it, you have successfully installed a driver that is not digitally signed on Windows. You can install as many drivers as you want until you restart your computer. After restarting your computer, the default driver signature verification feature of Windows will get activated again.
B) How to Install a Driver That is Not Digitally Signed on Mac
In Mac OS, there is a feature called Apple Gatekeeper, which is supposed to verify the signatures of the driver files. Unlike Windows, you can permanently disable this feature in your Mac. Carefully, follow the steps given below to install an unsigned driver on Mac computer.
- On the top right corner of your screen, click on the ‘Search’ icon.

- In the Search window, type ‘terminal’ and from the search results choose the ‘Terminal’ option.

- Inside the Terminal window, type ‘sudo spctl –master-disable’ command, then press the ‘Enter’ key on your keyboard.

- Type the Mac login password in front of the ‘Password’ and press the ‘Enter’ key on your keyboard. You will not be able to view the typed password. Therefore, press the enter key once you are sure that you have completely typed your password.

- After executing all the commands, your Terminal should look like the image shown below.

- Click on the ‘Apple icon’ and choose ‘System Preferences’ from the options.

- In the System Preferences window, click on the ‘Security & Privacy’ option.

- In the Security & Privacy, make sure the ‘General’ tab is selected, then click on the ‘Click the lock to make changes’ link.

- Enter the User Name and Password of the Mac computer and click on the ‘Unlock’ button.

- Go to the ‘Allow apps downloaded from’ section, then find and select the ’Anywhere’ option. Finally, ‘Close’ the Security & Privacy window.

That’s it, you have disabled the Apple Gatekeeper feature on your Mac. Now, follow the normal installation procedure to install a driver that is not digitally signed on your Mac. However, do remember that you have permanently disabled the Apple Gatekeeper, which means your computer is exposed to malicious drivers and software. It’s advised to reactivate this feature once you have installed the unsigned drivers on your Mac.
Now that you know how to install a driver that is not signed on Windows / Mac computer, its important to use this information wisely. Both Windows and Mac want to verify the authenticity of a driver before installing it on your computer. That’s because they want to protect your computer from malicious drivers and software. Therefore, while disabling this security feature on your Windows / Mac you should know that you are getting rid of an important protection layer provided by your operating system.