When we encounter a printer error the first thing that comes into our mind is that our printer has developed some problem itself. However, in some cases such errors can be resolved by making some changes in your Windows settings. One such error is that “Windows cannot print due to a problem with the current printer setup.” In this tutorial, we will describe how to fix this error message permanently.

Advertisement
How to Fix ‘Windows cannot print due to a problem with the current printer setup’ Error Message
The steps we will be describing below are for Windows 10 OS, but you can follow the same procedure for other Windows OS as well.
- In the search box type ‘run’ and click on ‘Run’ app.

- In Run program, type ‘regedit’ and click ‘OK’.
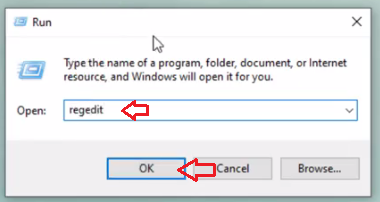
- In the Registry Editor, expand ‘HKEY_CURRENT_USER’ folder.

- Inside HKEY_CURRENT_USER folder, expand ‘Software’ folder.

- Inside Software folder, find and expand ‘Microsoft’ folder.

- Inside ‘Microsoft’ folder, find and expand ‘Windows NT’ folder.

- Inside the Windows NT folder, expand ‘CurrentVersion’ folder.

- Inside the Current Version folder, find and right-click ‘Windows’ folder and select ‘Permissions’.

9. In Permissions window, select ‘ALL APPLICATION PACKAGES’, then check ‘Allow’ checkbox in front of ‘Full Control’ option. Click on ‘Apply’, then click ‘OK’.
Important Note: Repeat the same steps with “Administrator” or “System” account
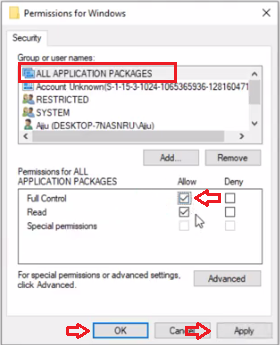
- Inside CurrentVersion folder, again right-click ‘Windows’ folder and choose ‘Permissions’.

- Click on ‘Add’.

- In the ‘Enter the object names to select’ text box type ‘everyone’ and click ‘OK’.

13. Select ‘everyone’ in the ‘Group or user names’ list. Check ‘Allow’ checkbox in front of the ‘Full Control’ option. Click on ‘Apply’ and finally click ‘OK’.
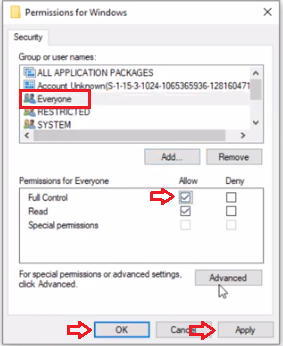
- Close Registry Editor.
- In the search box type ‘services’ and click on ‘Services’ app.

- In the Services window, scroll down to find and select ‘Print Spooler’. Click on ‘Stop’ link.

- Wait till the process gets completed.
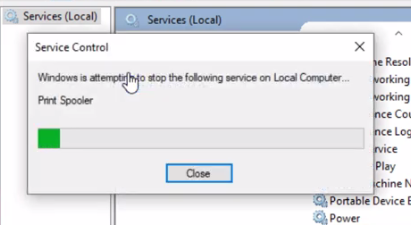
- Click on ‘Start’ link to restart the Print Spooler.

- Wait till the process gets completed.

20. Now, the Print Spooler has restarted. You can see that the ‘Stop’ and ‘Restart’ links are active again.
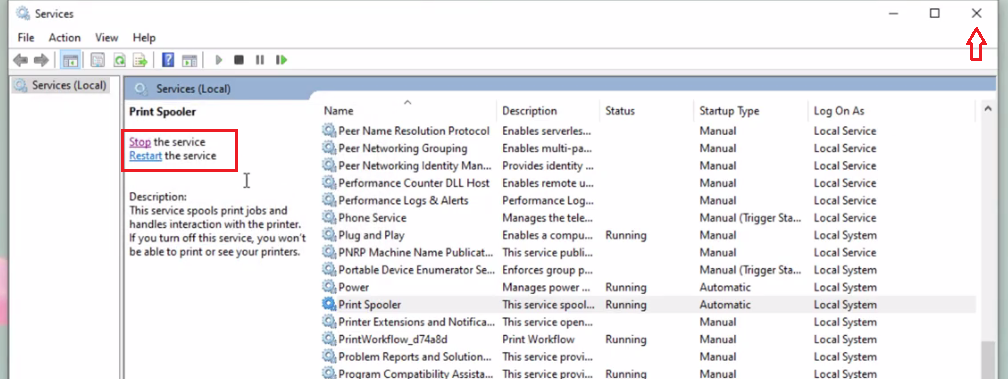
- Close the ‘Services’ window and restart your computer.
- That’s it.
After restarting your computer, try to print a page, the ‘Windows cannot print due to a problem with the current printer setup’ error would have been fixed.
Resolving the ‘Windows cannot print due to a problem with the current printer setup’ error is really simple. The process we have described above may seem lengthy or complicated at first glance, but it can be completed in just a few minutes and the results will be permanent.


