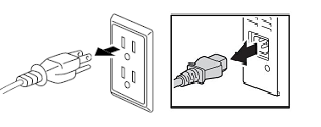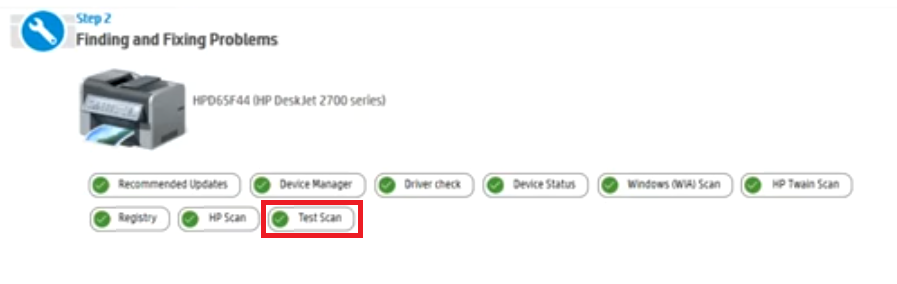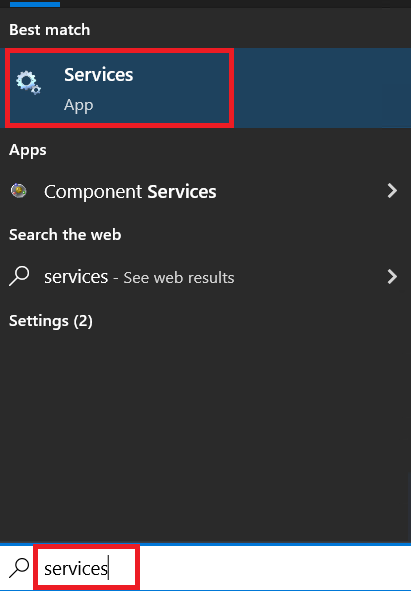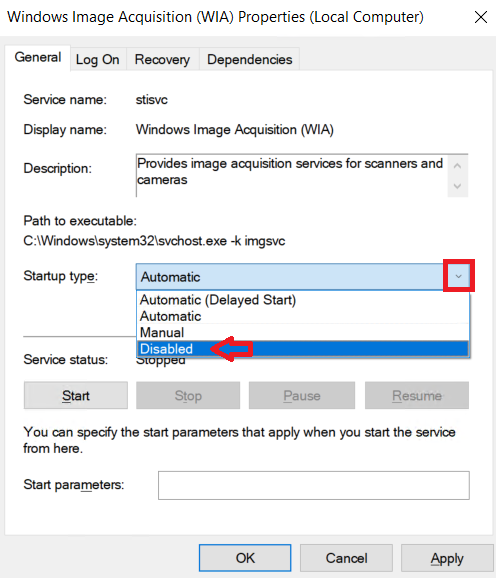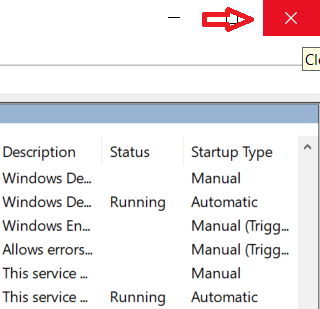When attempting to scan with your HP printer / scanner, if you are experiencing the “Scanner Busy” error, then you have reached the right place. Here, we will discuss in detail the types and causes of this problem, so that you get a comprehensive understanding of this issue and are able to fix it without visiting the HP service center. In this guide, you will also find multiple solutions of how to fix “Scanner Busy” problem in HP printer / scanner.

Advertisement
Types of “Scanner Busy” Problem
The “Scanner Busy” error is commonly displayed in two forms. The causes behind both these errors are the same and so are the solutions. Therefore, if you are experiencing any of the two errors mentioned below, then keep reading as the solutions given below will help you in resolving your problem.
- Error 1: “Scanner Busy” Please wait until the previous task is complete and then try again. Unable to scan.
- Error 2: Scanner reported and error. The scanner is busy.
If there are some other variations of the “Scanner Busy” problem in HP printer / scanner, then you can try the solutions given below for them as well.
Causes behind “Scanner Busy” Problem
Usually, when you see the error “Scanner Busy”, then it means that your HP printer / scanner is being used by another application. However, if you are sure that no other application is using your HP printer / scanner, but you are still experiencing the “Scanner Busy” error, then the causes can be one of the following:
- Insufficient Power: Sometimes the scanner failure problem occurs because the printer is unable to provide sufficient power to the scanner to complete the job. The simplest solution in such cases is to completely discharge the electric current of your printer.
- Mechanical Issue: Sometimes this scanner error is caused because the printer scanner mechanism of your HP product has developed some mechanical problems. The best way to resolve this error is to visit the HP service center. However, it’s important that you are sure about the mechanical problem.
- Malfunctioning WIA Service: The Windows Image Acquisition (WIA) service enables applications to interact with imaging hardware, like scanners, cameras, etc. However, sometimes this Windows service starts to malfunction and your imaging/graphics application is unable to properly connect with your imaging hardware, in which case you experience “Scanner Busy” error.
Some of the issues causing the “Scanner Busy” error in HP printer / scanner can be resolved by you. Therefore, in the next section, we will discuss the solutions for this problem.
How to Fix “Scanner Busy” problem in HP Printer / Scanner
The solutions given below can be followed for all types of HP printers / scanners. Although all the solutions shared below are easy to understand and apply, you must follow the steps in the order as they have been mentioned below.
A) Reset the HP Printer / Scanner to Fix the “Scanner Busy” Problem
If the “Scanner Busy” error is caused due to insufficient power, then follow the steps given below to reset your HP product so that it can start functioning normally.
- Switch on your HP printer / scanner, then open its cover and take out the installed cartridge. In case of inkjet printer remove the ink cartridges and in case of laser printer remove the toner cartridges.

- While your printer is switched-on, pull out the power cord from the backside of your printer, then pull out the power cord from the wall socket.

- If the USB cable and/or Ethernet cable is connected to your printer, then remove them as well.

- Wait for 2-3 minutes, then press and hold the power button of your HP printer / scanner for up to 30 seconds. Doing this will completely remove any additional charge in your printer.

- Now, connect the plug of your power cable directly to the wall socket. Don’t insert the power plug into any extension cord, surge protector, etc. Finally, connect the other end of the power cord with the printer.

- Press the power button to restart your printer, then wait for it to warm-up and reach the idle state.

Check if resetting your HP printer / scanner has resolved the “Scanner Busy” error. If the error still persists, then try the next solution.
B) Run the “HP Print and Scan Doctor” Tool to Fix the “Scanner Busy” Problem
If there is a mechanical problem with your HP scanner, then you should use the HP Print and Scan Doctor tool to identify this problem. This utility is provided by the HP to its customers for free and you can download it from the HP support site. However, this HP tool is only available for Windows operating system users.
- Download the HP Print and Scan Doctor tool from the HP site, then install and run it on your computer. In the Welcome screen, click on the ‘Start’ button.

- Wait for the utility to search for the HP products connected to your computer.

- In the list of products displayed, choose the HP printer / scanner you want to check. Make sure that your HP product is switched-on, then click on the ‘Next’ button to proceed.

- Wait as the HP tool tries to connect with your HP printer.

- Choose the ‘Fix Scanning’ option to fix your scanning issues.

- If you want to install the latest version of the software for your HP printer, then you can click on the ‘Get Installer’ button. Otherwise, click on the ‘Skip’ button to continue with the fixing process.

- Wait as the HP utility tries to find and fix the scanning issues in your HP printer / scanner.

- Since, the device we are using doesn’t have any scanning issues, all the options have a ‘Green Tick’ in front of them. If this HP utility finds any problem, then it would be shown as a ‘Red Cross’. You can click on the ‘Red Cross’ to view the details of the problem. Otherwise, click on the ‘Test Scan’ link to scan a test page.

If using the HP Print and Scan Doctor tool didn’t fix your “Scanner Busy” problem, then move to the next solution.
C) Disable WIA Service to Fix the “Scanner Busy” Problem
If you haven’t found any problem with your HP printer / scanner, then maybe the problem is with the Windows Image Acquisition (WIA) service. You should disable this service on your Windows operating system and it may resolve the “Scanner Busy” error in HP scanner.
- In the search box, type ‘services’ and choose ‘Services’ from the search results.

- In the Services list, locate and right click the ‘Windows Image Acquisition (WIA)’ service and choose ‘Properties’ from the options.

- In the Properties window, click on the ‘Stop’ button.

- Wait for the ‘Windows Image Acquisition (WIA)’ service to stop.

- In the Startup type field, click to choose ‘Disabled’ from the drop-down list.

- Click on the ‘Apply’, then ‘OK’ button to finalize the changes.

- Click on the ‘Close’ button to close the Services window.

That’s it, you should again try to scan pages with your HP printer / scanner and most probably the “Scanner Busy” problem will be fixed.
Now you know how to fix “Scanner Busy” problem in HP printer / scanner. However, after following all the solutions given above you were unable to resolve “Scanner Busy” error, then you should visit the nearest HP service center of contact them through the HP support site.