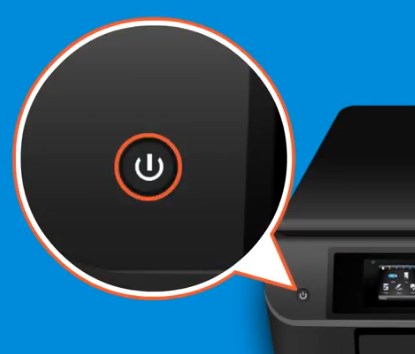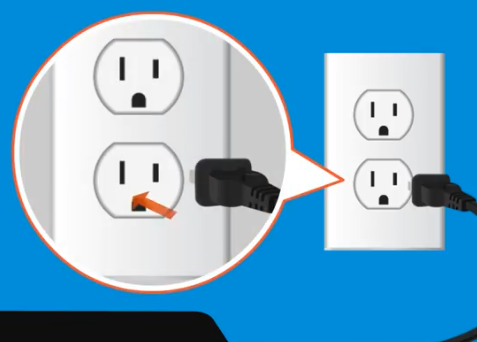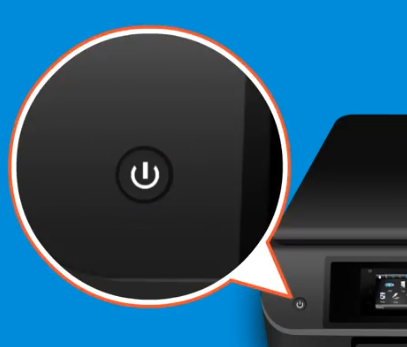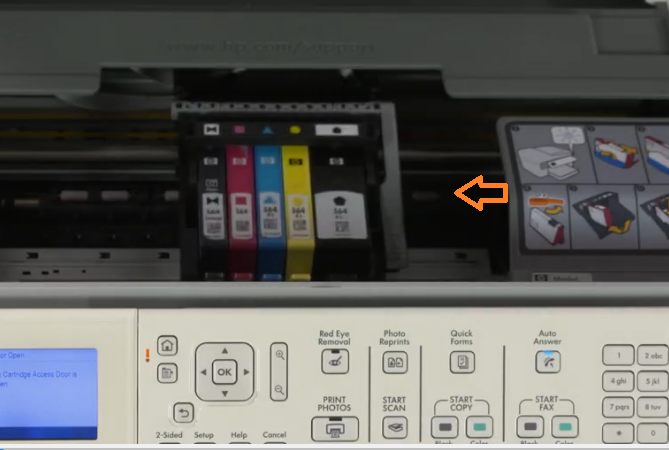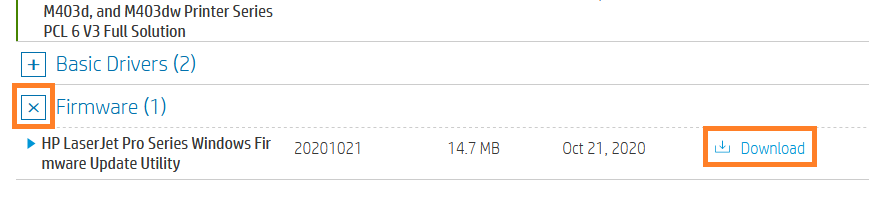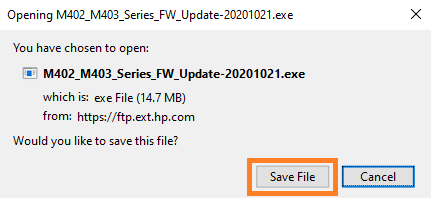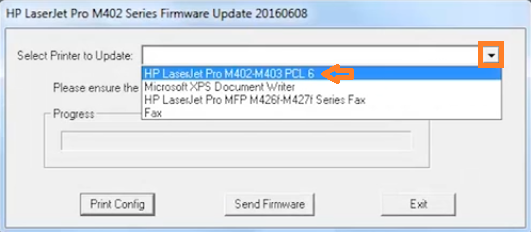HP offers a wide-range of color inkjet printers and all-in-ones. Although their most famous product line is under the Officejet series, there are other inkjet series as well. One problem that is commonly experienced by HP inkjet users in all its various series is the printhead related errors. These errors can be due to faulty placement of the printhead, dirty/damaged printhead or sometimes due to the problems related to the printer software. However, fixing these errors can be simple if you apply the right solution. Therefore, in this guide, we will describe in simple steps how to fix printhead errors in HP printers, so that if you are encountering such errors, then you can solve them at your home.
Advertisement

Types of Errors?
There are two types of printheads in HP printers, some are built into the ink cartridge and the others are built into the printer. However, the errors you get for both these printheads are almost the same. Some of the most common errors are:
- Printhead Missing or Damaged
- Incompatible Printhead
- Printhead Failure
- Missing or Failed Printhead
- Printhead is Missing, Not Detected, or Not Properly Installed
- Printhead Problem
The solutions we are sharing below should be followed for all the above mentioned errors, but if you are encountering some other printhead error on your HP printer, then also you can try the solutions shared below.
How to Fix Printhead Errors in HP Printers?
We have provided three highly effective solutions for the HP printer printhead problems. You should try these solutions one-by-one in the order they have been mentioned below. For your convenience, we have shared image files for each step so that you can understand and implement the solutions without making any errors.
Solution 1: Reset your Printer
This is the simplest of all the solutions that are recommended for the printhead problems in an HP printer. Resetting your HP printer allows your printer to automatically reposition the printerhead of your printer, which most of the times solves the printerhead issues. Follow the steps given below to rest your HP printer:
- Press the ‘Power’ button on your printer control panel to switch-off your printer.

- Unplug the printer’s power cord from the wall socket.

- Wait for minimum of 60 seconds.
- Re-plug the printer power cord back into the wall socket.

- Press the ‘Power’ button of your printer to power-on your printer.

That’s it, you have reset your HP printer. Now, you should try to print documents. If you are still witnessing printhead errors, then you should move to the next solution.
Solution 2: Reset the Printhead of your Printer
In this solution you will manually reset the printhead of your HP printer. If in your HP printer the printhead is built into the ink cartridge, then simply remove the cartridges one-by-one and replace them again. That’s enough.
However, if in your HP printer the printhead is built into the printer, then keep reading as the process is lengthier. This solution may seem complicated and difficult to execute, but if you carefully study the steps given below, then the whole process will be easier to follow.
As an example, we will explain the whole process on an HP Photosmart printer, but the same steps can be followed for other HP printers with ink cartridges.
- While your printer is switched-on, lift-up the printer top cover or the ink cartridge access door.

- The cartridge carriage will automatically slide to the middle so that you can work on it. This will only happen when you printer is switched-on.

- Remove each ink cartridge one-by-one by either pushing the cartridge to release it or by pressing its front tab.

- Place the ink cartridges upside-down on a clean paper before moving on to the next steps. Don’t keep ink cartridges outside of your printer for more than 30 minutes.

- Lift the cartridge carriage latch to loosen the printhead.

- Lift the printhead out of the cartridge carriage.

- After removing the printhead the ink cartridge carriage will look like the image below.

- Now, replace the printhead back in the carriage.

- Lower the latch to lock the printhead in its place.

- Replace the ink cartridges one-by-one in their respective slot, then push-in or press down the cartridge until you hear the click sound, which signifies that the ink cartridge has been properly set in its placed.

- Close the printer top cover or the ink cartridge access door.

That’s it, you have manually reset the printhead of your HP printer. Restart your HP printer and check if it’s printing properly or not. If the printhead error is displayed, then try the next solution.
Solution 3: Update the Printer Firmware
An outdated printer firmware can also cause multiple errors on your HP printer. Therefore, updating the firmware of your HP printer with its latest version can solve the printhead errors in the HP printers. Follow the steps given below to download and update your HP printer’s firmware.
In the following example, we will show the method to update the firmware of HP LaserJet printer, but you can follow the same steps for the HP Officejet and other HP inkjet printers.
- Open your web browser and type the address ‘support.hp.com/drivers’ and press ‘Enter’. In the drivers page, click on the ‘Printer’ icon to proceed.

- In the Search box, type your printer model name. We typed ‘laserjet pro m402’. Next, select your printer name from the drop-down suggestions.

- In the Driver Download page, scroll down to ‘Firmware’ and click the ‘plus’ sign to expand it. Then, click on the ‘Download’ link to begin the download of your firmware.

- Click on ‘Save File’ button to save the firmware update on your computer.

- Double click the firmware update file downloaded in the previous step and click on the ‘Yes’ button to continue.

- In the Select Printer field, click on the ‘Down’ arrow to view the list of suggested printers and choose your printer. We are choosing the ‘HP LaserJet Pro M402’.

- After choosing your printer, click on the ‘Send Firmware’ button.

- Wait for the process to complete.

- When the process is complete, click on the ‘Exit’ button.

That’s it, you have successfully updated your printer’s firmware with its latest version. You should restart your printer and try printing documents to see if the printhead error problem has been resolved or not.
Some Other Solutions
If the solutions shared above doesn’t help you in resolving the printhead errors, then you can follow some other solutions.
- Clean Printhead: In the solution 2, when you remove the printhead or ink cartridge from your printer. You can use a clean, warm and damp cloth to gently clean the printhead before you place it back on its position. Make sure that the printhead is completely dry before putting it back in your printer.
- Use Original HP Cartridges: If you are using non-HP cartridges on your HP printer, then replace them with the original HP cartridges. Taking this precaution will save you from many other problems in your HP printer which are usually related to ink cartridges.
Conclusion
Now you know how to fix printhead errors in HP printers. The solutions given above can be followed by both the new and experienced printer owners. However, if our suggested solutions doesn’t solve your problem and the printhead error still persists, then you should contact HP customer support to schedule an inspection of your printer.