Sometimes while installing your printer driver you see the error “Printer driver was not installed. Access is denied”. Although this error is common, but it’s highly frustrating and it makes it impossible for you to install and use your printer. There are some variants of this error as well, but the solution for this problem is the same for all its variants. In this tutorial, we will describe how to fix “Printer driver was not installed. Access is denied” error on your Windows computer.
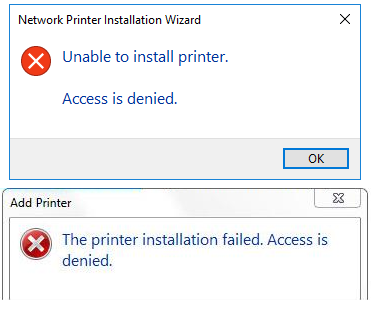
What Causes “Printer driver was not installed. Access is denied” Error?
Primarily, this error is caused when a user doesn’t have complete access to all the features of their Windows computer. Since, the error mentions “Access is denied”, it clearly means that a user is trying to access some feature which they don’t have the permission to access. Therefore, as a solution for this problem you should login to your Windows computer with Administrator rights and try to install your printer driver again.
Advertisement
How to Fix “Printer driver was not installed. Access is denied”?
To fix the “Printer driver was not installed. Access is denied” error on your Windows computer you will have to follow a two-step solution. Both the steps have been clearly described below so that you can execute them without any errors.
1) Login as Administrator
If the Administrator account is active on your Windows OS, then you can login with that account and move to the next step. However, if the Administrator account is deactivated on your computer, then follow the steps given below to activate your Administrator account.
- Type ‘cmd’ in the search box. Right click ‘Command Prompt’ in the search results and choose ‘Run as administrator’ from the options menu.

- In the Command Prompt make sure that you are in ‘system32’ folder of ‘Windows’, then type the command ‘net user Administrator /active:yes’ and press ‘Enter’. Finally, you will see ‘The command completed successfully.’ That’s it, you have activated the Administrator login account on your Windows computer.

- Now, it’s time to set the password for the Admin account. Type ‘net user Administrator *’ in the command prompt and press ‘Enter’. You will see the message to type your password.

- Type your password and press ‘Enter’. Again retype the same password and press ‘Enter’ to confirm your password. If both the passwords entered by you match, then you will see the message ‘The command completed successfully.’ That’s it, you have successfully set the password for your Administrator account.

- Click the ‘Start’ button, then click on your computer name and select ‘Administrator’ to login with Administrator rights on your Windows computer.

Once you have logged into your Windows computer with Admin powers, then move to the next step.
2) Install Printer Driver Manually
Now is the time to install your printer driver again. Since, you have admin rights you will have complete access to all the features of your Windows computer and you will be able to install your printer driver. Follow the steps given below to install the printer driver.
- Click on the ‘Start’ button and choose ‘Settings’ from the menu options.

- On the Settings page, click on the ‘Devices’ option.

- Under Devices, click on the ‘Printers & scanners’ option.

- In Printers & scanners page, click on the ‘Add a printer or scanner’ link.

- Wait for some time, then click on ‘The printer that I want isn’t listed’ link when it appears on the screen.

- In Add Printer window, choose ‘Add a local printer or network printer with manual settings’ option, then click on the ‘Next’ button.

- In ‘Use an existing port’ field, click on the ‘Down’ arrow button to view the list of available ports and choose the port where you want to install your printer. We have chosen ‘USB’ port. After choosing your preferred port, click on the ‘Next’ button to move ahead.

- Click on ‘Have Disk’ button to select the printer driver files.

- Click on the ‘Browse’ button to specify the location of your printer driver.

- Locate the folder on your computer where you have the printer driver files. Select the printer driver file and click on the ‘Open’ button.

- Make sure the driver file location is correct and click on the ‘OK’ button to proceed.

- Select your printer from the list of printers. We have selected ‘hp deskjet 990c’. After selecting your printer click on the ‘Next’ button to proceed.

- If you want you can change the name of your printer or leave the default name unchanged, then click on the ‘Next’ button.

- Wait for the driver files to install on your computer.

- If you want to share your printer over the network, then choose the relevant option and provide the necessary details. We have chosen ‘Do not share this printer’ option as we don’t want to share our printer over a network. Finally, click on the ‘Next’ button.

- When you see the message that your printer is successfully added, then either you can click on the ‘Print a test page’ button to check your printer or click on the ‘Finish’ button to complete the printer driver installation process.

That’s it, you have fixed the “Printer driver was not installed. Access is denied” error on your computer and your printer driver installation was completed successfully.
Conclusion
You have learned how to fix “Printer driver was not installed. Access is denied” error on your Windows computer. However, while following the above mentioned solution make sure that your printer is ready for use and properly connected with your computer.

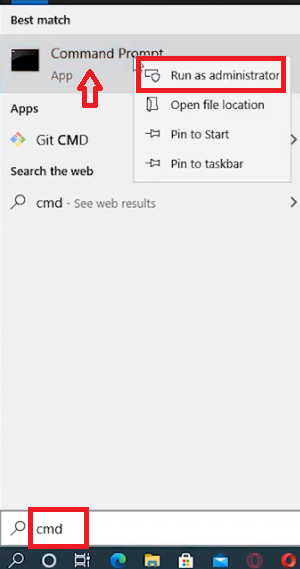
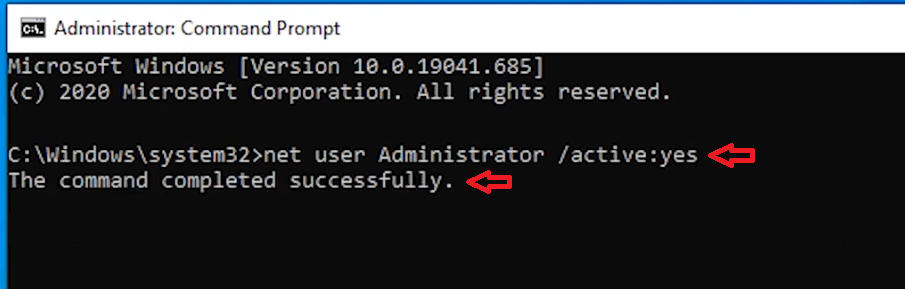
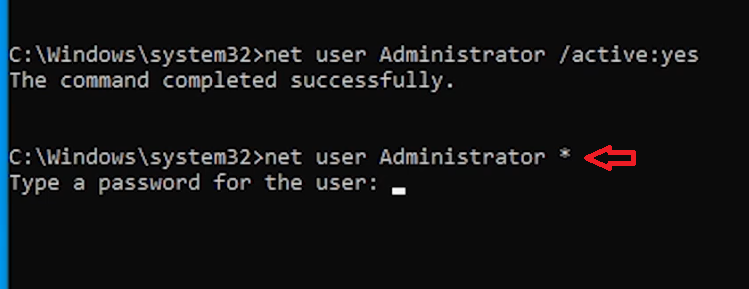
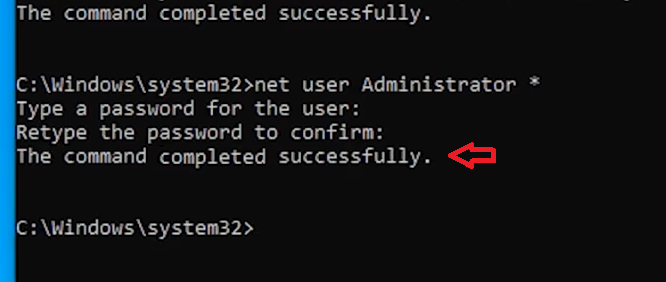
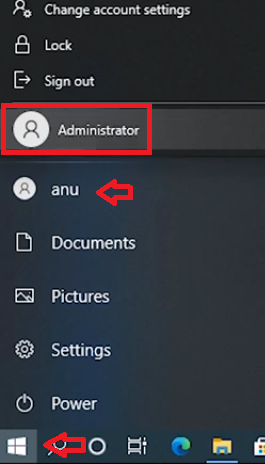
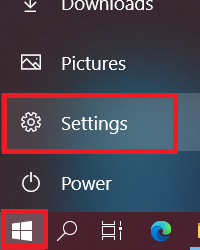
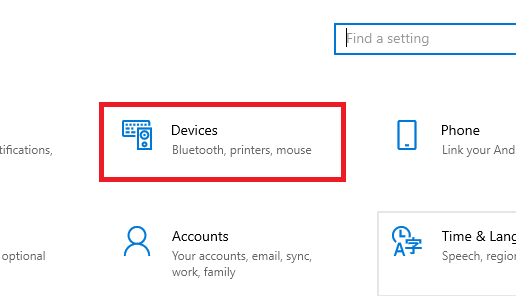
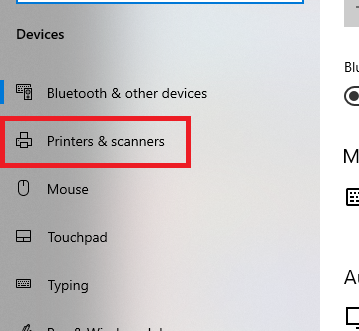
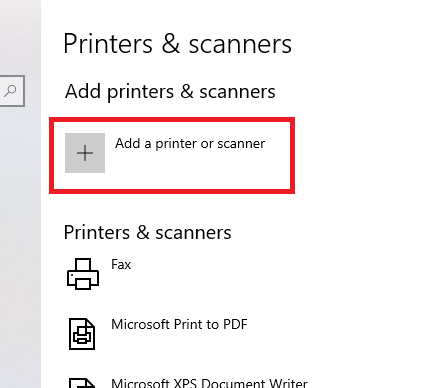
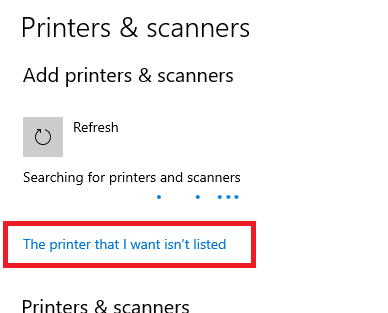
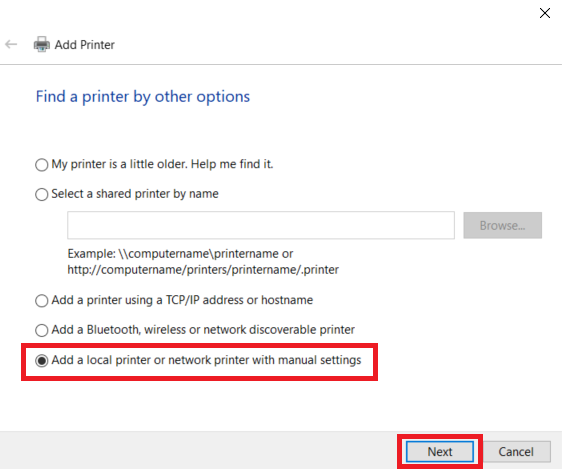
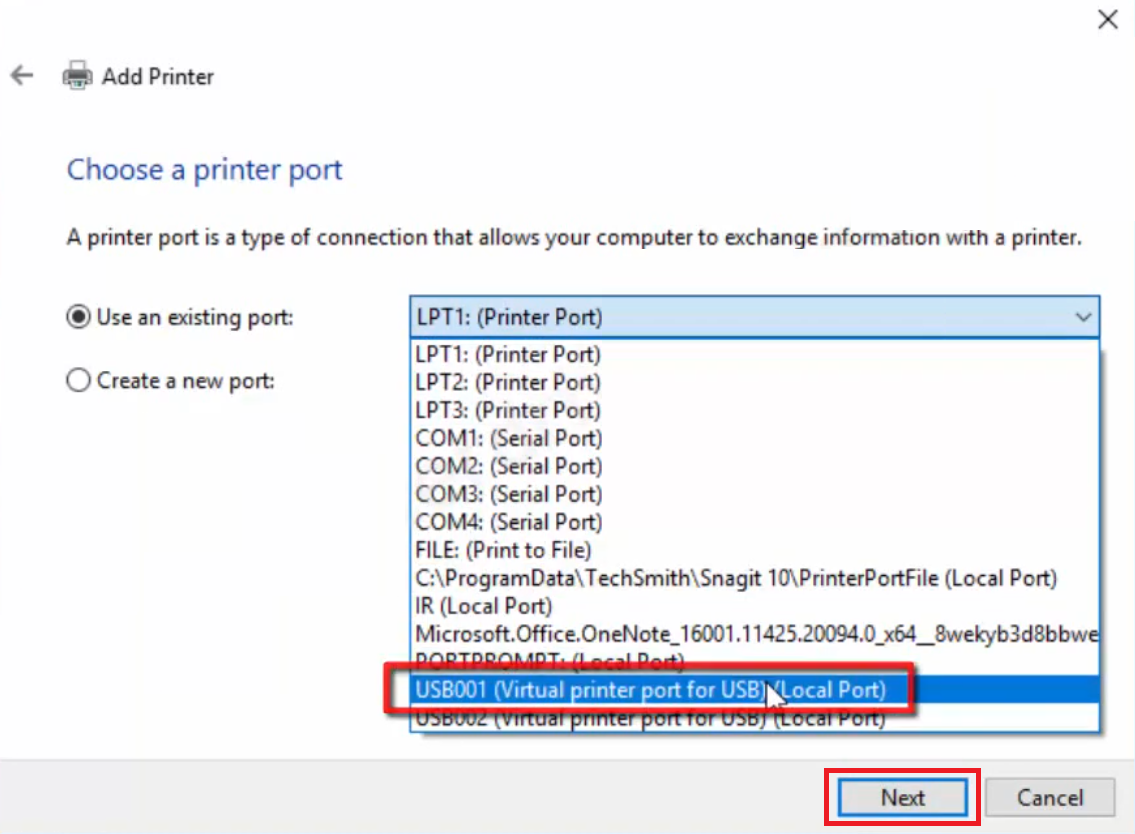
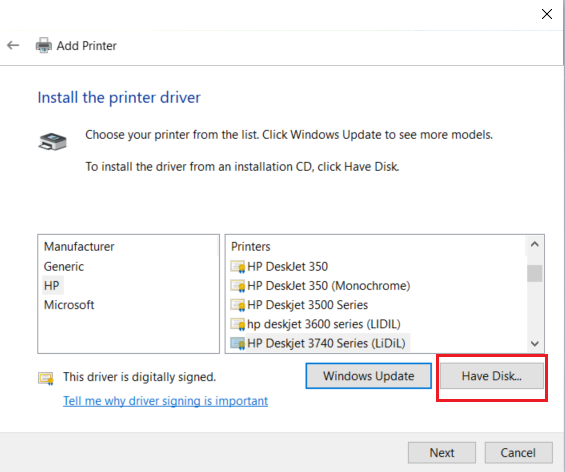
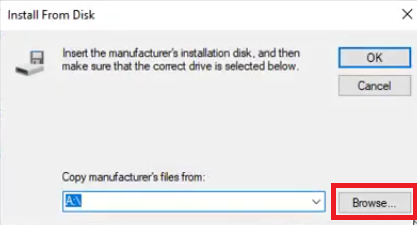
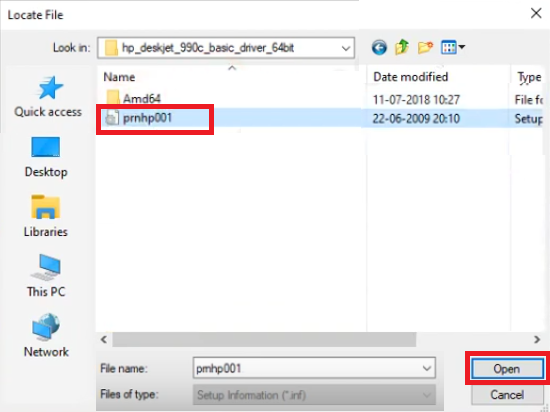
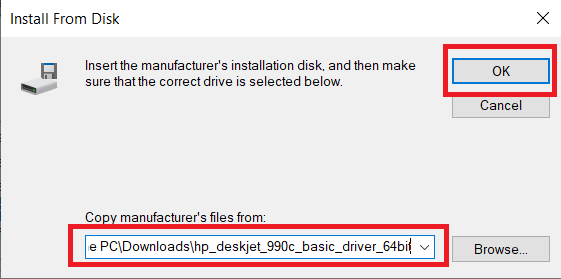
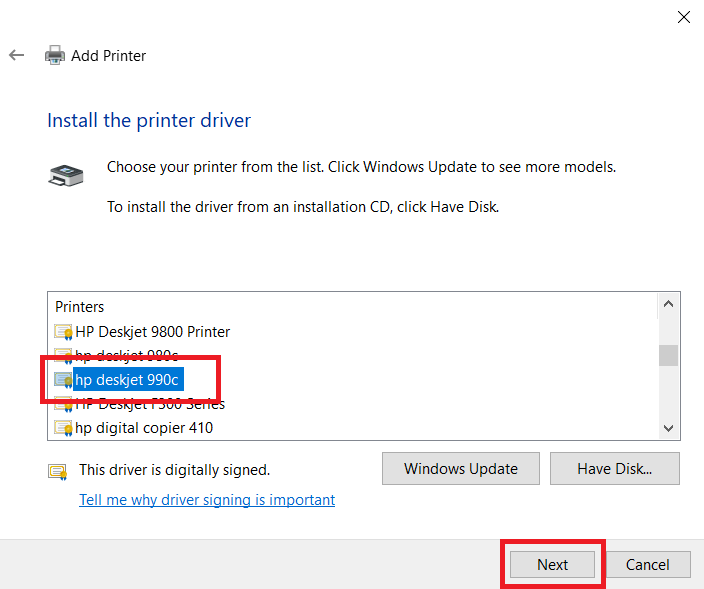
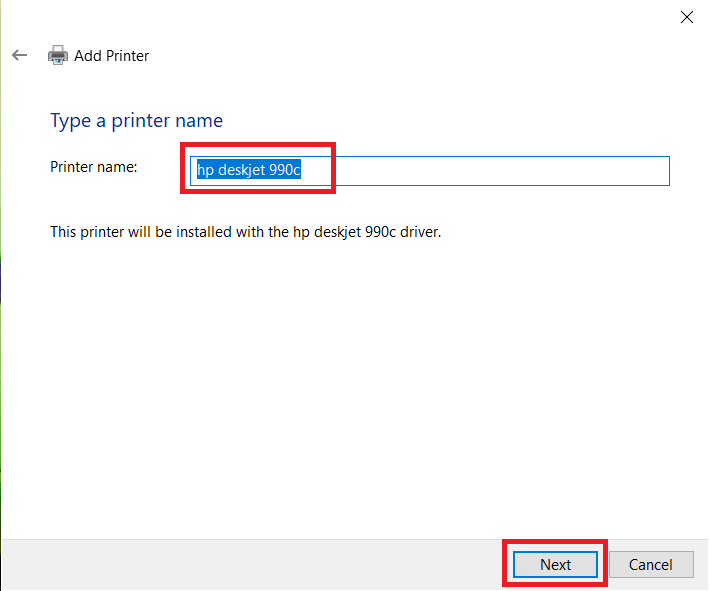
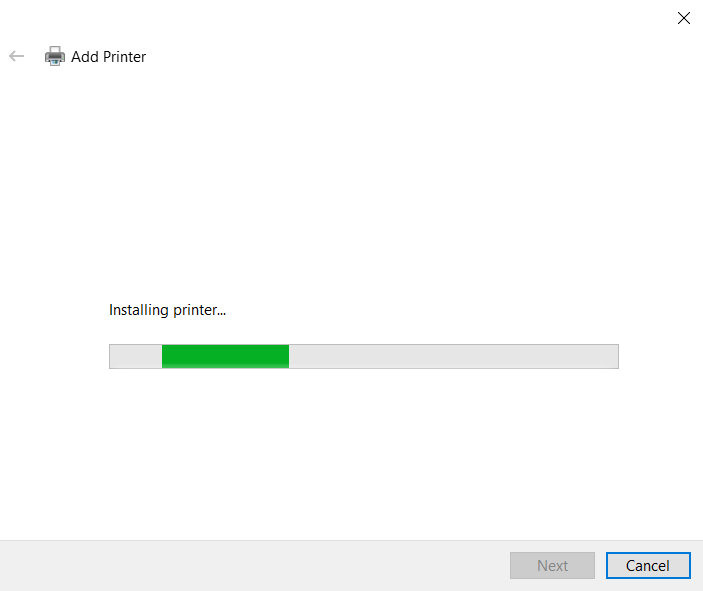
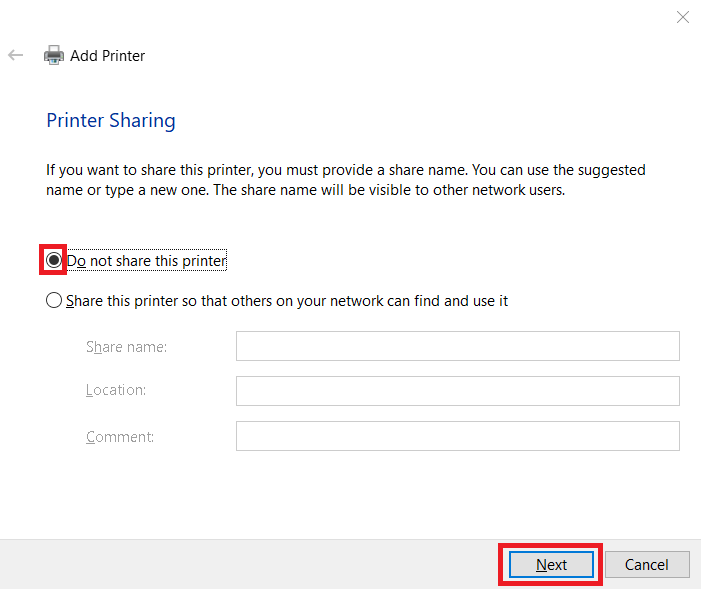
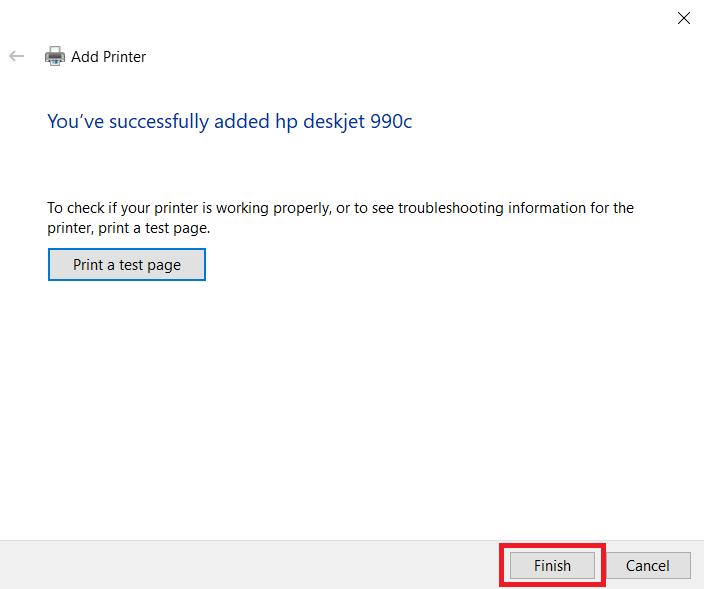

Struggled with this issue for days, even running as administrator with full privileges. It turns out my security/ threat detection tool (McAfee) was blocking one of the printer .dll files as a suspicious file.
Here is the log from McAfee when I tried to install the printer:
“NT AUTHORITY\SYSTEM ran C:\Windows\System32\spoolsv.exe, which tried to access the file C:\Windows\system32\spool\DRIVERS\x64\3\New\KMUC74FP.DLL, violating the rule “Creation of Suspicious DLL through SPOOLSV”, and was blocked.”
So also check if your security/ firewall/ threat detection software is blocking the installation of the printer. You may need assistance from security administrators.
You should go with reinstalling the Mcafee. This could fix the issue.
I was struggling for hours trying to install home printer on my work laptop and even realized Mcafee was using 100% CPU at points and now I went and check the log and indeed it blocked all the spoolsv.exe and dll installs.
I have to contact work IT to disable it thanks Dan.
Thank you so much for sharing your experience and solution here on this page, it will help others as well.