Epson Ink Tank printers are popular for their affordability and robust performance. However, these Epson printers develop some errors which can be difficult to solve unless you know the exact solution. Calling an Epson service engineer is not the preferred solution for most users. One such error is the Epson Printer Error Code 000031 paper jamming issue. In this guide, we will study the reasons that caused this Epson Error and most importantly, you will learn how to fix the Epson Printer Error Code 000031 paper jammed issue.

Advertisement
What causes Epson Printer Error Code 000031?
There can be multiple reasons which can cause Error Code 000031 in an Epson printer.

- Jammed Paper: When this error is displayed in the Epson Status Monitor it clearly states that paper is jammed in the printer which is causing this error. Sometimes, this is true and resolving this problem can restore the normal functioning of your Epson printer.
- Local Ink Refill: This error can also occur when you refill your Epson ink tanks with inks of some local brand instead of genuine Epson inks. Printer immediately detects the low quality ink and stops printing.
- Improper Waste Ink Disposal: There is a waste ink disposal mechanism in Epson ink tank printers. When this mechanism is unable to function properly and is not able to dispose waste ink efficiently, then you may encounter Epson Printer Error Code 000031.
As you can see there are multiple reasons that can cause this error code, but for all the reasons you will see the same error code number, which is ‘000031’ and the Epson Status Monitor will show the same reason, which is ‘jammed paper’.
First try some simple hacks to fix Epson Printer Error Code 000031
You should first try simple solutions for this error before moving to the complex solution.
1) Remove Jammed Paper
If this error suddenly occurred while you were printing with your Epson printer, then most probably printing paper got jammed while printing. You can solve this problem by following the below mentioned steps.
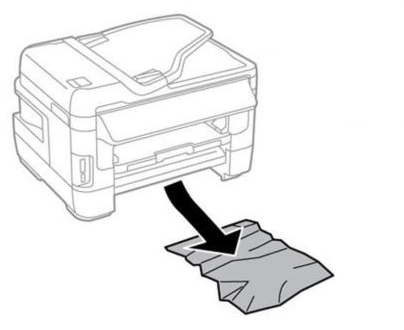
- Cancel all existing print jobs on your computer.
- Open the front cover of your printer and slowly remove the jammed paper. Make sure to carefully remove all the fragments of the printing paper if the paper gets damaged while you are removing it.
- Close the front cover.
- Now, restart your printer and try printing again.
If the above solution doesn’t work or wasn’t applicable in your case, then move to the next solution.
2) Refill Genuine Epson Ink
If you have recently refilled your Epson ink tanks with new ink, then verify that the ink you used is of genuine Epson ink bottles and not some local ink provider. In case, you have refilled the local quality ink, then you must empty your ink tanks and refill them with genuine Epson ink and the Epson Printer Error Code 000031 paper jammed issue will get resolved.
If none of the above mentioned solutions worked for you, then move to the next solution as it will surely solve this issue permanently.
How to Fix Epson Printer Error Code 000031 Paper Jammed Issue
Since this error wasn’t caused in your printer due to jammed paper or low quality ink, then most probably you are encountering this error because your Epson printer is not able to dispose its waste ink properly. Don’t worry, you can solve this problem by following the solution given below.
1) Tools you require
To perform this repair you will require two tools:
- One Phillips head screwdriver.
- One syringe.
2) Steps to follow
To repair the Epson Printer Error Code 000031 paper jammed issue follow the steps given below in their exact order.
- When your printer is encountering this issue, then its power LED light and two red LED lights will blink constantly. This is a sign that your printer is in a non-working condition. Therefore, turn-off your printer.

- Unplug all the connecting cables of your printer, both power cable and the USB cable.

- Go to the right-side back of your printer and unscrew the covering lid of the waste ink pad.

- Once the screw has been removed push the cover towards the backside to remove the cover.

- Now you can see the waste ink pad box. Unscrew the screw on the bottom so that you can remove this box.

- Once the screw has been removed. Gently pull out the box. Don’t apply too much pressure.

- If you pull out the box correctly, then it will come out easily.

- After the box is removed you will see a cavity over which there is a top cover lid.

- Pull down that top cover lid and you can see a hidden screw which attaches that lid with the printer.

- Unscrew the connecting screw using your Philips screwdriver.

- Once the top cover lid is unattached from the printer. Slowly bring down the cover lid.

- You will be able to see a Black pipe connected with the lid. This pipe brings waste ink from the print head into the waste ink pads box. Gently, pull out this Black pipe.

- Attach the syringe to the open end of the waste ink Black pipe and try sucking the ink from the pipe into the syringe. After a few suctions you will see that the ink is getting collected into the syringe.

- Once all the ink is collected. Disconnect the syringe from the Black pipe and throw it in the dustbin.

- Gently reattach the Black pipe with the top lid as it was attached before Step 12.

- Re-screw the top cover lid to the printer.

- Replace the waste ink pad box and re-screw it to the printer.

- Replace the waste ink pad printer cover and apply its screw.

- Plug in the power cable and the USB cable to your printer. Restart your printer and now red lights will not be blinking. This is a clear sign that you have successfully fixed the Epson Printer Error Code 000031 paper jammed issue.

- Now, try printing and copying some pages and you will find that your Epson printer is working normally.
How to avoid Epson Printer Error Code 000031?
You can avoid this issue by taking some precautions:
- Use good quality printing paper of sizes and dimensions supported by your Epson printer. This will help you in avoiding paper jams.
- Always refill ink tanks with inks from genuine Epson ink bottles.
- Regularly run print head cleaning to maintain proper waste ink disposal.
Conclusion
Now you know how to fix Epson Printer Error Code 000031 paper jammed issue. However, since the final solution of this problem requires hardware repair it might be challenging for some users. In such a scenario, they should get in touch with the Epson support. Also, if none of the above solutions worked for you, then you should contact the Epson service engineer as the cause for this error maybe something else.
FAQ
Q: Epsom Printer Error Code 000031: While I was printing, there was a loud scraping sound. The printer showed error 000031. There were 2 pages jammed within the printer. I removed them. I switched off and on the printer a few times. Each time I switch it on, there is a loud scraping sound. The printer shows error 000031. It won't work.
A: It's possible that something got damaged in the printer when the paper got stuck in the printer. I would suggest two things here: first, try to power drain your printer. Here's how: https://www.freeprinterdriverdownload.org/power-drain-printer. Second, apply head alignment through printer software. If it doesn't work, then try cleaning up the printer again (Open the printer widely) and check if any pieces of the paper did not persist there - clean them out.


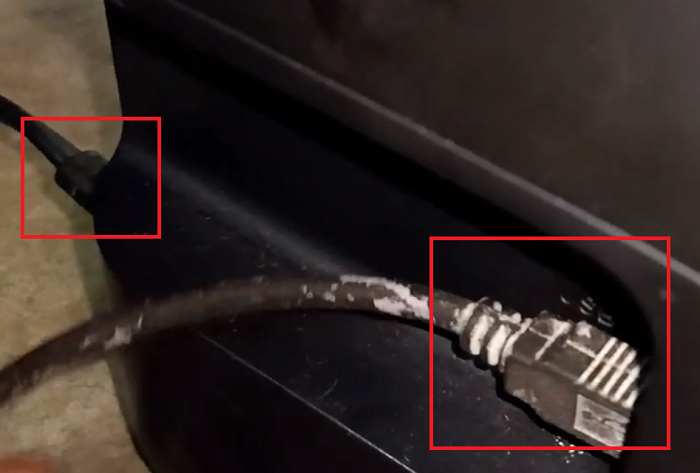

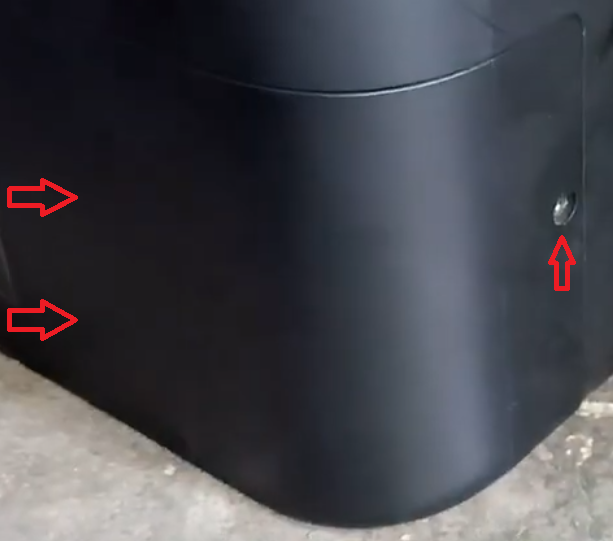

















Thank you as there wasn’t any paper loaded I then managed to get rid of that error message but then it was not recognising the inks followed the instructions removed cartridges put them back but then it was saying one cartridge was not sitting correctly but they are! This is what the problem was initially and we took the printer back to the company I purchased it from. They replaced a small part on the cartridge holder and serviced the machine. They advised all was working but when trying to print today I am still not able to print as it says cartridges not in correctly.
Thank you no paper had been placed in the printer at all. I sent it back to the company I purchased it from as they requested. It was serviced and a small plastic pat was replaced. However after bringing the printer home we placed the eco tank and cartridges turned on and straight away the error 000031 appeared. So switched off checked for paper nothing tere so removed the cartridges from the carrier waited a few minutes then replaced. A message then appeared indicating that cartridge one was not inserted correctly. Went through the process again removed cartridges placed back pressed reset button screen showed recovering then showed message asking to insert cartridge 1 again. Having looked at the cartridges they appear to have a piece that clicks in like a small plastic grip except for one is it possible that this is the problem?
problem solved
I have the exact same issue with the loud scraping sound as the cartridge does it’s warm up slides. Was the solution found?