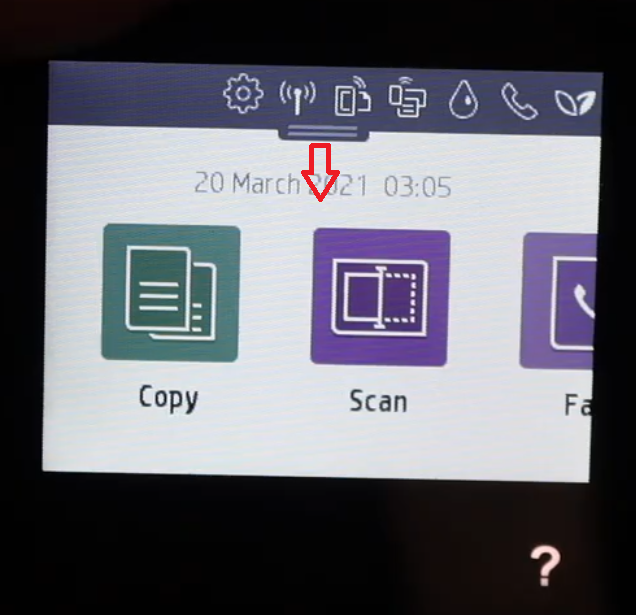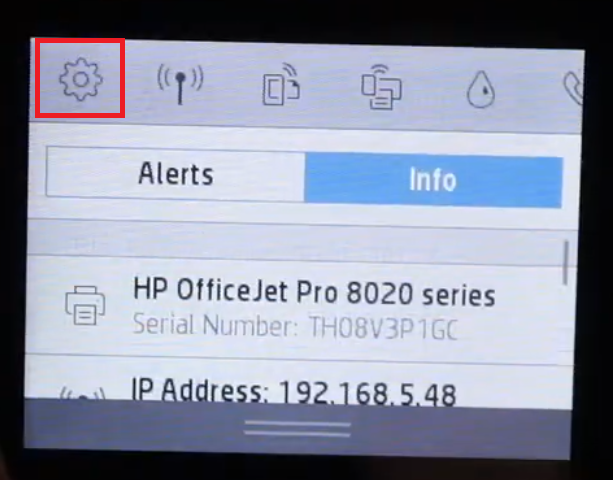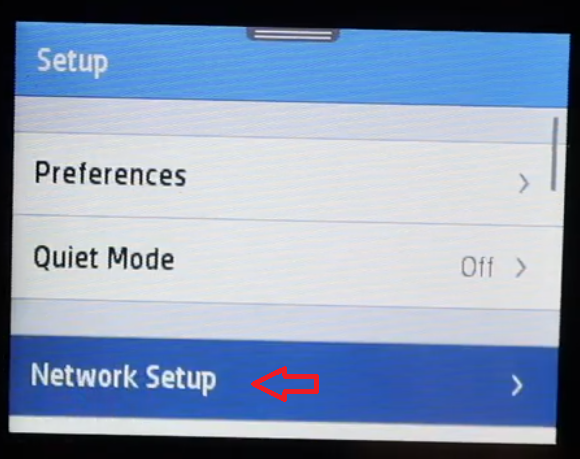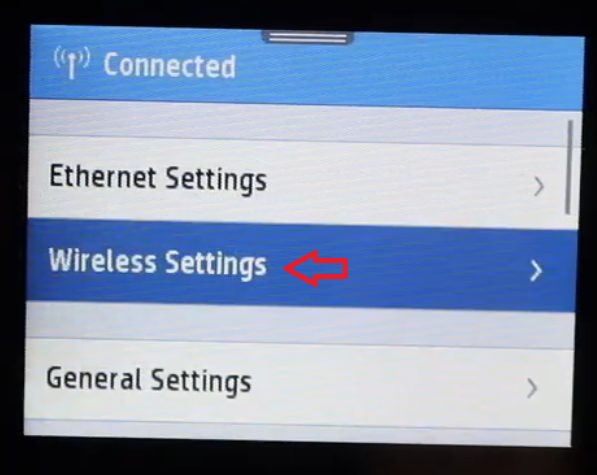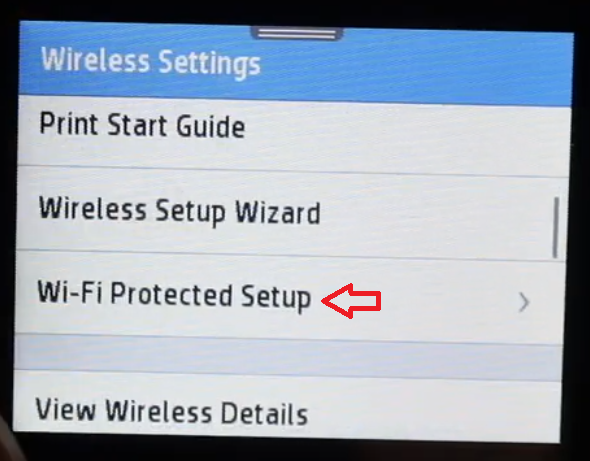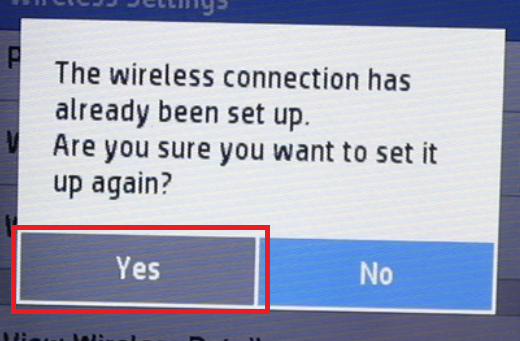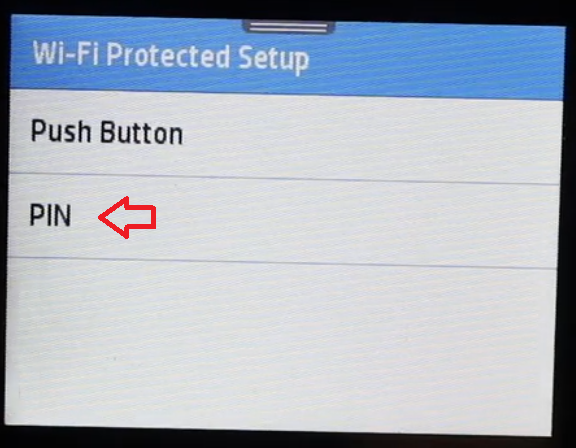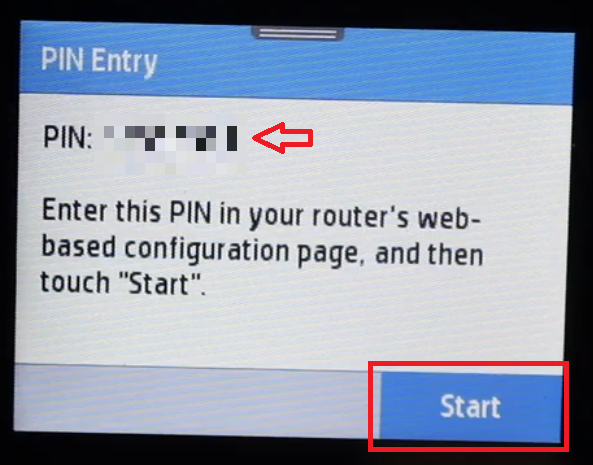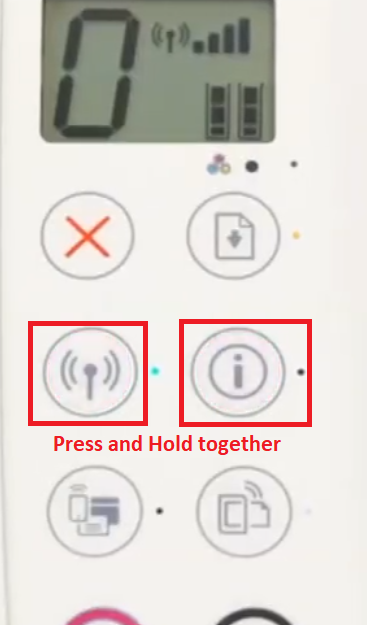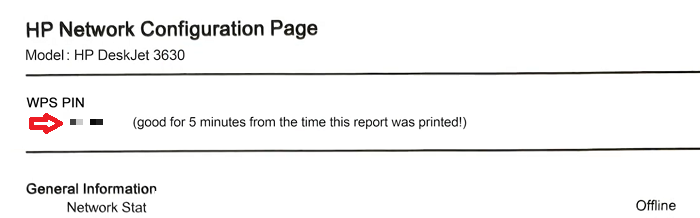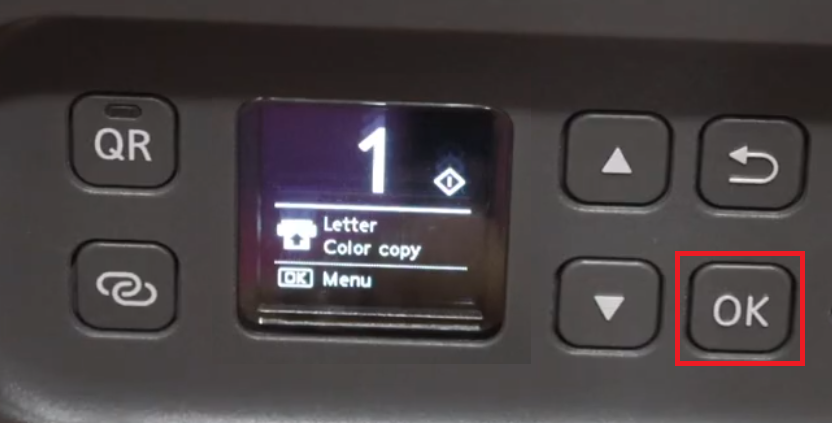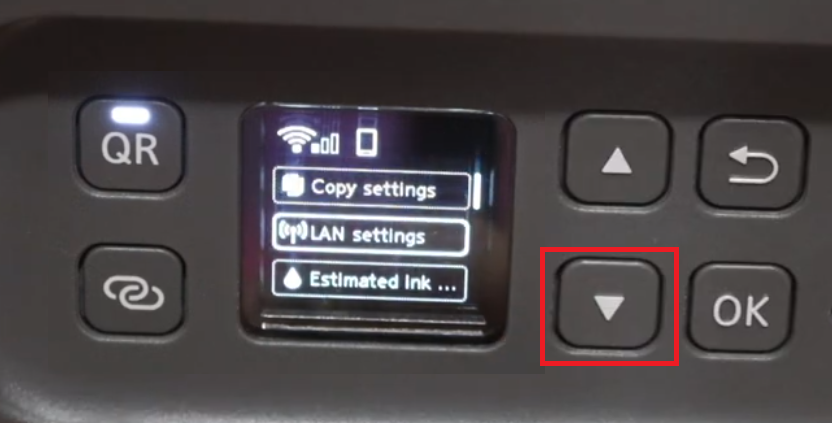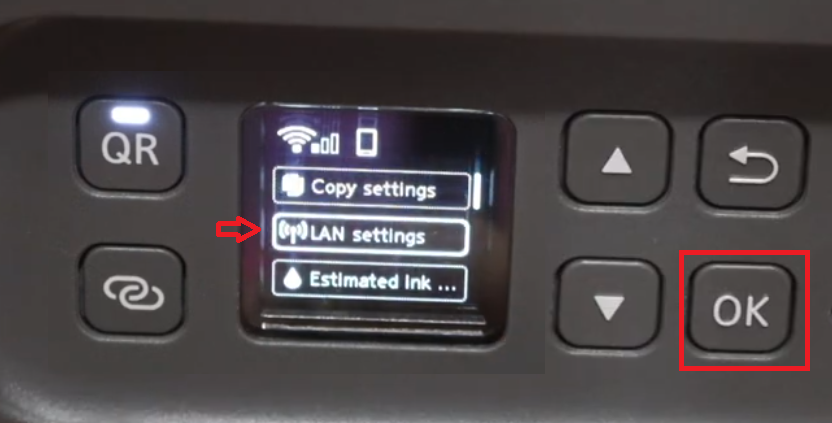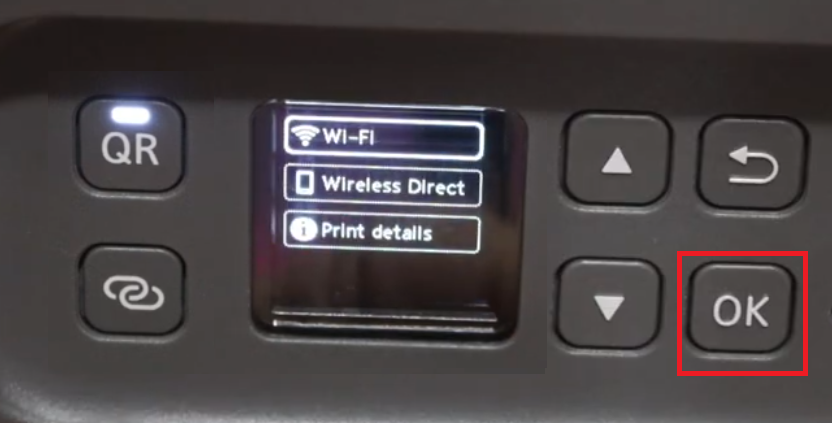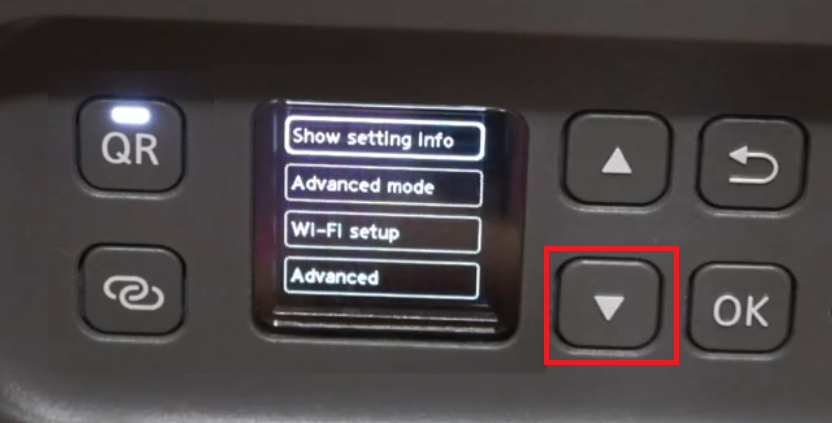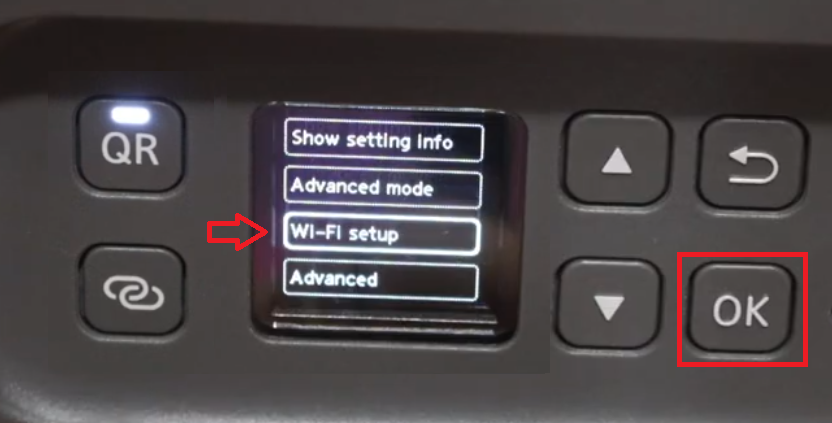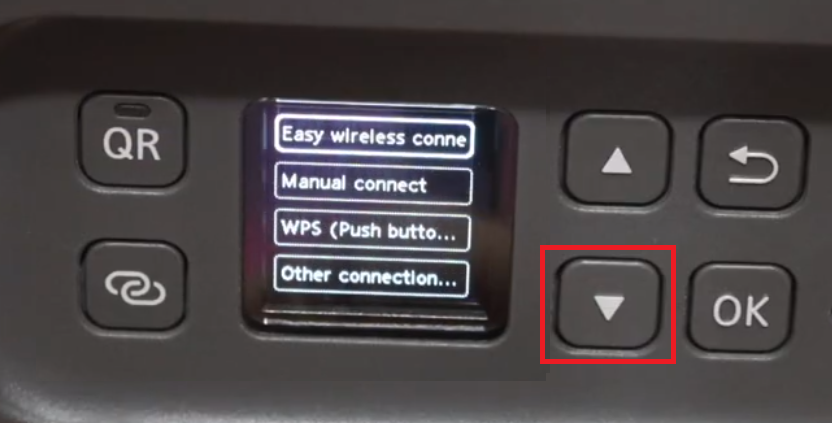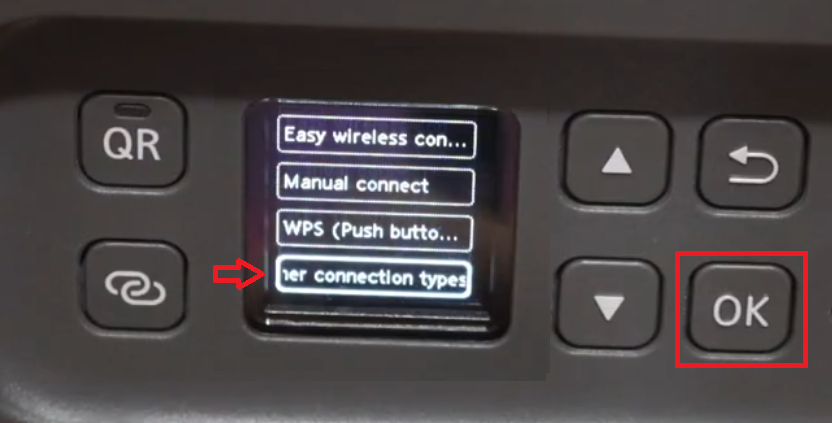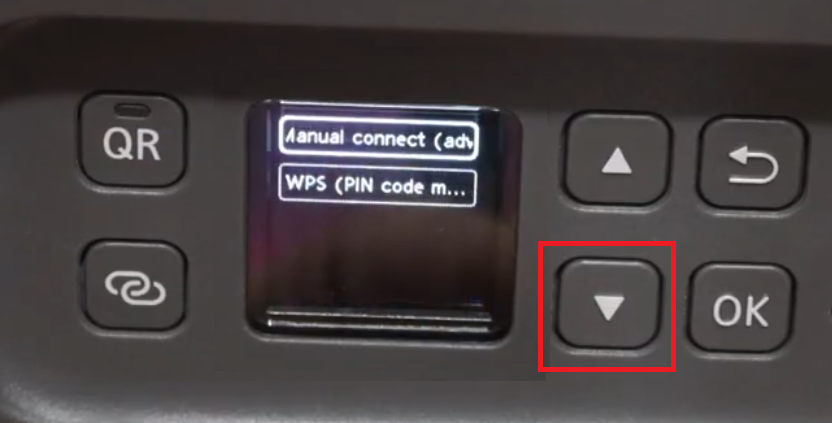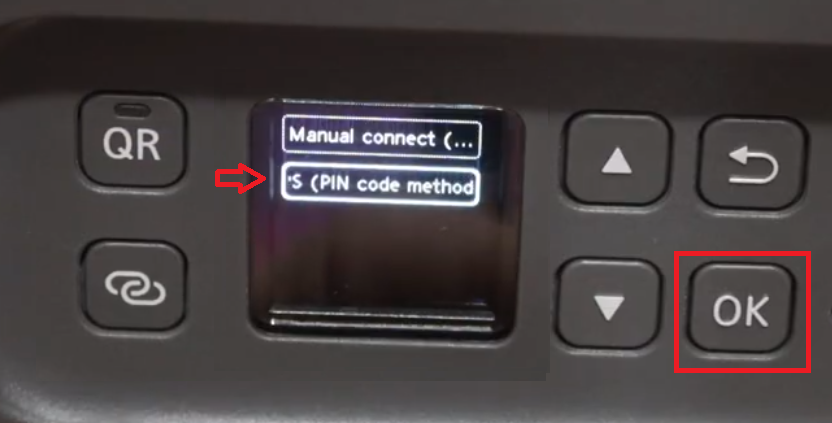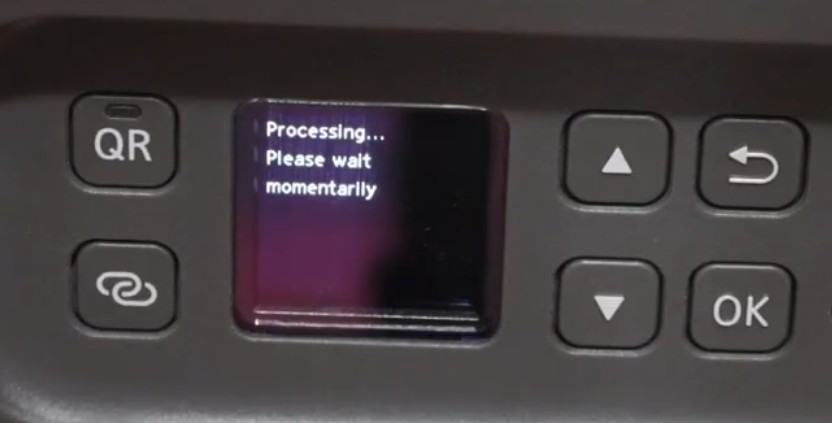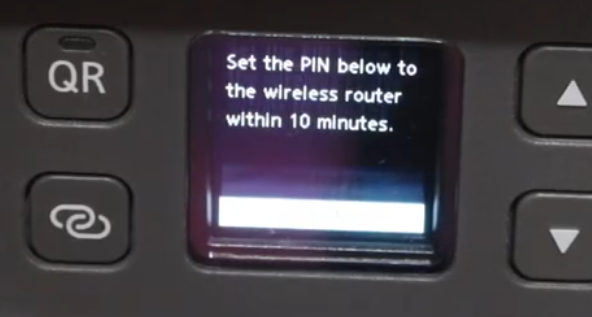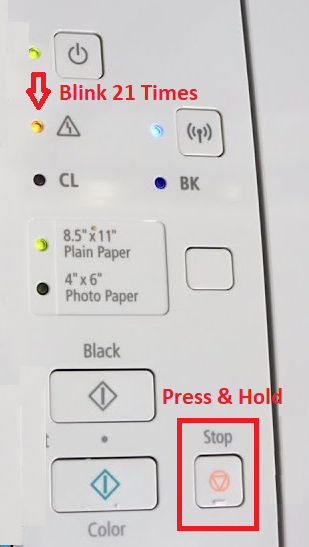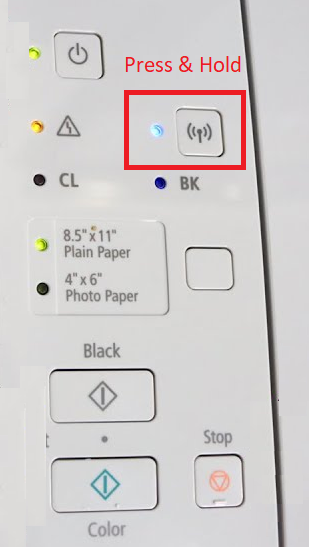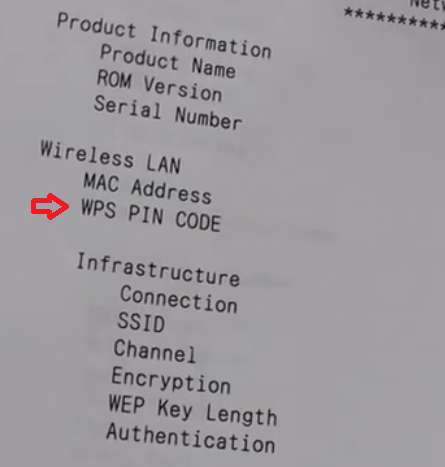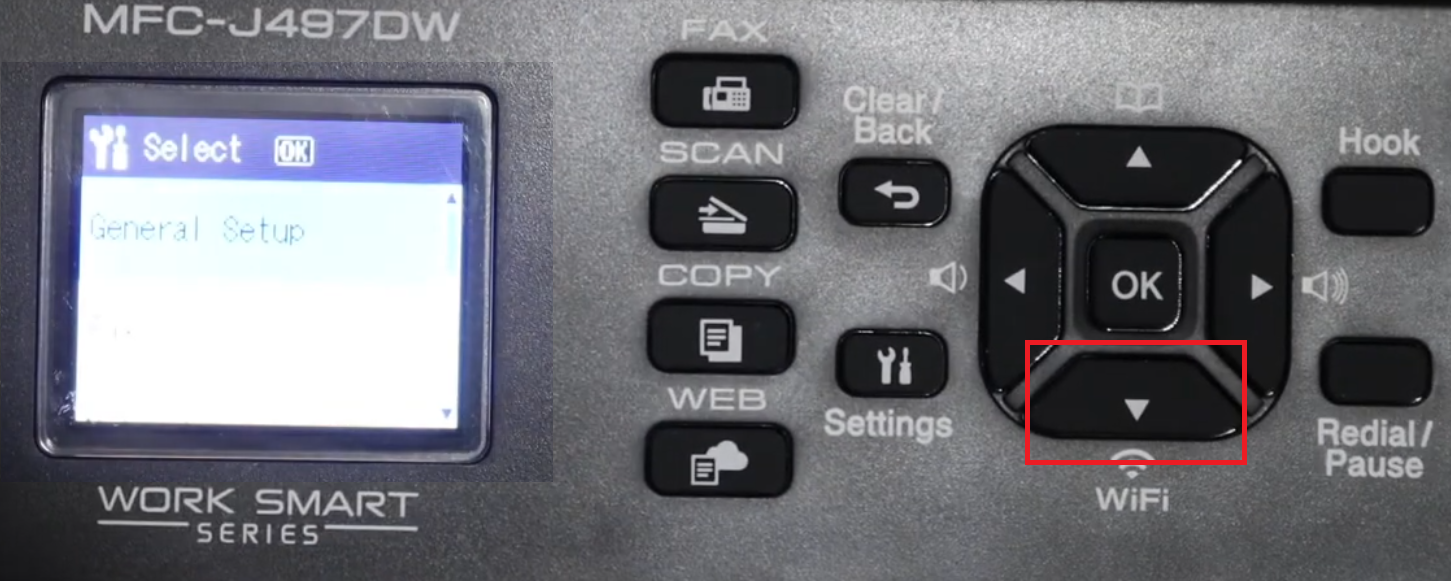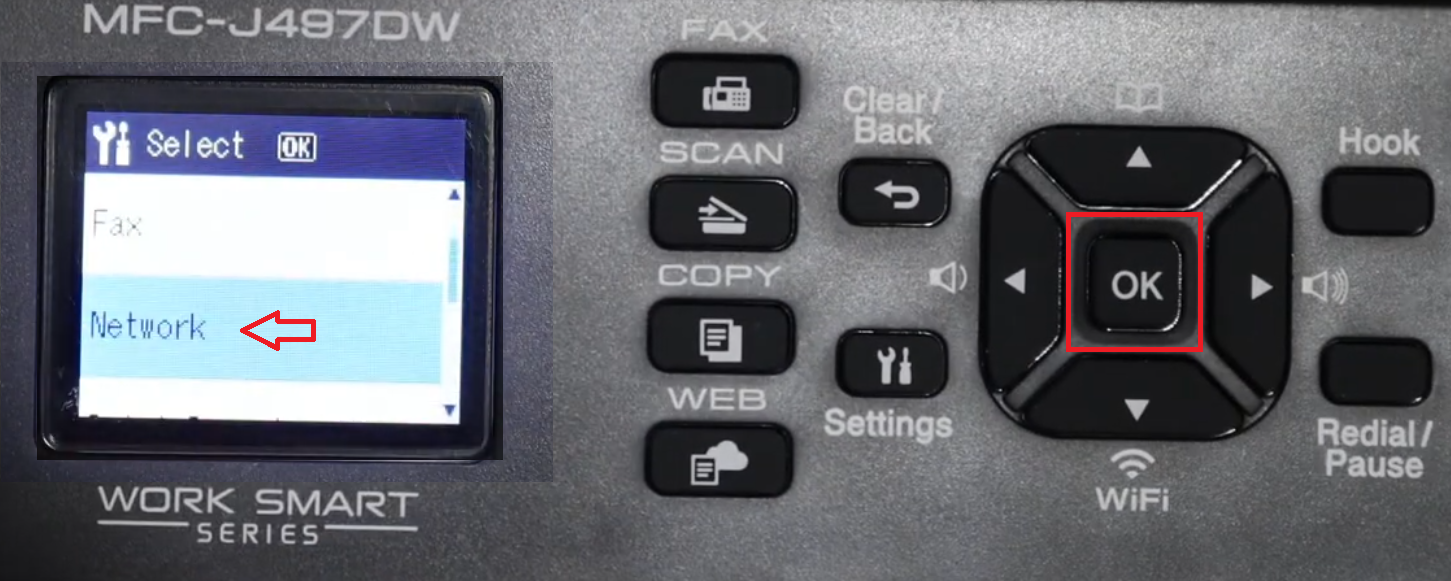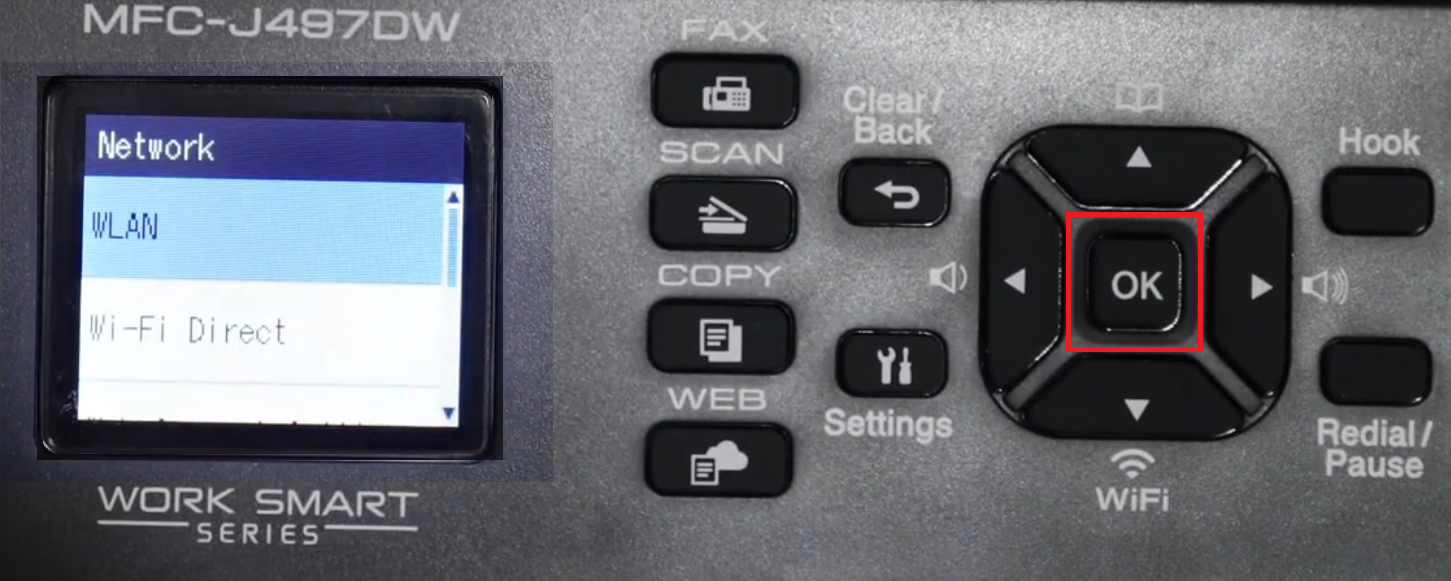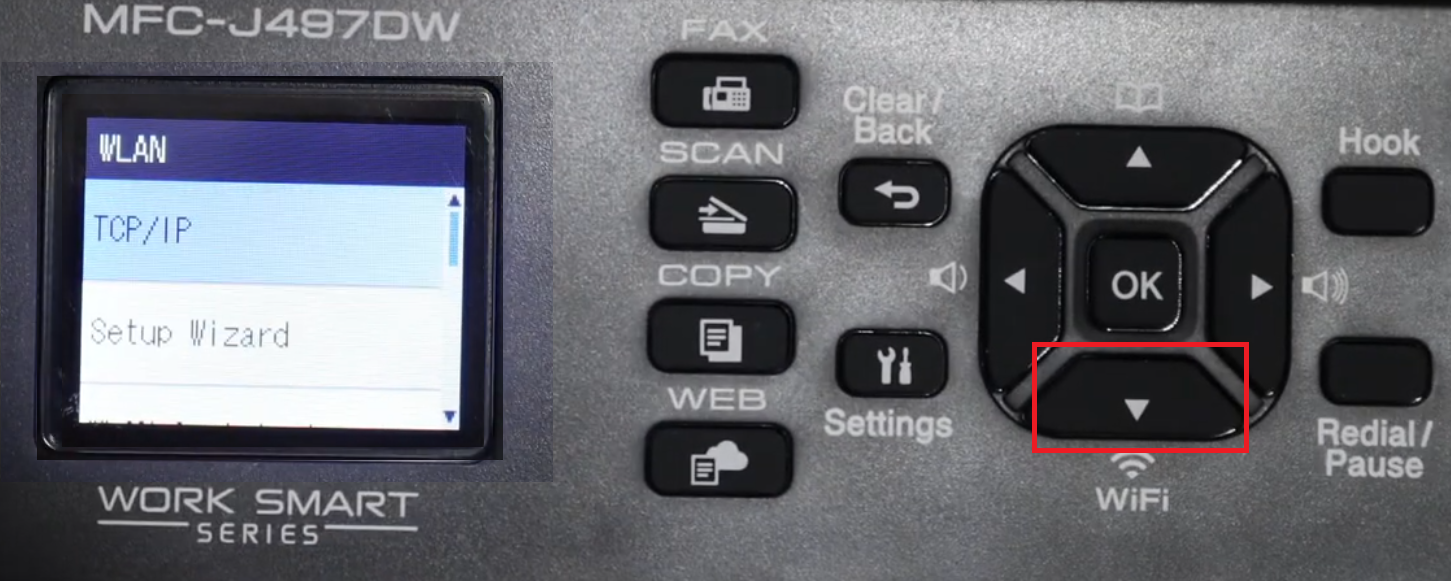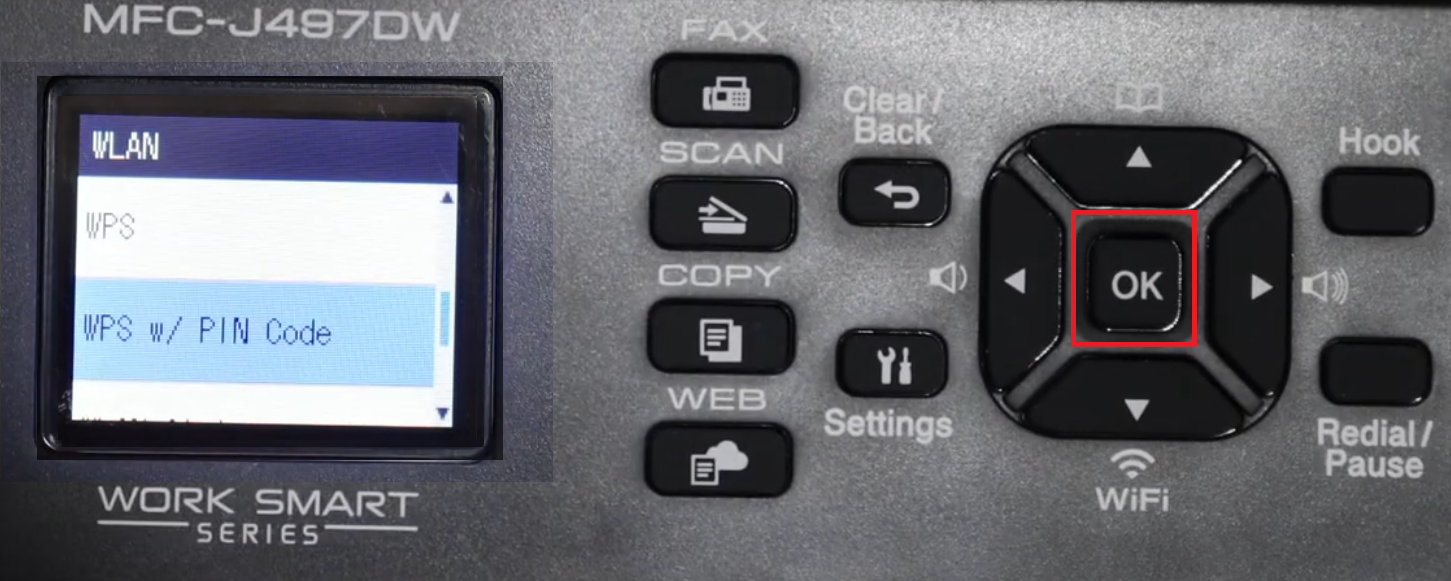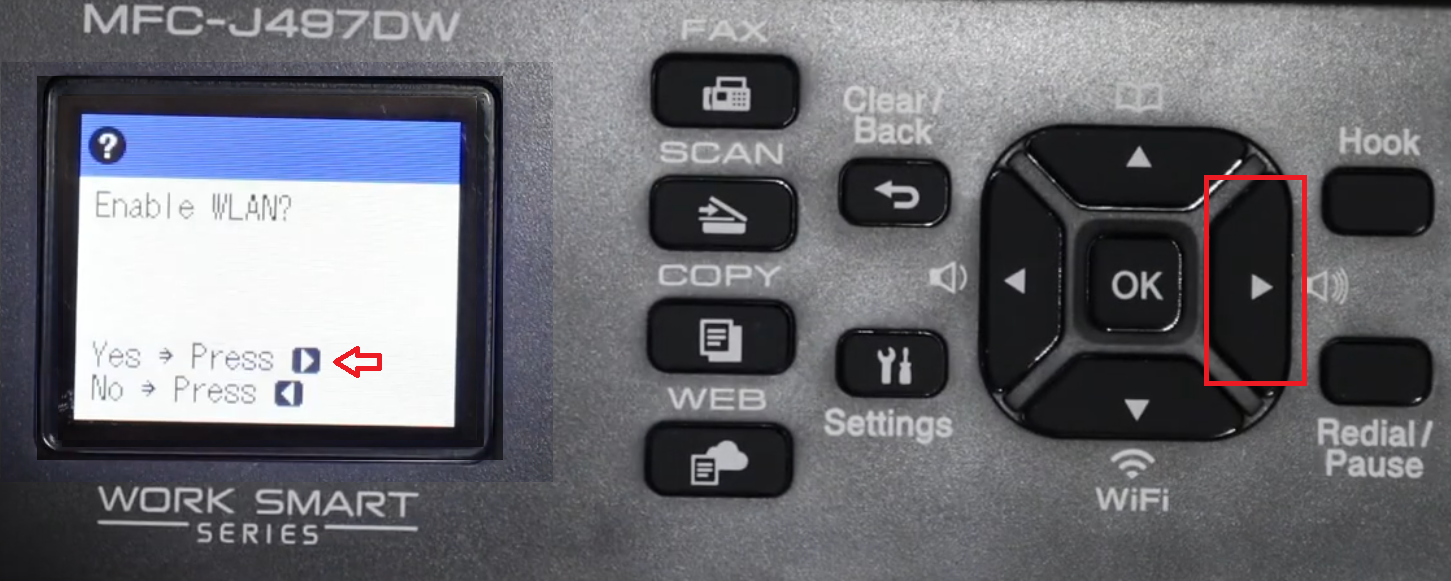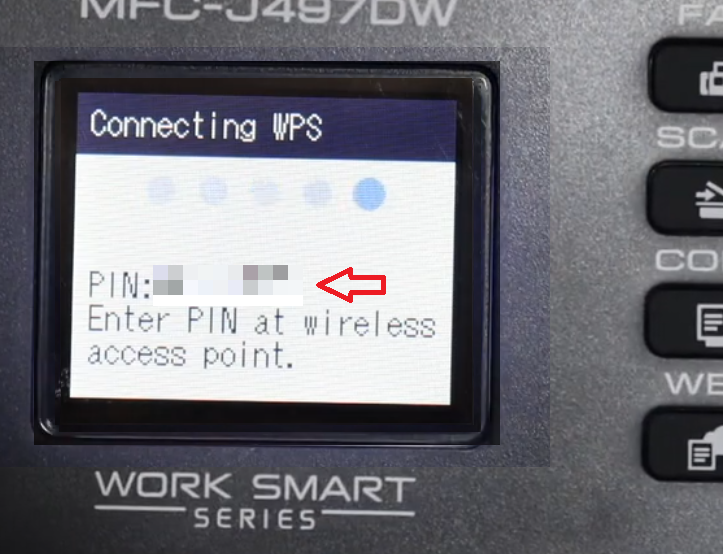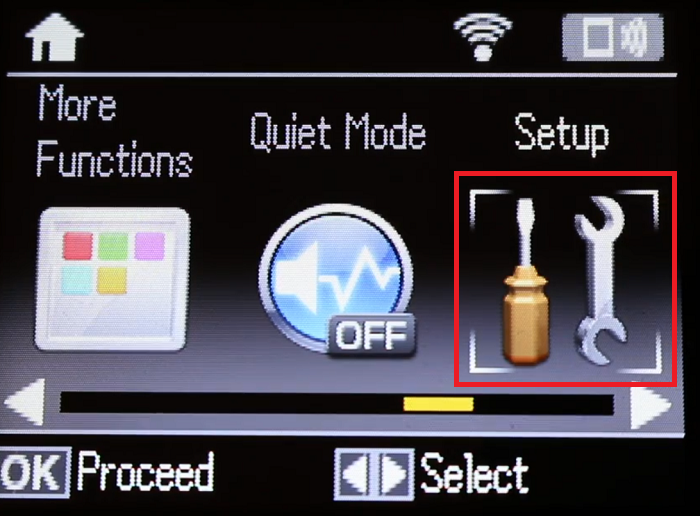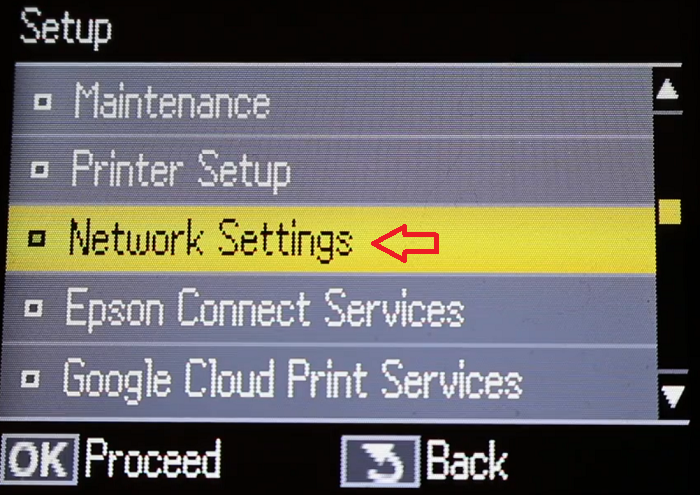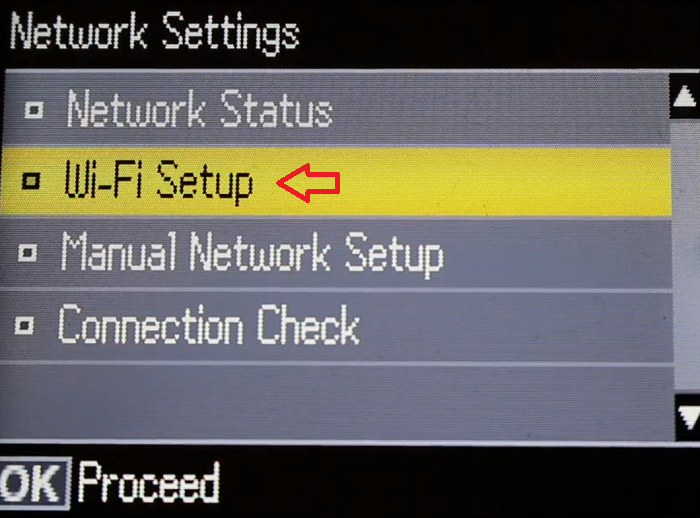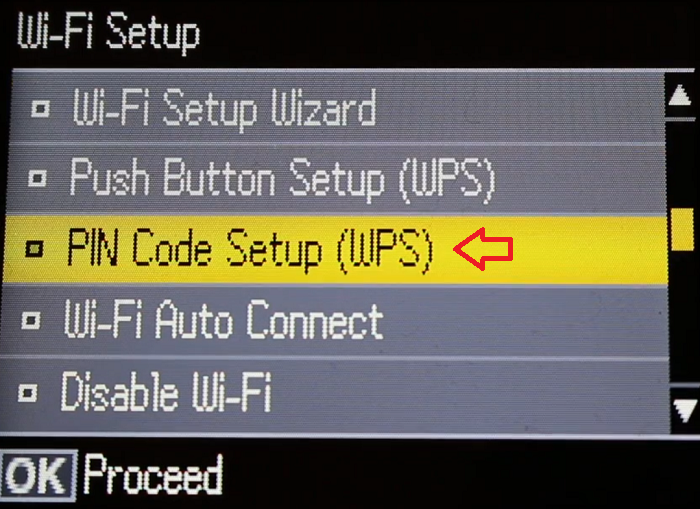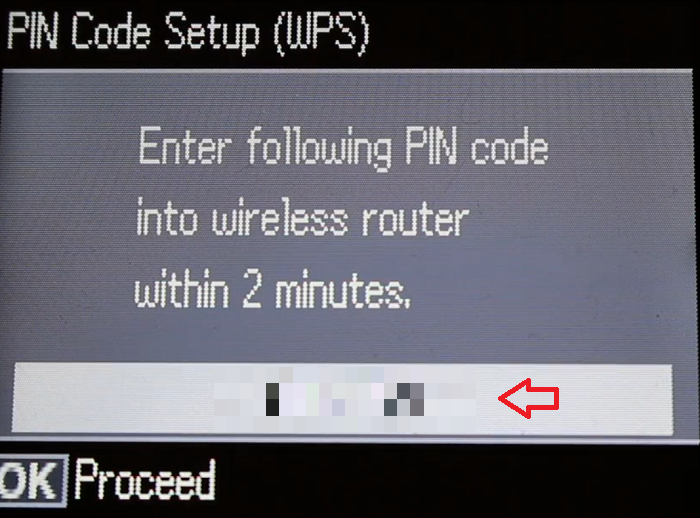When your computer asks you to enter the printer’s WPS PIN, many users who own wireless printers are confused. They are commonly prompted for this WPS PIN when they attempt to connect their printer wirelessly to their computer or router.
They can’t use their printer’s most useful feature (Wireless connectivity) because they can’t find the WPS PIN. If you’re having trouble finding WPS PIN on a HP, Canon, Epson, Brother printer, this guide will help you find the WPS pin on the popular brand like HP, Canon, Epson and Brother etc. Read more about WPS Pin.
Advertisement

Where to Find WPS PIN on HP Printer?
HP printers support WPS PIN features for both LCD screen printers as well as printers without an LCD screen. We have explained the PIN generating method for both these printers. Follow the method which is suitable for your HP printer.
1) With an LCD Screen
Although the steps given below is for the HP OfficeJet Pro 8020 printer, but you can use the similar steps with necessary alterations for other HP printers with an LCD screen, including the printers with a touchscreen display.
- Switch on your HP printer. If the printer is already switched on, then restart your printer.
- In the Home screen of the display, scroll down the top bar.

- Select the ‘Settings’ icon.

- In the Setup screen, find and choose the ‘Network Setup’ option.

- On the Connected screen, find and choose the ‘Wireless Settings’ option.

- In the Wireless Settings screen, find and choose the ‘Wi-Fi Protected Setup’ option.

- If your wireless connection is already setup, then you will be asked to confirm that you want to set it up again. Choose the ‘Yes’ option to confirm your choice.

- In the Wi-Fi Protected Setup screen, choose the ‘PIN’ option.

- In the PIN Entry screen, you will see the ‘PIN’. Enter this PIN where you want to use it, then choose the ‘Start’ option to complete the wireless setup process.

That’s it, you have generated the WPS PIN of your HP printer with an LCD screen.
2) Without an LCD Screen
The steps given below are for the HP Deskjet 3630 printer, but you can follow the similar steps for other HP printers which doesn’t have an LCD screen. There may be some minor differences in the placement of the control panel buttons, but the basic process will remain the same.
- Turn on your HP printer. If your printer is turned on, then restart it. Make sure that there are blank pages in the paper tray of your HP printer.
- Press and hold the ‘Wireless’ button and the ‘Information’ button simultaneously.

- Your HP printer will print the HP Network Configuration Page, where you will find the WPS PIN which can be used within its mentioned expiry time period.

That’s it, you have generated the WPS PIN of your HP printer which doesn’t have an LCD screen. If you still do not understand how to find WPS pin in HP printers, then read this article for more details.
Where to Find WPS PIN on Canon Printer?
Canon printers also provide WPS PIN features for both the LCD screen printers and some of the Canon printers without an LCD screen. Since, we have explained the PIN generating method for both these types of Canon printers, all you have to do is to choose the method which is applicable for your Canon printer, then follow its steps accordingly.
1) With an LCD Screen
The following steps can be used for all Canon printers with an LCD screen, including the ones with touchscreen displays. There may be some alterations to the menu options, but the basic process will remain the same.
- Switch on your Canon printer and wait for it to completely start.
- Press the ‘OK’ button to go inside the settings menu.

- Use the ‘Down’ arrow button to scroll to the ‘LAN Settings’ option.

- After selecting the LAN Settings option, press the ‘OK’ button.

- Inside LAN Settings, make sure that ‘Wi-Fi’ option is selected, then press the ‘OK’ button.

- Inside Wi-Fi menu, use the ‘Down’ button to scroll to the ‘Wi-Fi Setup’ option.

- After selecting the Wi-Fi Setup option, press the ‘OK’ button.

- Inside the Wi-Fi Setup, use the ‘Down’ button to scroll to the ‘Other connection types’ option.

- After selecting the other connection types option, press on the ‘OK’ button.

- Inside Other connection types, use the ‘Down’ button to select the ‘WPS (PIN code method)’ option.

- After selecting the WPS (PIN code method), press the ‘OK’ button.

- Wait for the Canon printer to generate the WPS PIN.

- Now you can see the PIN on the display screen. Use it wherever you need it.

That’s it, you can use the similar steps on other Canon printers with a display screen to generate its WPS PIN.
2) Without an LCD Screen
You can use the following method for all the Canon printers which support the WPS PIN feature, but don’t have an LCD display screen. The placement of the buttons on the printer control panel may be different for each Canon printer model, but the basic process will remain the same.
- Turn on your Canon printer and make sure that there is blank papers in the paper tray to print the information page.
- Press and hold the ‘Stop’ or ‘Cancel’ button. The warning light will start to flash. Keep holding the ‘Stop’ button until the warning light blinks 21 times, then release that button.

- Press and hold the ‘Wireless’ button for 3-5 seconds, then release it and press it again. Now, your Canon printer will start printing the information page.

- In the Information page of your Canon printer, you will see the WPS PIN in front of the ‘WPS PIN CODE’ under the ‘Wireless LAN’ section.

That’s it, you have successfully generated the WPS PIN of your Canon printer without an LCD screen. If you still do not understand how to find WPS pin in Canon printers, then read this article for more details.
Where to Find a WPS PIN on Brother Printer?
Brother printers usually support WPS PIN feature only for their printers which have a display screen. The Brother printers which doesn’t have a display screen, usually support only WPS push button feature. Therefore, the method given below can only be used for Brother printers with an LCD screen, including the printers with a touchscreen LCD display. Minor alterations may be required based on your Brother printer model.
- Turn on your Brother printer and wait for it to fully start itself.
- Press the ‘Settings’ button on the control panel.

- Inside the Settings menu, use the ‘Down’ arrow key to find the ‘Network’ option.

- After selecting the Network option, press on the ‘OK’ button.

- Inside the Network, make sure that the ‘WLAN’ option is selected, then press the ‘OK’ button.

- Inside WLAN, use the ‘Down’ arrow key to find and select the ‘WPS w/PIN Code’ option.

- After selecting the WPS w/PIN Code option, press the ‘OK’ button.

- Brother printer will ask for your permission to enable WLAN. Press the ‘Right’ arrow key to choose the ‘Yes’ option.

- You will see the WPS PIN of your Brother printer and it can be used where you need it.

That’s it, you have generated the WPS PIN of your Brother printer with an LCD screen. If you still do not understand how to find WPS pin in Brother printers, then read this article for more details.
Where to Find a WPS PIN on Epson Printer?
Epson printers which don’t have a display screen don’t support the WPS PIN feature and can be connected with wireless networks by using the WPS push button feature. Therefore, we have shared below the WPS PIN generation method for the Epson printers with an LCD screen. You can use the following steps for the Epson printers which have a touchscreen display.
- Switch on your Epson printer and wait for it to start.
- In the display screen menu, use the ‘Right’ arrow key to select ‘Setup’ or ‘Settings’ option, then press the ‘OK’ button on the printer control panel.

- In the Setup screen, use the ‘Down’ arrow key to choose the ‘Network Settings’ option, then press the ‘OK’ button.

- In the Network Settings screen, use the ‘Down’ arrow key to choose the ‘Wi-Fi Setup’ option, then press the ‘OK’ button.

- In the Wi-Fi Setup screen, use the ‘Down’ arrow key to choose the ‘PIN Code Setup (WPS)’ option, then press the ‘OK’ button.

- In the PIN Code Setup screen, you will see the WPS PIN of your Epson printer, which will be valid for the mentioned time period. Use it where you need it.

That’s it, you have successfully generated the WPS PIN code of your Epson printer. If you still do not understand how to find WPS pin in Epson printers, then read this article for more details.
Read more details about WPS PIN?
What is a WPS PIN?
The Wi-Fi Protocol Setup or the WPS is a security feature provided by some printers, which ensures that the connectivity between that printer and the other device over the wireless network is fully secure. The WPS PIN is an 8-digit code generated by the printer which supports WPS feature. This PIN is sort of a secret code between your printer and the other device. Therefore, by using this code you can make sure that your printer is secured from unknown users. Although the WPS feature is not supported by all the printers, but its pretty common in most present-day wireless printers.
Types of WPS Connections for Printers
There are two types of WPS connections offered by the printers, which are mentioned below:
- Push Button: The printer which support only push button WPS connection will rarely have a display screen in them.
- WPS PIN: Almost all printers with a display screen can generate WPS PIN. However, there are some printer models which doesn’t have a display screen, but support this feature.
Types of Printers that Generate WPS PIN
There are two types of printers which can generate WPS PIN for wireless connections. First are the printers which have a display screen and the second type of printers are the ones that doesn’t have a display screen.
- With Display Screen: These printers include the ones that have a touchscreen display. These printers will show you the WPS PIN on the screen and you can also print the network information page or the network configuration page of these printers where you will find the WPS PIN. Most of the time, the WPS PIN option can be found under the Settings or Setup section of the display menu.
- Without Display Screen: A printer without a display screen can provide a WPS PIN only through their network information page or network configuration page. You will need to print this page from your printer to view its WPS PIN.
In the following sections, we will explain in detail where to find WPS PIN of both these types of printers.
In the above-mentioned methods, we have explained where to find WPS PIN of a printer from different manufacturers. As you know by now that generating the WPS PIN of your printer is really simple and can be done in just a few minutes. However, you must remember that each WPS PIN generated has a limited validity period of only a few minutes depending upon the printer model. Therefore, after generating the WPS PIN you must use it before it becomes invalid, otherwise, you will have to generate it one more time.