Hi, here we’re going to show you, how to create scanner shortcut on your desktop. Making a shortcut of an application in Windows is an effortless task, but some peoples don’t have exact idea how to get scanner shortcut (Icon) on desktop. We are giving you the step by step guide to make you understand how to get scanner icon on your desktop.
The guide will be for Windows XP, Vista, 7, 8, 8.1, Windows 10 operating systems. You can apply these steps to get the HP, Canon, Lexmark, Samsung, Dell, Epson scanner shortcut on your desktop.
Advertisement
How to Create a scanner shortcut on desktop?
- Open devices & printers page – Click on Start Menu → Devices & Printers.
For Windows 10 users, click on Start Menu → Settings (Gear Icon) → Devices → Printers & Scanners.

- In devices & printers page, double-click on your printer. In my case, it is HP Laserjet m1005 printer.

- Right-click on Scan a document & pictures icon and then left click on Create Shortcut.


- After that, you’ll get the scanner icon (shortcut) on your desktop named as: “Scan documents & pictures shortcut”

FAQ
Q: After Device & printer selection, I am not getting Scan option in Printer Dialog Box. It is so for the last 2/3 months. Earlier it was working alright. Printer & Copy function working alright. Request to guide on this, please.
A: If method 1 doesn't work for you, then may try Method 2 from here.



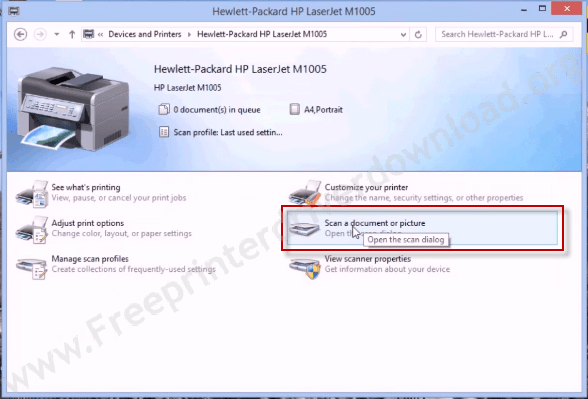
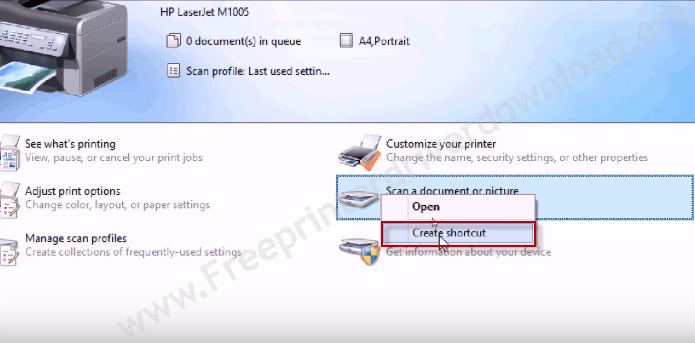
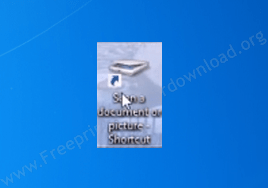


Hi, it is not showing “Scan a document & pictures” after double-clicking HP Laserjet m1005 printer.
Can you pls suggest what to do
Hey, i got the solution for this.
If you install HP M1005 full feature driver on your computer, you must get “Scan to” application on your computer. Use “Scan to” app to use its scanning feature. Try this: https://www.freeprintersupport.com/how-to-scan-from-hp-laserjet-m1005-mfp-in-windows-10-7-8/#scan-to-pdf