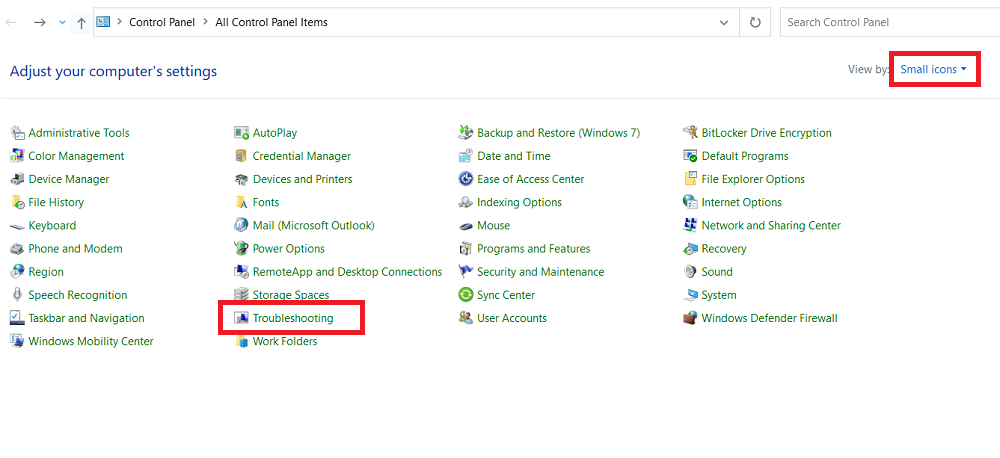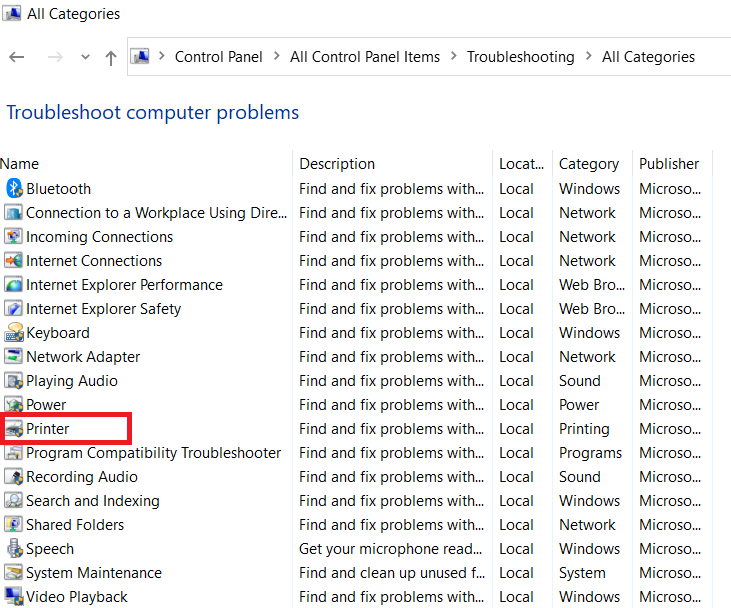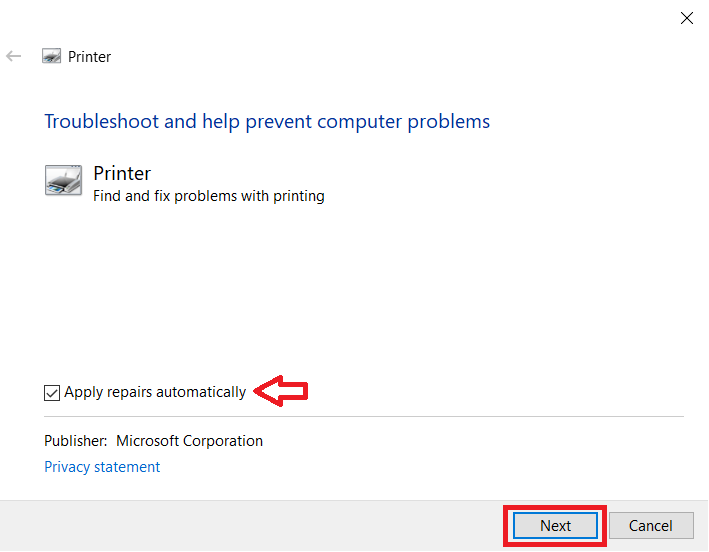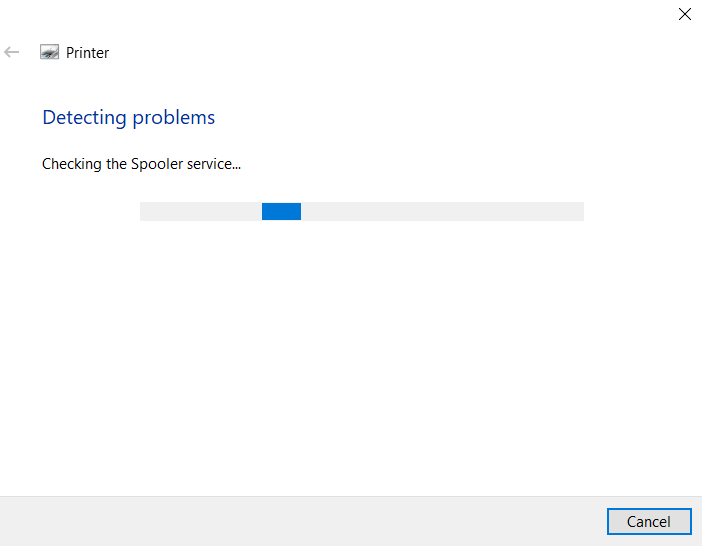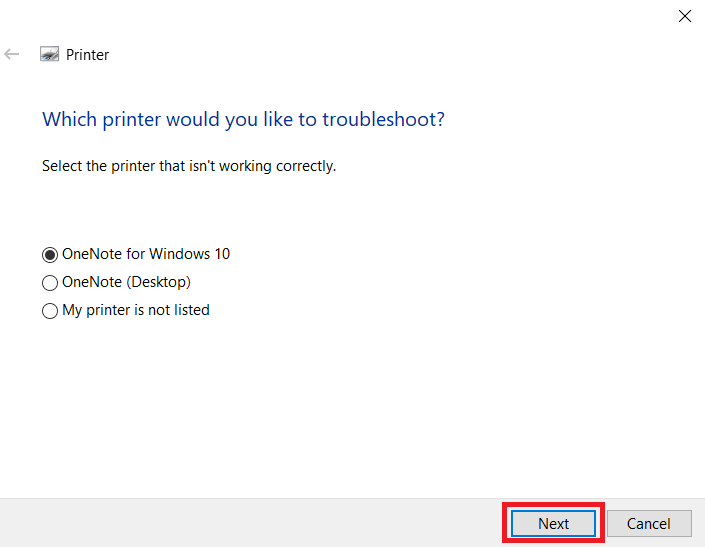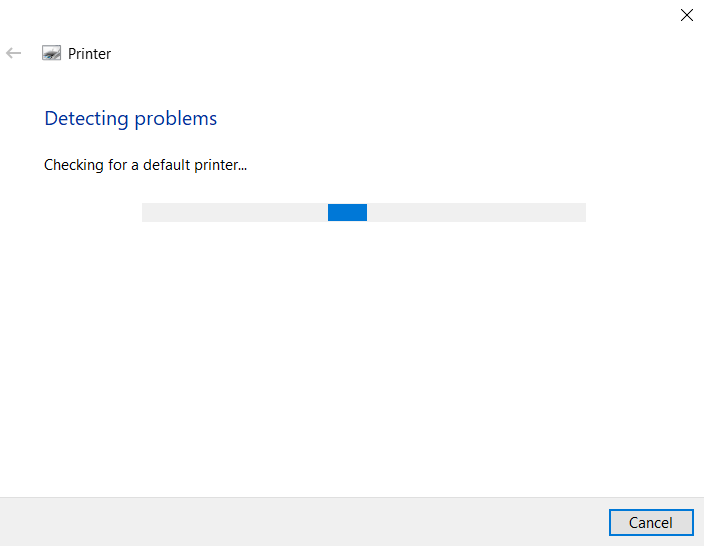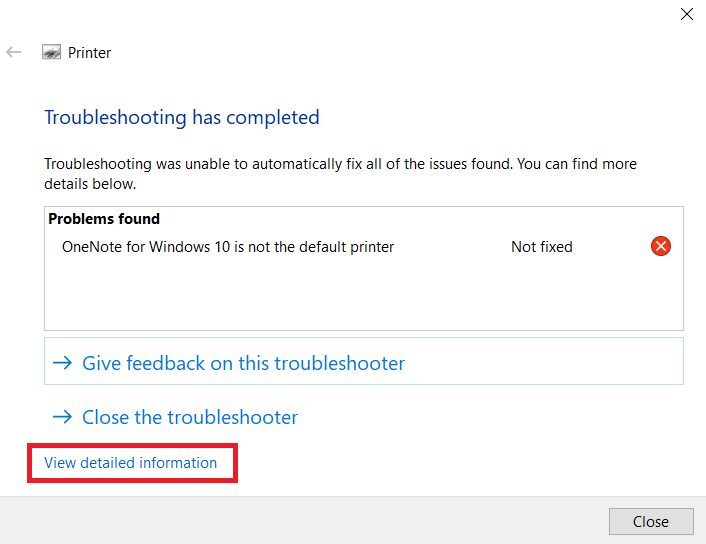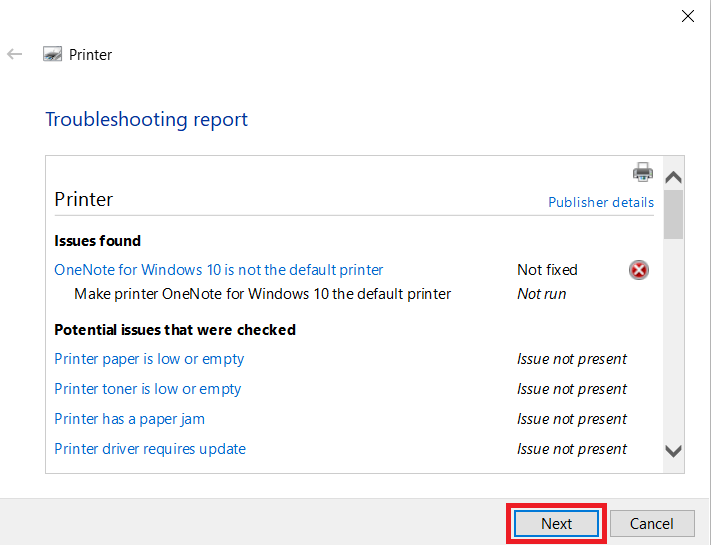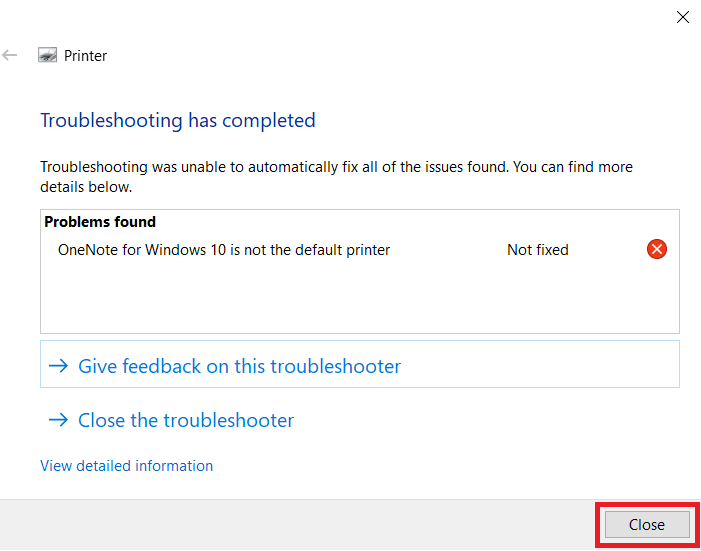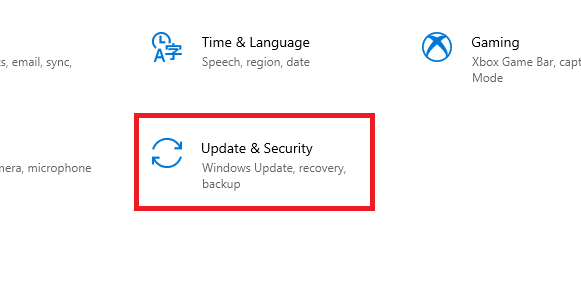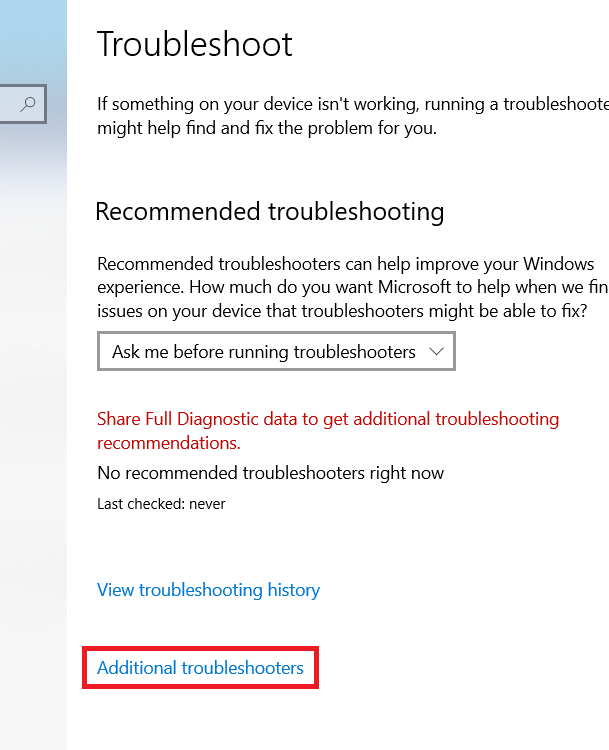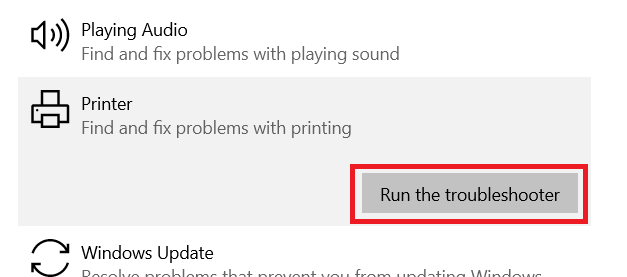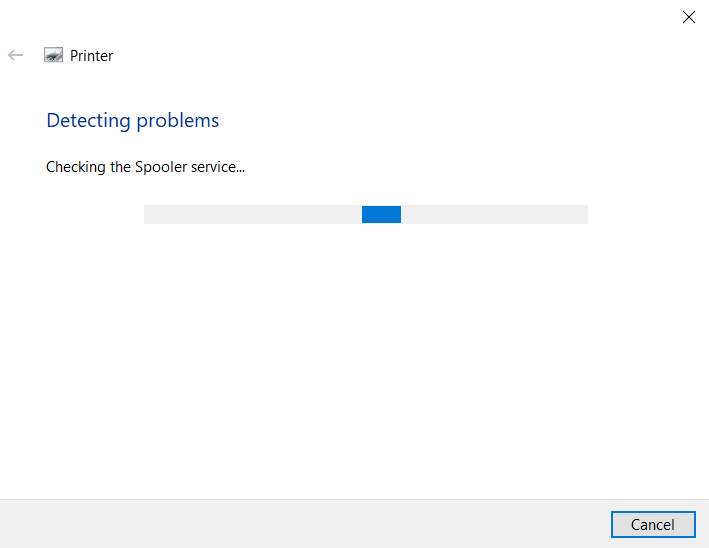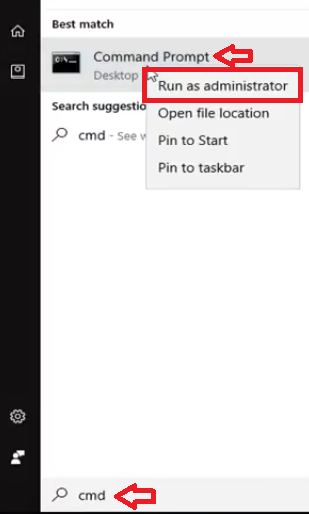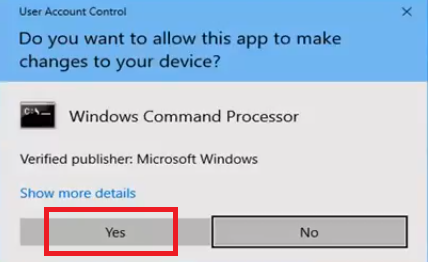Microsoft Windows 10 has many advanced features, which makes it a complicated operating system. Therefore, this OS can frequently develop some issues with its peripheral devices, like printers. To help its users, Microsoft has provided a free Troubleshooter tool, which one can use to fix basic configuration issues related to the Windows OS. In this guide, we will describe how to fix printer issues using Windows Troubleshooting tool.
Benefits of Using Windows Printer Troubleshooting Tool
Advertisement
Although the Windows Printer Troubleshooting tool can only fix basic printer issues, there are many benefits of using this tool when you are encountering problems with the functioning of your printer.
- Easy to Access: You can easily access the Windows Printer Troubleshooter tool in just a few clicks. Also, this tool is a free tool provided by Microsoft to Windows users, which makes it a really valuable tool.
- Ease of Use: Most troubleshooting with this tool is done automatically. All you need to do is select the printer you want to troubleshoot and give permission to apply the fix. At the end you get a detailed report about the diagnostic process, which can help you in determining the actual problem with your printer.
- Solves Configuration Issues: This Printer Troubleshooter is highly effective in fixing the problems which are caused due to Windows configuration issues.
There are many other benefits of using the Windows Printer Troubleshooting tool, but let’s just get you directly to how you can use the Windows Printer Troubleshooting tool to fix printer issues.
Fix Printer Issues Using Windows Troubleshooting Tool
There are three ways to access the Windows Troubleshooting Tool in Windows 10. We will discuss all three of them below. Once you have launched the tool on your Windows, then the steps you have to follow to fix the printer issue are the same. Therefore, we will explain the complete steps in Method 1, for Method 2 and 3, you can follow the later steps of Method 1.
Method 1: Run Windows Troubleshooting Tool from Control Panel
This is the simplest of ways, because it gives you access to all the troubleshooters, which makes it easy for you to choose the one that you want to use.
- Type ‘control’ in the search box and click on the ‘Control Panel’ from the search results.

- In the Control Panel, view the icons in the ‘Small icons’ mode, then click on the ‘Troubleshooting’ link.

- In the Troubleshooting window, click on the ‘View all’ link on the right pane.

- You will see the list if troubleshooters available for use, click on the ‘Printer’ troubleshooter on the list.

- This will launch the Windows Printer Troubleshooter program, click on the ‘Advanced’ link.

- If you want to apply the repairs automatically, then check the ‘Apply repairs automatically’ option, otherwise, uncheck it to give the permission manually. Finally, click on the ‘Next’ button.

- Wait for the troubleshooter to detect the problems with your printers.

- You will see the list of printers found by the Windows Printer Troubleshooter on your computer. If the printer you are trying to troubleshoot is listed, then select your preferred printer from the list, otherwise, choose the ‘My printer is not listed’ option. Finally, click on the ‘Next’ button.

- The troubleshooter program will try to find the problems with your chosen printer.

- If the Windows Printer Troubleshooter finds any problem, then it will ask for your permission to apply the solution. Choose the ‘Apply this fix’ option to apply the suggested fix, or else, choose the ‘Skip this fix’ option to continue without applying the suggested fix. In this example, we chose ‘Skip this fix’.

- When you see the message that troubleshooting is finished, then click on the ‘View detailed information’ to view complete details of the troubleshooting process.

- In the Troubleshooting report window, you can scroll to see the complete details about the result of the troubleshooting process. After going through the complete details, click on the ‘Next’ button.

- Finally, click on the ‘Close’ button to close the Windows Printer Troubleshooter program.

That’s it, you have successfully troubleshooted your printer by using the Windows Troubleshooting Tool.
Method 2: Run Windows Troubleshooting Tool in Settings
Another way to launch the Windows Printer Troubleshooter is through Windows Settings. Follow the steps given below.
- Click on the ‘Start’ button and choose ‘Settings’ option from the menu.

- In the Settings page, click on the ‘Update & Security’ option.

- Inside Update & Security, click on the ‘Troubleshoot’ option in the right pane.

- In the Troubleshoot page, click on the ‘Additional troubleshooters’ link.

- In the Additional troubleshooters, click on the ‘Printer’ option.

- In the Printer, click on the ‘Run the troubleshooter’ to launch the Windows Printer Troubleshooter.

- You will see that the Windows Printer Troubleshooter program will launch itself and start detecting the problems with your printers.

- Follow the steps 8 to 13 from Method 1 to complete the Windows printer troubleshooting process.
Once the troubleshooting process has completed you will be able to fix the problem with your chosen printer.
Method 3: Run Windows Troubleshooting Tool Using Command Prompt
Trying to launch the Windows Printer Troubleshooter can seem to be difficult using command prompt, but it can be really useful when you are unable to use the above two methods. Follow the steps given below to run the Windows Printer Troubleshooter using command prompt:
- Type ‘cmd’ in the search box, then right click the ‘Command Prompt’ in the search results and choose ‘Run as administrator’ from the options.

- In the User Account Control window, click on the ‘Yes’ button to proceed.

- In the command prompt window, type or copy-and-paste the ‘msdt.exe -id PrinterDiagnostic’ command, then press the ‘Enter’ key on your keyboard.

- The Windows Printer Troubleshooter tool will launch itself. Click on the ‘Advanced‘ link, then follow the steps 6 to 13 from Method 1 to complete the Windows printer troubleshooting process.

After the completion of the troubleshooting process, you would have fixed the problem with your preferred printer.
Now you know how to fix printer issues using the Windows Troubleshooting tool in Windows 11, 10. You must use this tool at least once before you try any other method to fix your printer issues in Windows 11, 10.