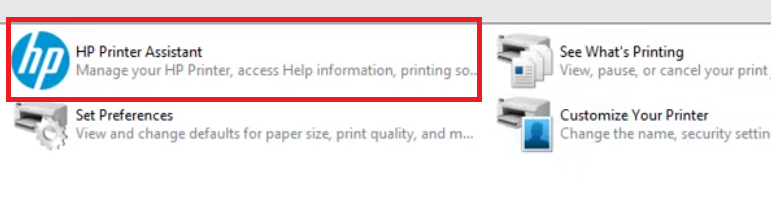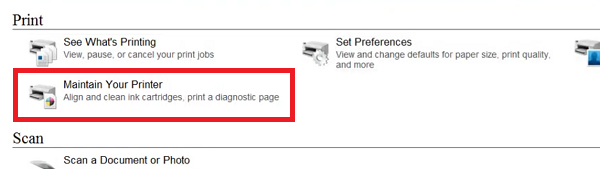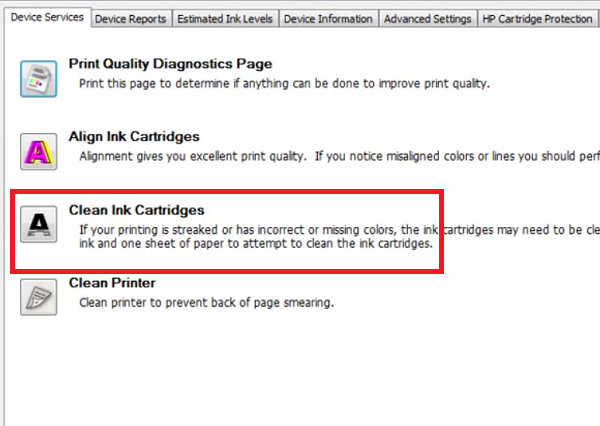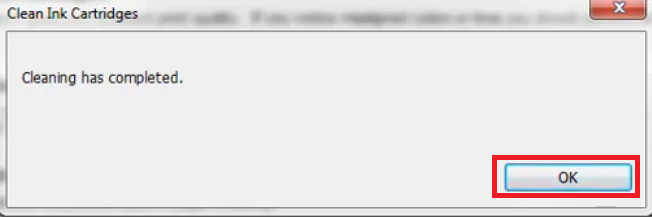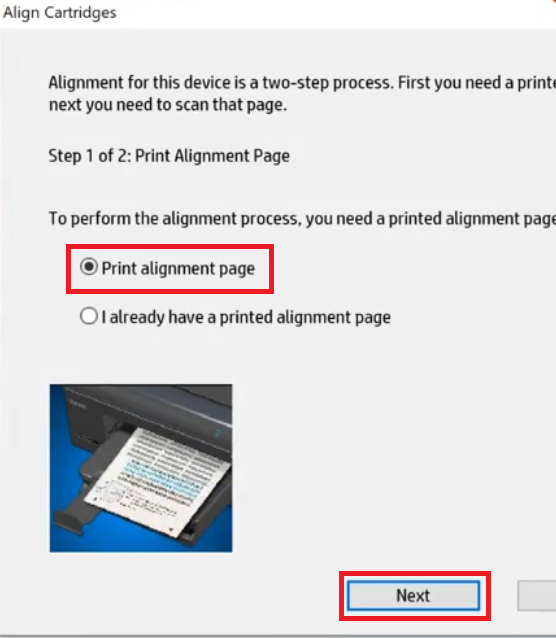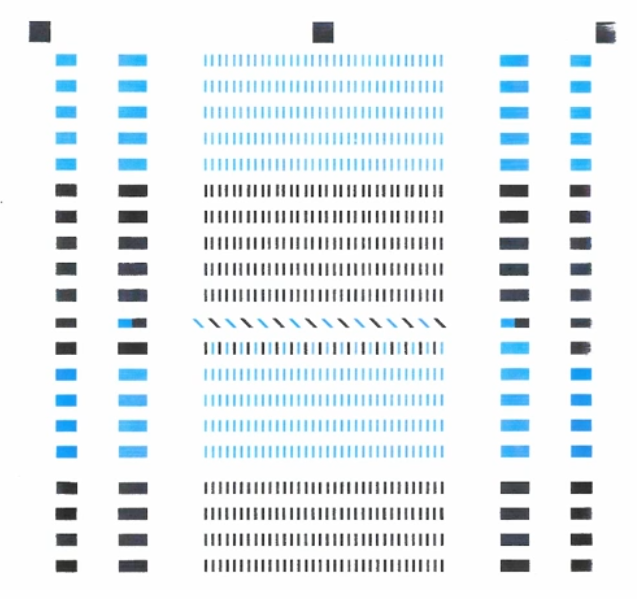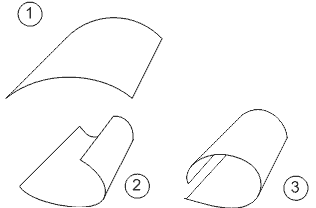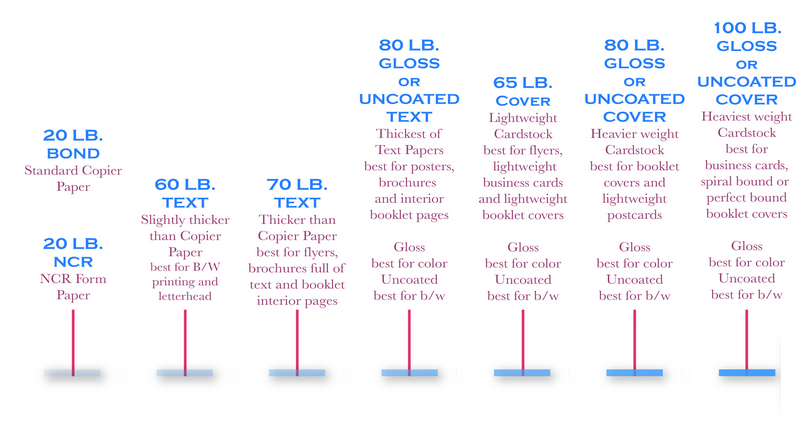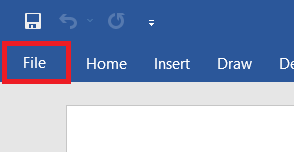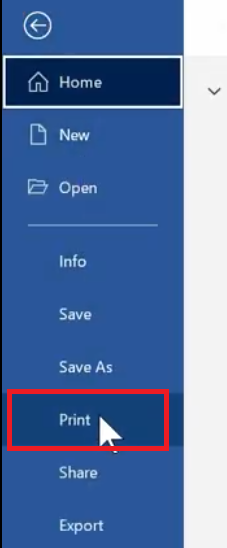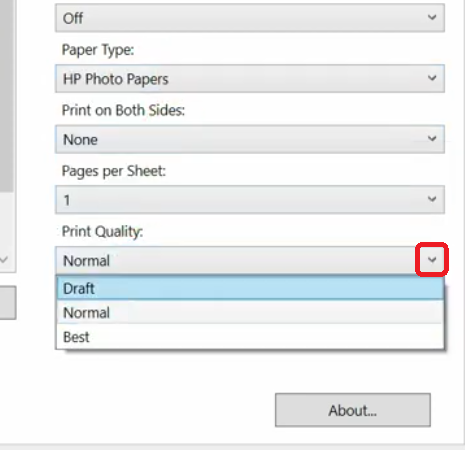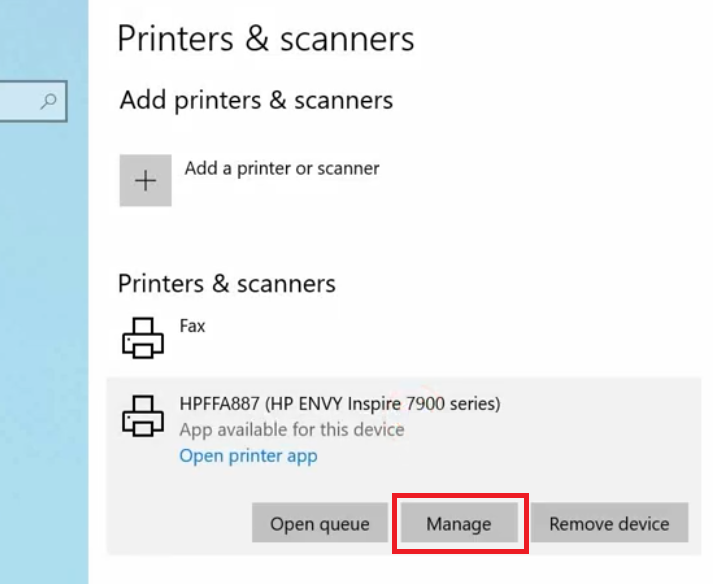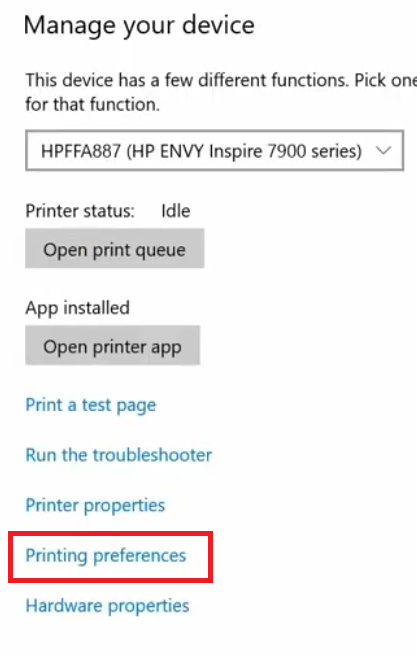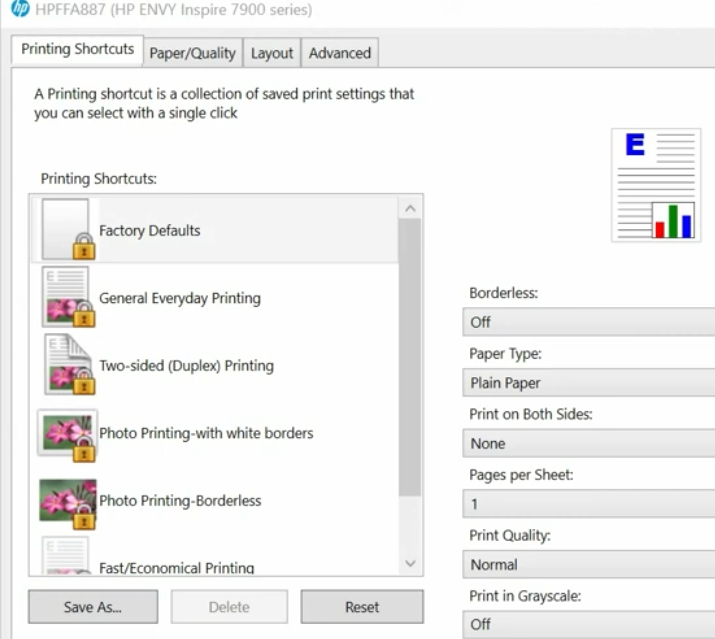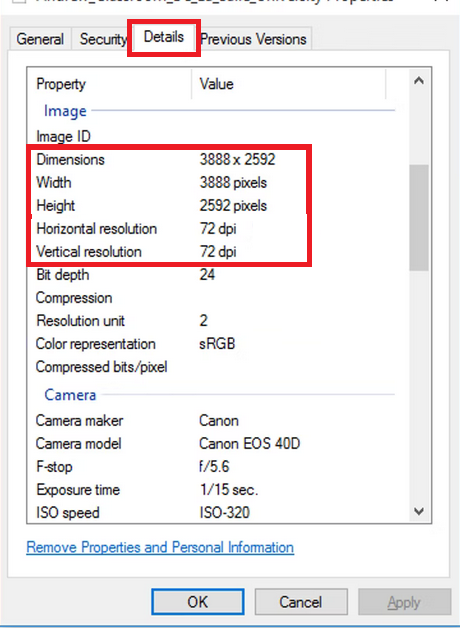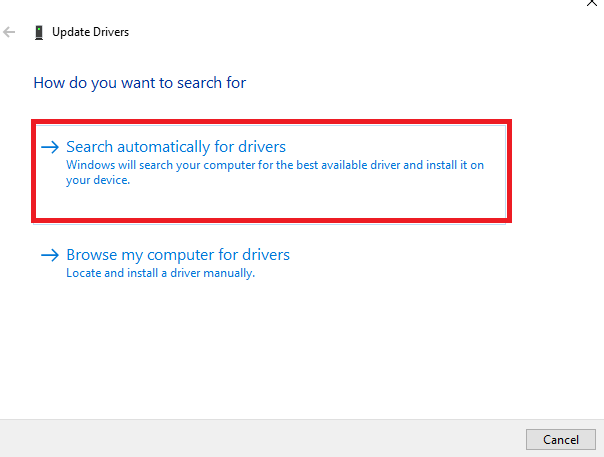Sometimes your printer may suddenly start printing blurry or light images and texts. Your first instinct is that your cartridges are low on ink/toner (this could be the main cause behind that), but if that’s not the case, then this problem can be tough to fix. However, you don’t have to worry, because most printers have built-in features to solve this blurry printing problem. In this guide, we will discuss this printer problem and tell you how to fix the blurry printing problem in a few simple steps. Let’s explore all the possibilities to fix the problem.
Causes Behind Blurry Printing
There can be multiple reasons which can cause the blurry printing problem in a printer. These reasons range from the condition of the paper to the resolution of the image. Some of the most common reasons are mentioned below:
Advertisement
- Condition of Paper: Quality and type of printing paper has a significant impact on the print quality. Also, the way paper is placed in the tray, the condition of paper, etc. needs to be examined.
- Print Settings: If the print settings are not in sync with the type of print paper or other necessary details, then you can encounter multiple problems related to print quality, which includes the blurry printing problem.
- Outdated Printer Driver: If the drivers of your printer haven’t been updated for a long time, then its communication with your computer applications will get hindered. This can cause a blurry printing problem.
- Cartridge Issues: Blurry printing problems can be caused due to empty cartridges, faulty cartridges, or a cartridge that is improperly aligned, one of these conditions is applicable in your case that needs to be checked.
- Image Resolution: Resolution of the image you want to print has a major impact on the quality of the print. The image resolution should be in accordance with the size of the print paper.
Now that you know the most common reasons behind the blurry printing problem, it’s time to study the solutions.
How to Fix the Blurry Printing Problem (Prints Blurry)
In this section, we will share multiple solutions for the blurry printing problem in an HP printer. Read the solutions carefully and follow their steps in the correct order to effectively solve your problem.
Solution 1: Clean Ink Cartridges
You can use the HP Assistant software to clean the printhead of the ink cartridges, which may solve the problem of blurry printing in your printer.
- Run the HP program and click on the ‘HP Printer Assistant’ option.

- In the Print section, click on the ‘Maintain your Printer’ option.

- Click on the ‘Clean Ink Cartridges’ option.

- Wait for the cleaning to complete, then your printer will print a page.

- If the blurry printing problem is fixed in the printed page, then click on the ‘Done’ button. Otherwise, click on the ‘Second-level Clean’ button.

- Wait for the cleaning to complete, then you will get a printout from your printer.

- When you see the message that cleaning has completed, then click on the ‘OK’ button.

If the blurry printing problem is solved on your printer, then good, otherwise, you can perform the cleaning process 2-3 times more. If this solution doesn’t work, then try the next one.
Solution 2: Align Ink Cartridges
The ink cartridges on your printer need to be properly aligned if you want good quality prints. Also, if you are trying to copy a document or image by using your scanner, then there should be proper alignment in the placement of the paper. Follow the instructions given below:
- Launch your HP printer toolbox program, then click on the ‘Align Ink Cartridges’ option. If you don’t have the HP Toolbox program installed on your computer, then you can download it for free from the HP Support page of your HP printer.

- In the Align Cartridges window, choose the ‘Print alignment page’ option, then click on the ‘Next’ button.

- Make sure that a blank printing paper is placed in the input tray and check the alignment in the printed page. If the printed page is properly aligned, then good. Otherwise, you can perform the alignment process multiple times to resolve the problem.

- Also, when placing the paper in the scanner for scanning, make sure that the paper is facing down on the scanner glass and top of the paper is on the right side of the scanner glass and properly aligned with the right, front corner of the scanner glass, as shown in the image below.

If the cartridges are properly aligned and you are placing the page correctly on the scanner while copying, but you are still encountering the blurry printing problem, then perform some basic checks.
Solution 3: Check Printing Paper
Before checking the printer for blurry printing problem its better to check your printing paper. This is especially true if your printer has started printing blurry images or texts when you started using the new set of printing papers. Perform the checks recommend below:
- Due to dampness in paper, sometimes the paper in the paper tray gets curled or wrinkled, which can make it difficult for the printer to deliver proper prints. Therefore, make sure that the printing paper in the printer input paper tray is not damp, wrinkled or curled.

- The printing side of the paper should always be facing down when you place the paper in the input tray. If you are using a printing paper which has a printing side and a non-printing side, like a glossy paper, then makes sure that the printing side of the paper is facing down.

- Make sure that the type of paper you are using is right for the print job. There are different papers for each print job and also there are some papers which are more suitable for laser or inkjet printers. Check the image given below and choose your paper type wisely.

- If the paper type is correct, then make sure that the paper you are using is right for the ink type of your printer. Some inks may require thicker papers so that the ink doesn’t blot on the paper. Check the image guide below and choose wisely.

If the paper type and paper condition is proper, but your printer is printing blurry images and texts, then try the next step to solve this problem.
Solution 4: Check Print Settings
If the paper type set in the print settings is different than the paper type you are using for printing, then you can expect improper printing results. Also, print quality should be set to best quality if you want good quality prints. You have the option to change the print settings for one particular print job or to change those settings permanently. We are sharing both these methods below:
Method 1: Change for Single Print Job
- For a single print job, click on the ‘File’ menu button of the program you are using to send the print command. As an example, we are using MS Word program.

- In the File menu, click on the ‘Print’ option.

- Inside the Print, click on the ‘Printer Properties’ option.

- In the Printer Properties window, you can choose your preferred Printing Shortcuts if any of them applies in your case.

- Click on the ‘Drop-down’ option in front of the ‘Paper Type’ field and choose the type of paper you are using for printing.

- Click on the ‘Drop-down’ option in front of the ‘Print Quality’ field and choose the ‘Best’ print quality mode for printing.

- If you want you can choose the ‘Advanced’ tab and find ‘Ink Volume’ option by clicking on the ‘Advanced Features’ button. This will allow you to adjust the amount of ink which will be used for printing.

- After making all the desired changes, click on the ‘OK’ button.

These changes will be applicable for the print job which you gave just now. If you want to make these changes permanent for future print jobs, then follow the steps given below.
Method 2: Change Settings Permanently
- To change the print settings permanently, type ‘printers’ in the windows search box, then click on the ‘Printers & scanners’ option in the search results.

- In the Printer & scanners page, choose your printer, then click on the ‘Manage’ button.

- In the Manage your device screen, click on the ‘Printing preferences’ link.

- In the Printer Properties window, you can make all the desired changes as they have been described in the Method 1 from Step 4 to Step 8.

After finalizing all the changes try to print pages and if you have fixed blurry printing problem, then good, otherwise, try the next solution.
Solution 5: Check Image Resolution
If you are trying to print an image, then make sure that the image file has enough resolution for the size of the printed picture. If the individual pixel size is high, then the printed image will surely look blurry. Follow the steps given below to check the resolution of your image file:
- Right click the image file you want to print and choose ‘Properties’ option.

- In the Properties window, choose ‘Details’ tab, under Image section, you can review the Dimensions and Resolution of your image file.

Usually, pictures with image resolutions less than 240 dpi can be properly printed on papers of up to 4 inches x 6 inches in size. However, if the image resolution is high than 300 dpi, then it requires large format papers.
Solution 6: Update Printer Driver
Sometimes your printer may start printing blurry images because its driver has gotten outdated. Follow the instructions given below to update your printer driver:
- Type ‘device manager’ in the windows search box and choose ‘Device Manager’ from the search results.

- In the Device Manager window, click to expand ‘Printers’, then right click on the printer’s name and choose ‘Update driver’ option from the menu.

- In the Update Drivers window, click on the ‘Search automatically for drivers’ option, then follow the onscreen instruction to complete the driver update process.

After updating your printer driver, check whether you are getting clear prints or not.
We have shared several solutions for how to fix blurry printing problem in an HP printer, but if none of the above solutions solved your problem, then most probably problem is with the hardware of your printer. Either your printer has developed some issues or the ink cartridges you are using need replacement. Whatever may be the problem, its advised that you should contact the HP services engineer.