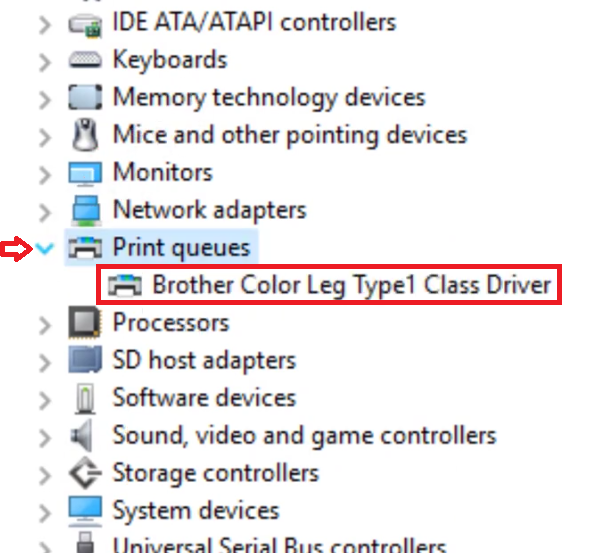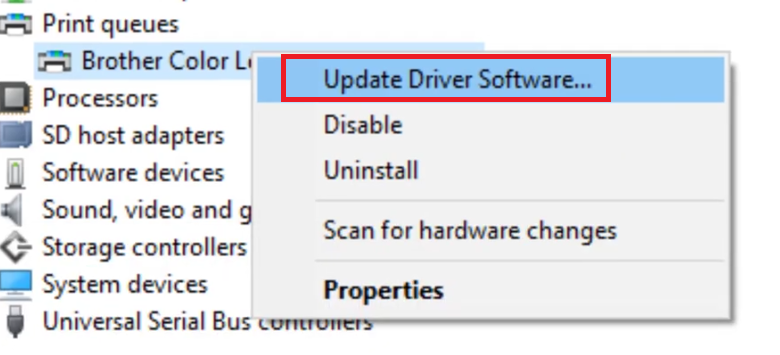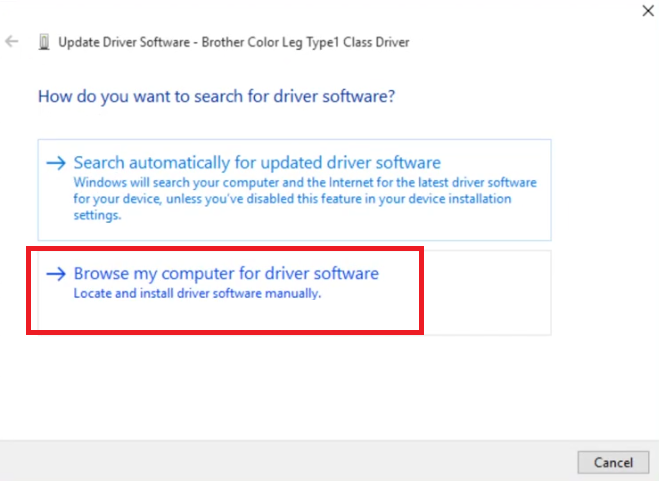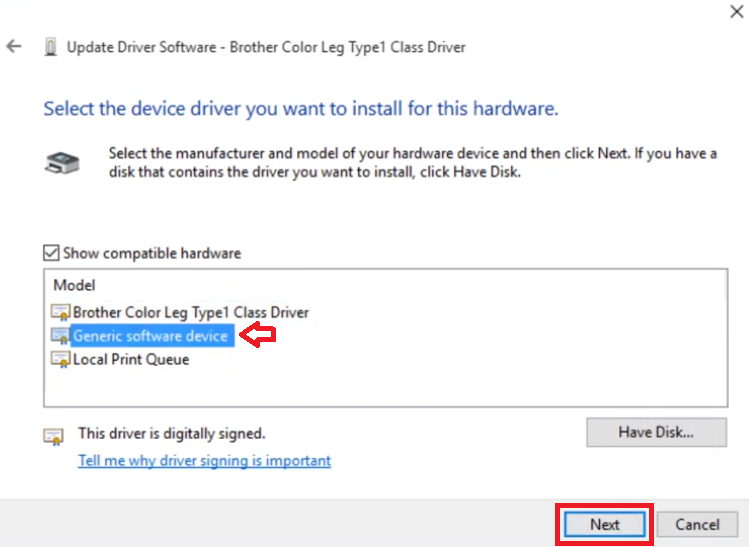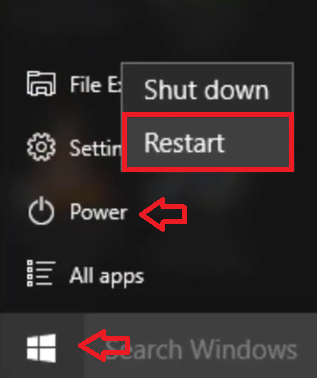One of the most common and frustrating error that printer users come across is the “Driver is Unavailable” error message. There are multiple factors which can cause this error and there are multiple solutions as well. However, most solutions don’t solve this problem effectively. Therefore, in this guide, I will explain how to fix “Driver is Unavailable” error message by following a simple, yet effective solution.
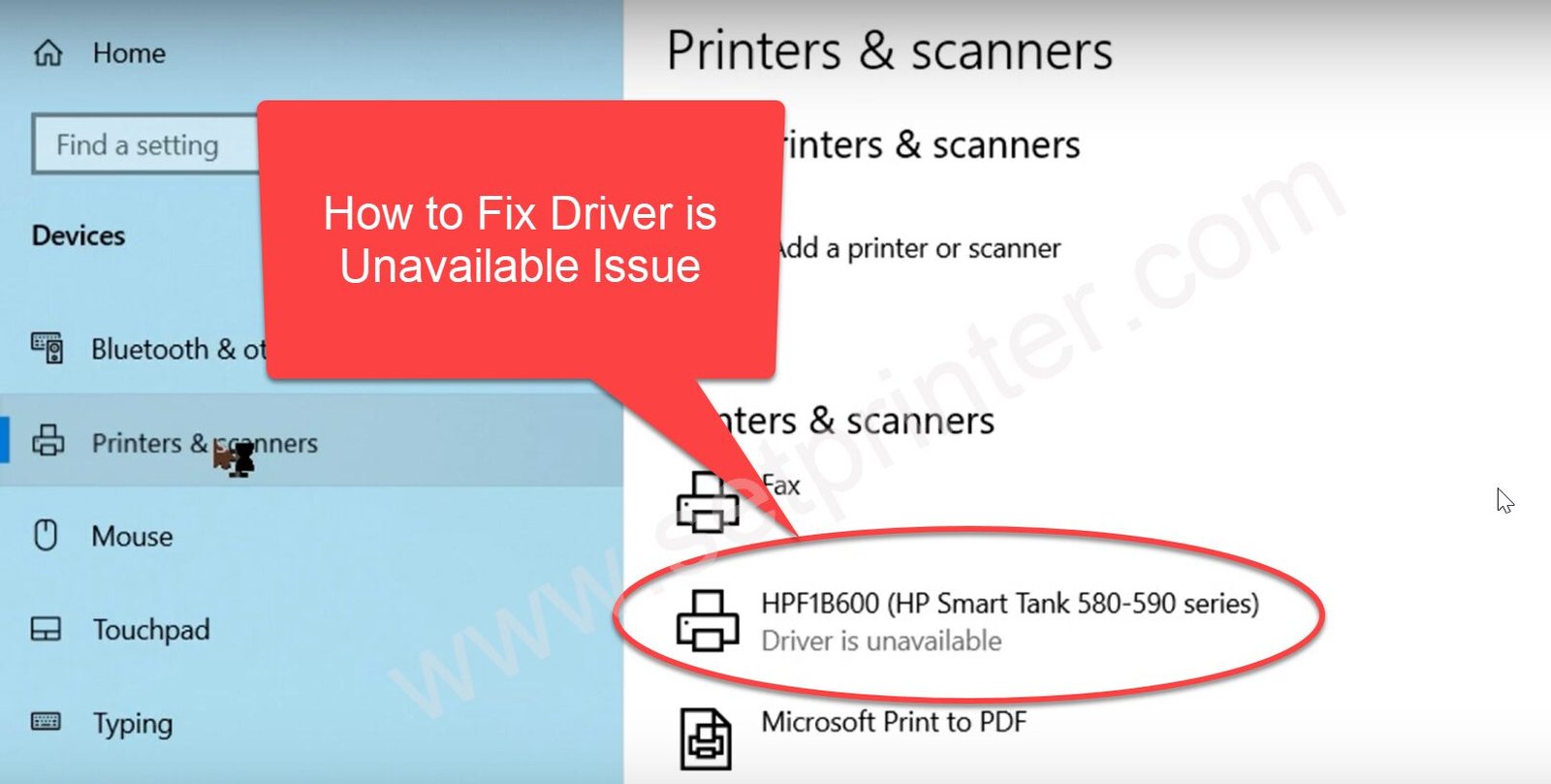
Advertisement
Understanding the “Driver is Unavailable” error
Before I get into the solution, it’s important to understand what this error message actually means. A driver is a software component that allows your operating system to communicate with and control a specific hardware device, such as a printer, graphics card, etc. When you encounter the “Driver is Unavailable” error, it typically indicates that the necessary driver for that hardware device is missing, outdated, corrupted or not properly installed.
What causes “Driver is Unavailable” error message?
As you know that “Driver is Unavailable” error occurs when there are issues with the drivers installed on your computer. The same is true, when you see this error when using your printer. However, there are several factors that may cause your printer drivers to malfunctions and I will briefly discuss them below:
- Missing or Corrupted Driver: If the driver software required for your printer is missing or corrupted, then your operating system won’t be able to communicate with the printer properly, which will cause the “Driver is Unavailable” error.
- Outdated Driver: Using an outdated printer driver can result in compatibility issues with your operating system or other software components. An outdated printer driver might not be able to function properly with newer updates or changes in the system.
- Incompatible Driver: Installing a printer driver that is not compatible with your specific printer model or version of the operating system can lead to this error. It’s crucial to make sure that you are using the correct drivers for your printer.
- Failed Driver Installation: Sometimes, the installation process of a printer driver can fail due to interruptions, errors during installation or conflicts with other software. In such cases, you will encounter “Driver is Unavailable” error on your computer.
- Driver Conflicts: Conflicts can arise when multiple printer drivers are attempting to control the same printing device simultaneously. This can happen when you have previously installed an older printer driver and then try to install a newer one without properly removing the older version of the printer driver.
Identifying the specific cause of this error is essential for applying the appropriate solution. However, if you follow the solution explained in the next section, then you will be able to get rid of “Driver is Unavailable” error from your Windows computer.
How to Fix “Driver is Unavailable” error message?
I will explain one solution for the “Driver is Unavailable” error. Read the steps mentioned below carefully, then follow them in their exact order and it will surely help you solve “Driver is Unavailable” error on your computer.
- Right click the ‘Start’ button and choose the ‘Device Manager’ from the options.

- In the Device Manger window, click to expand the ‘Print queues’ option and you will see your printer model in the list.

- Right click your printer model and choose the ‘Update Driver Software’ option.

- In the Update Driver Software screen, click on the ‘Browse my computer for driver software’ option.

- Click on the ‘Let me pick from a list of device drivers on my computer’ option.

- In the list of devices, choose the ’Generic software device’ option, then click on the ‘Next’ button.

- Wait for the installation of the driver software to complete.

- When you see the message that the software update has completed successfully, then click on the ‘Close’ button.

- Click on the ‘Start’ button, then choose the ‘Power’ option in the menu and click on the ‘Restart’ option.

Once your computer has restarted you will find that you have fixed the “Driver is Unavailable” error on your computer.
Now you know how to fix “Driver is Unavailable” error message on your Windows system. By following the steps outlined in this guide, you can troubleshoot and resolve this error, getting your printer running smoothly once again. Remember to always make sure that you are using the correct printer drivers for your printer and the version of Windows to prevent compatibility issues in the future.