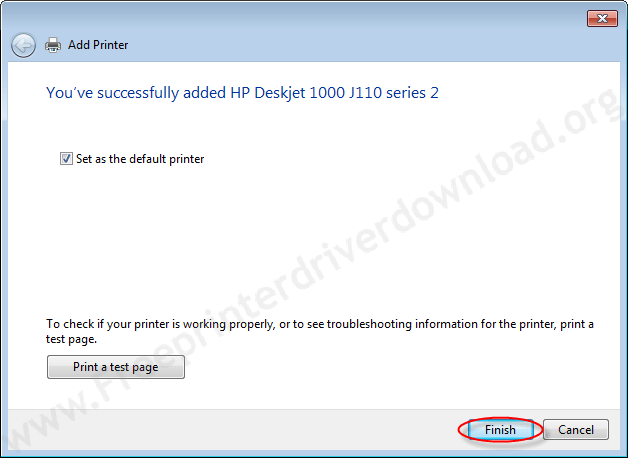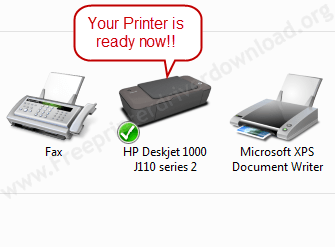HP Photosmart 5515 Printer Driver Download
for Windows XP, Windows Vista, Windows 7, Windows 8, 8.1, Windows 10, 11 (32-64bit)
Advertisement

HP Photosmart 5515 Printer Description:
HP Photosmart 5515 All-in-One Driver Download The HP Photosmart 5515 B111j is an All-in-One that can print lab-quality photos and also offer you the freedom to print wirelessly. We will provide here HP Photosmart 5515 all-in-one driver download links for all the major operating systems supported by this machine. You will also find comprehensive information on the proper installation of these drivers.
How to download HP Photosmart 5515 driver
Determine the operating system running on your PC. Choose your operating system from the list of various operating systems mentioned on this page and download the HP Photosmart 5515 B111j printer driver associated with it.
Download Drivers:
Follow the following Instructions to download the drivers.
Step 1: First, get the Operating System info before download the drivers
Before download drivers you need to have the info about your operating system so that you can get download drivers according to your operating system.
- Get the “Operating system” and “System Architecture (system type)“.
If you don’t know how to do, click here to know, how to find “Operating system” and “system type” in computer.
Step 2: Download the drivers here
We have listed all the latest drivers for HP Photosmart 5515 B111j series printer here.
- Below, you can choose your “operating system” and “System Architecture” and then click on their Download link to download drivers.
- Click on the download link and choose where you want to download it on your computer.
- Click Save and wait until the download is complete.

HP Photosmart 5515 Driver Download Links
- HP Photosmart 5515 Driver for Windows XP | 32/64bit → Download
- HP Photosmart 5515 Driver for Windows Vista | 32/64bit → Download
- HP Photosmart 5515 Driver for Windows 7 | 32/64bit → Download
- HP Photosmart 5515 Driver for Windows 8 | 32/64bit → Download
- HP Photosmart 5515 Driver for Windows 8.1 | 32/64bit → Download
- HP Photosmart 5515 Driver for Windows 10 | 32/64bit → Download
- HP Photosmart 5515 Driver for Windows 11 | 32/64bit → Download
- HP Photosmart 5515 Driver for Server 2000, 2003, 2008 → Not Available
- HP Photosmart 5515 Driver for Server 2012, 2016, 2019, 2022 → Not Available
- HP Photosmart 5515 Driver for MAC OS 10.0 to 10.15 → Download
- HP Photosmart 5515 Driver for macOS 11.x and 12.x Monterey → Download
- HP Photosmart 5515 printer driver for Linux and Ubuntu → Not Available
OR
- Go to Direct HP’s official download page for HP Photosmart 5515 printer.
HP Photosmart 5515 B111j driver compatibility: Most computer experts suggest that you should always verify the compatibility of a printer driver before installing it on your computer. However, you don’t have to do this with our printer drivers because we have already tested and verified all our printer drivers for their compatibility with their respective operating systems and the HP Photosmart 5515 B111j printer.
HP Photosmart 5515 B111j installation: Improper installation of printer driver will surely become a cause for several printer malfunctions. Therefore, before installing our printer driver on your computer you should read the installation guide provided on this page. We have prepared the shortest possible installation procedure for each printer driver. Installation procedure is different for every operating system, so you should read them carefully and follow the steps exactly as they are described.
HP Photosmart 5515 B111j features:
1. HP inkjet technology.
2. Print resolution of up to 4800 dpi.
3. Print speed of up to 8 ppm for black and 11 ppm for color prints.
4. 6 cm LCD touch-screen.
5. Standard memory of 64 MB.
HP Photosmart 5515 B111j supported operating systems:
Windows Vista
Windows XP
Windows 7
Windows 8
Mac OSX 10.1 or later
HP Photosmart 5515 B111j uninstallation: To avoid driver conflicts on your PC you should take some steps. First, make a list of all the unnecessary and old drivers installed on your computer. Then, you should either uninstall all these drivers from your computer or at least make sure that they are not running while you are using your HP Photosmart 5515 B111j machine.
Method1: Follow the following Instructions to install printer through driver package file.
- Double click on the Driver package of your choice after it’s downloaded. The installation will extract the files required to begin.
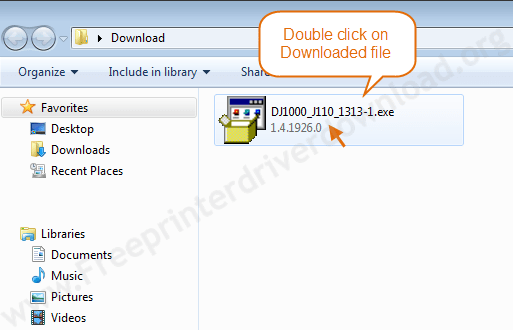
- The installation will now begin, so walk the Wizard prompts to install the drivers.

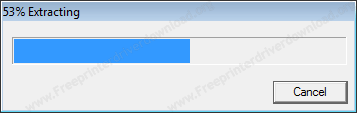
- Accept the Installation agreements.
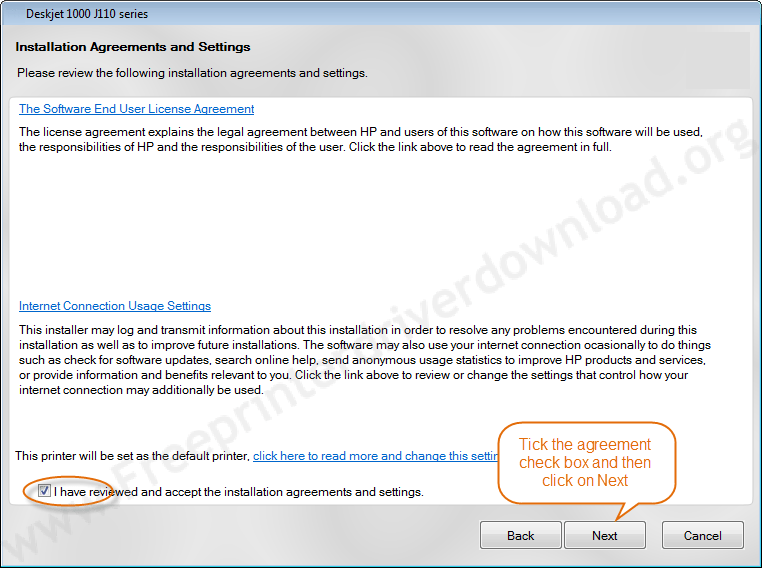


- Connect your printer to your computer when prompted to do so. (See below screenshot)
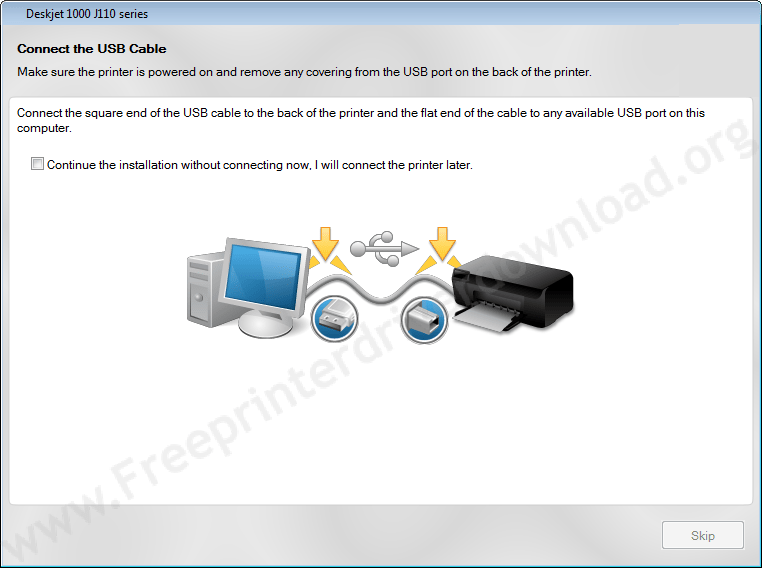
- Wait until detecting your printer.
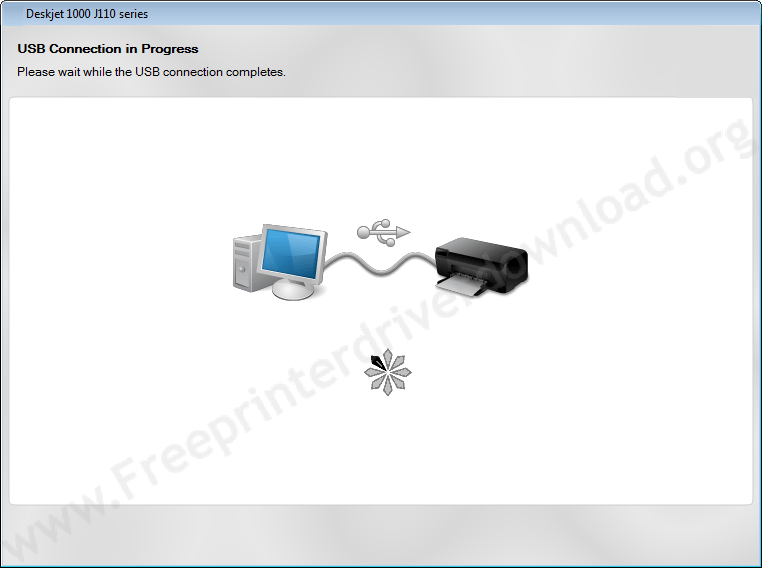
- Click on Next, now your printer is detected here if you get green tick mark.

- Click on Finish to complete installation.
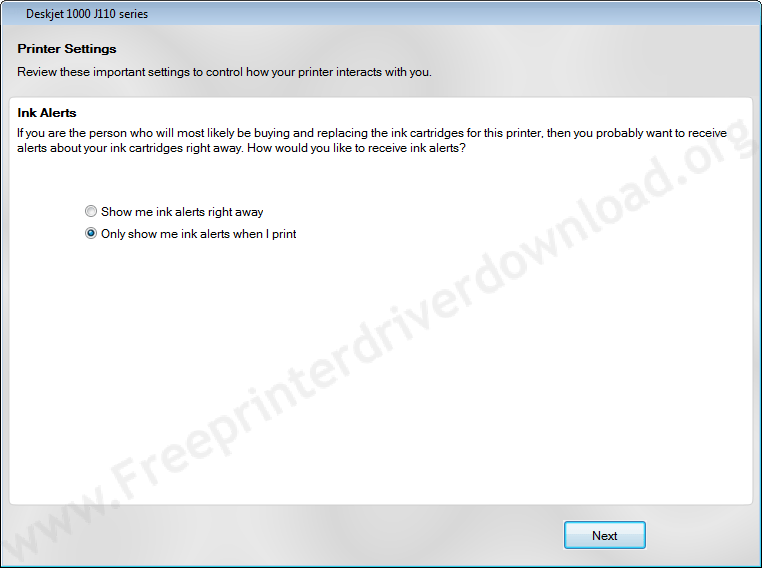
Method2: Install driver for the HP Photosmart 5515 B111j printer using driver CD:
- Turn on the printer by pressing the power button on it.
- Load the driver CD that came with your printer into your computer’s CD drive.
- The AutoPlay window will popup and prompt you to Install or run program from your media.
- Click on Run or execute the file named as Autorun.exe.
- Windows will ask you if you want to open the installer at which point you should click on Yes.
- Before the installation can continue, you need to review the agreements and then click on the checkbox next to “I have reviewed and accept the installation agreement“.
- You’ll now be promoted to click Next to begin installing the HP Photosmart 5515 B111j printer drivers. The Installer will copy files from the CD and transfer them to your computer.
- A menu with a few choices will appear, so make sure you choose the way you want to connect the printer to your computer.
- Choose to either connect it through a wireless network, a wired network or using a USB cable.
- A window will then appear asking that you connect one end of the USB cable into your printer and the other into your laptop/computer.
- Your computer will find the printer (automatically) and then continue/next with the installation.
- Once the installation is complete, the installer will notify you about it.
- A window will appear saying the software was successfully installed, Click Finish.
Method3: Install driver for the HP Photosmart 5515 B111j printer through “Add a printer” option (Manually):
- Go to Start, Locate Control Panel on the right and click on it.
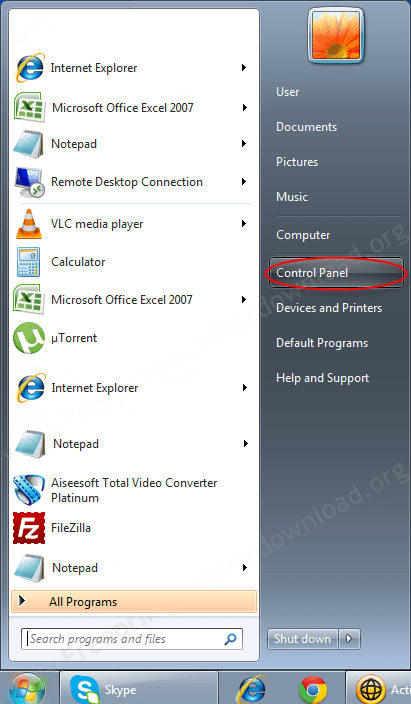
- Go to Hardware and Sound.
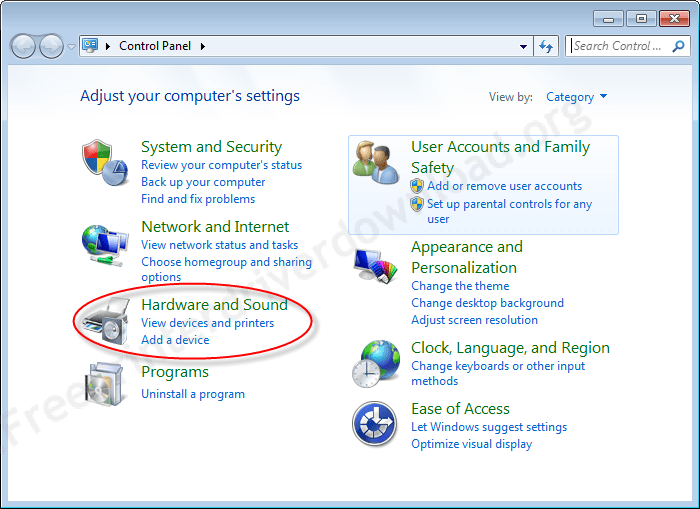
- Under Devices and Printers, click on Add printer.
- Choose Add a local printer if you don’t have a USB printer listed in the list. That’s because Windows installs USB printers automatically as you plug them in.

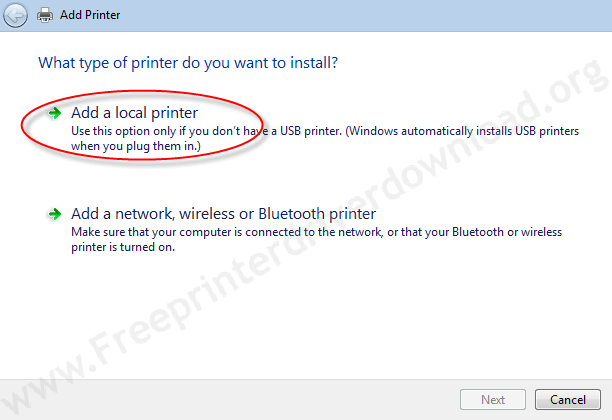
- Choose a port for your printer.
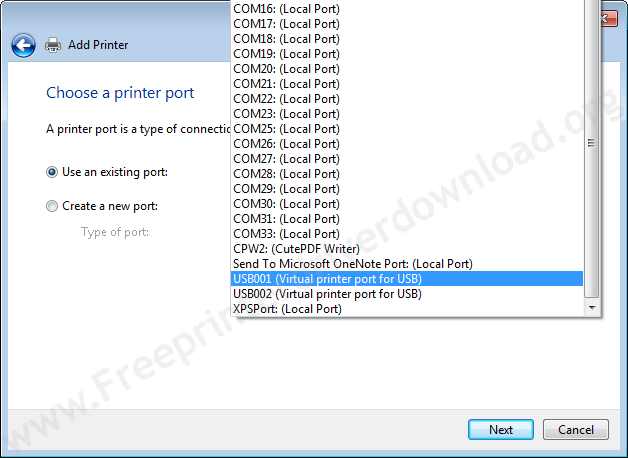

- Choose your printer from the list (including brand and model) and click Next. If you don’t find your printer drivers in this default list then you have to download drivers first and then extract them to temp folder then give that temp folder path in this “add a printer” installation wizard. click on have disk to choose driver manually from their extracted location.
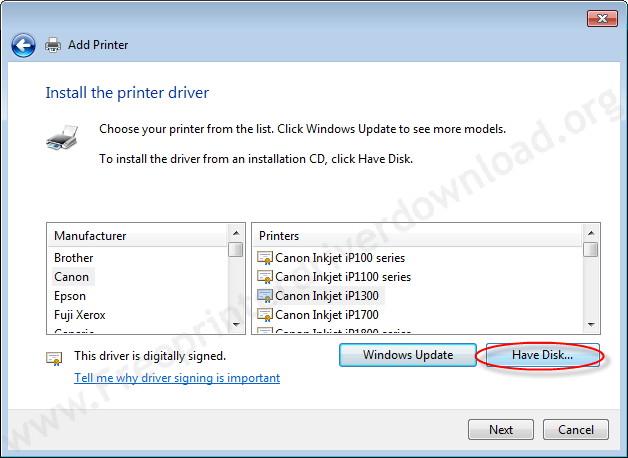
- Extract the printer drivers. Usually, drivers are automatically extract into temp folder path: %temp%. Some drivers are automatically extract in C drive or another path, it depends on the printer brand.
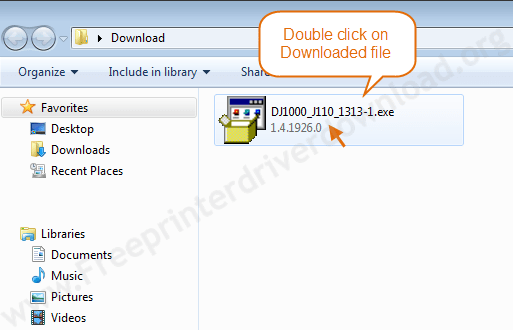

- This printer package extracting the driver’s file in temp folder. Usually, it extracts in temp folder.
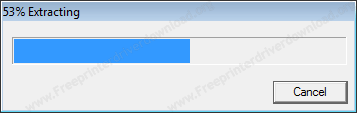
- After click on “Have disk“, type “%temp%” in path field and then click on “browse“

- Browse will bring you in temp folder. Here, choose the package extracted folder and open it.

- Now choose the file named as “Autorun.inf” and open it. This file name may be vary, but the extension would be the same “.inf“.
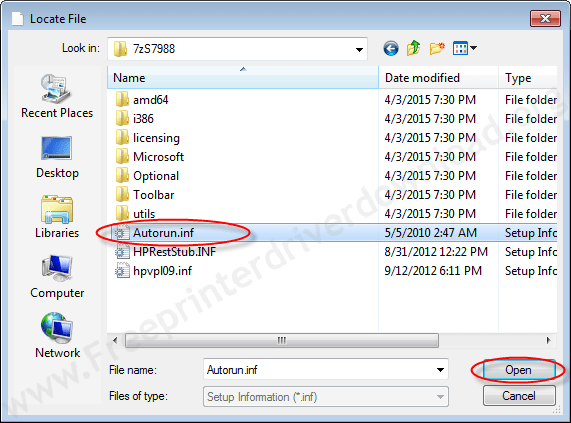
- After click on “Open”, you will bring back to “Install from disk” menu with full path. Now, Click on OK to get drivers.
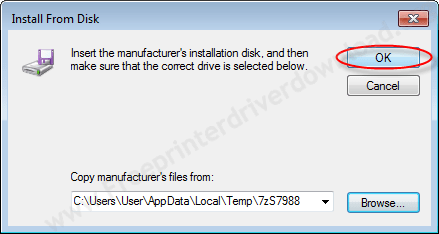
- Now, Click on NEXT
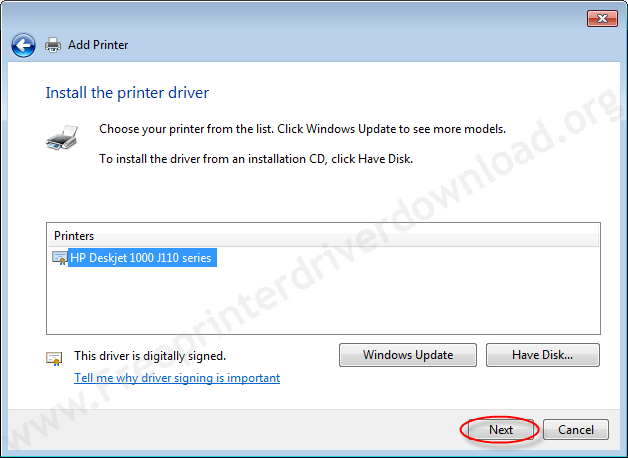
- If you get below screen, then you have to choose the second option (replace the current driver)
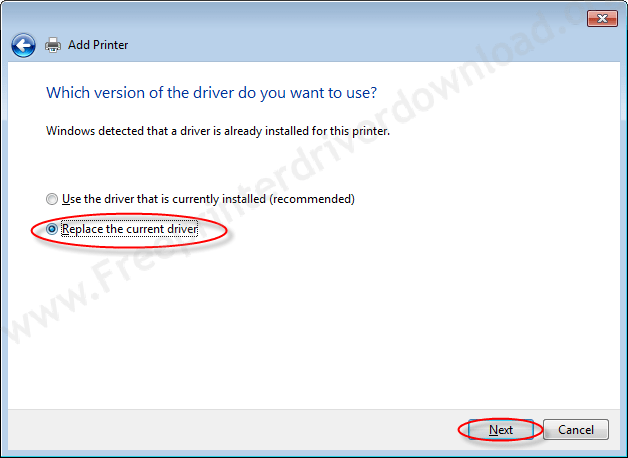
- Click on Next
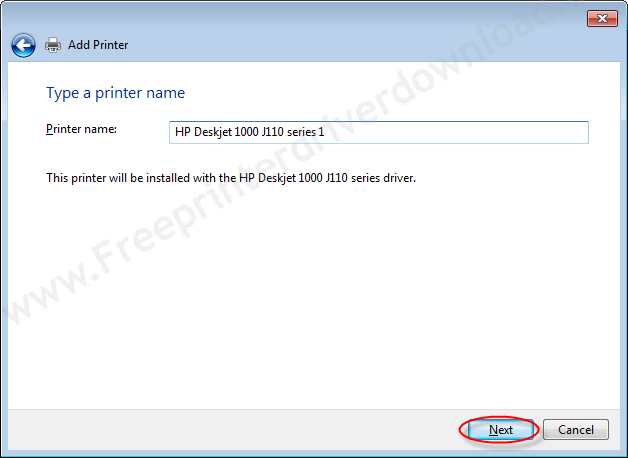
- Choose the option as per your requirement that you would like to share your printer to another computer or not. Then click on NEXT.
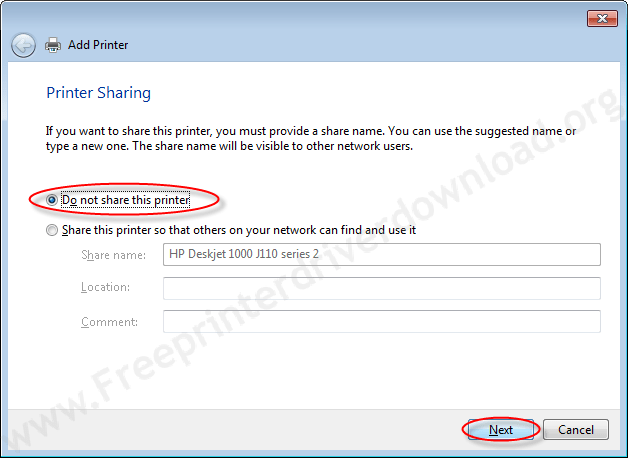
- Choose the option that “set your printer as default” and then click Finish.