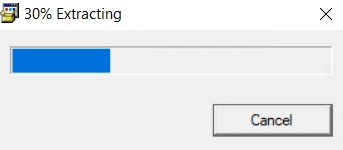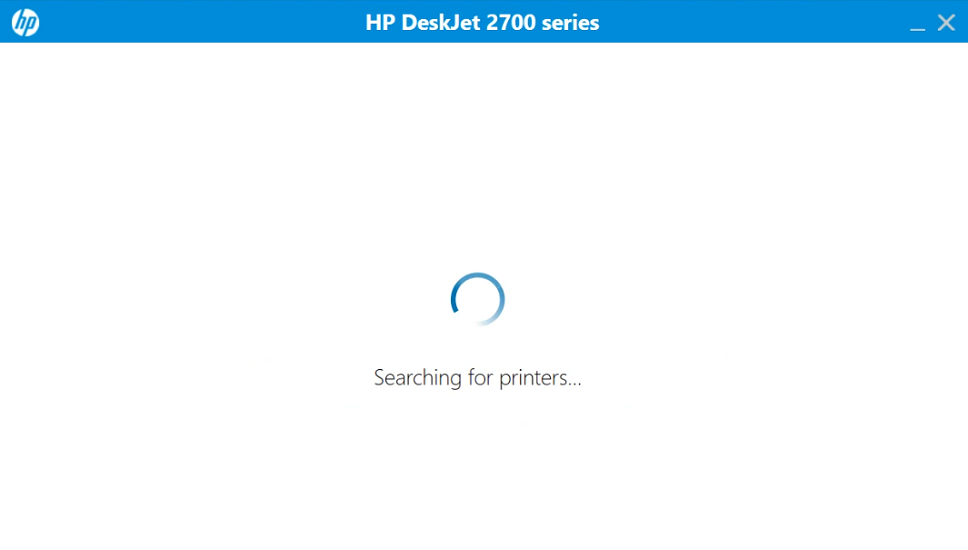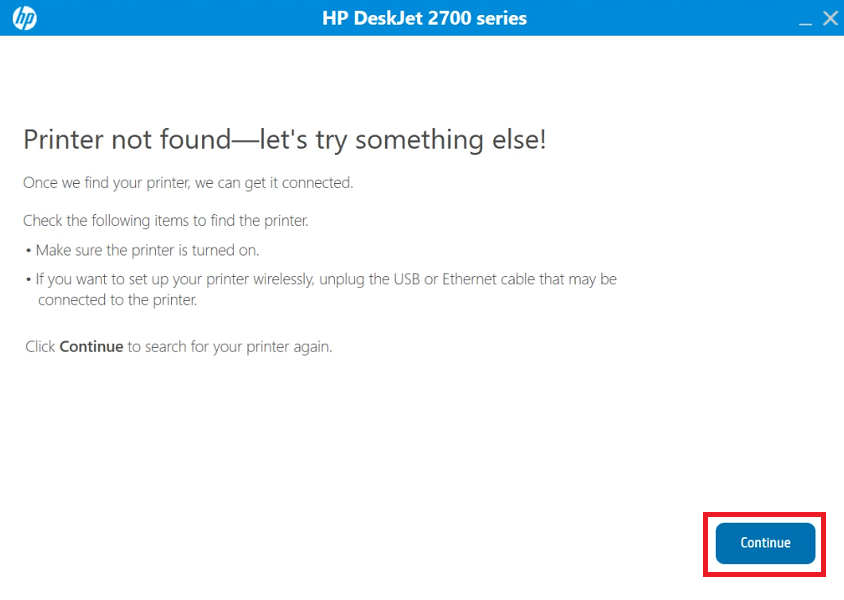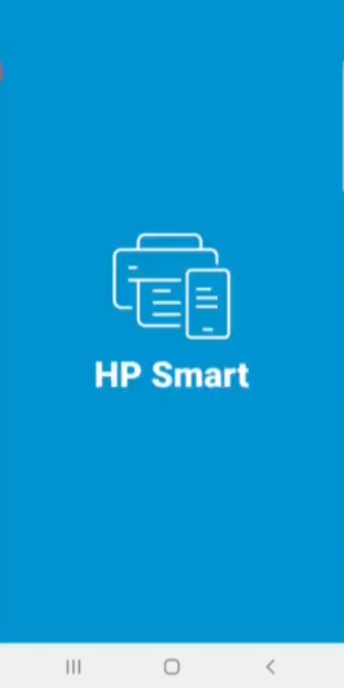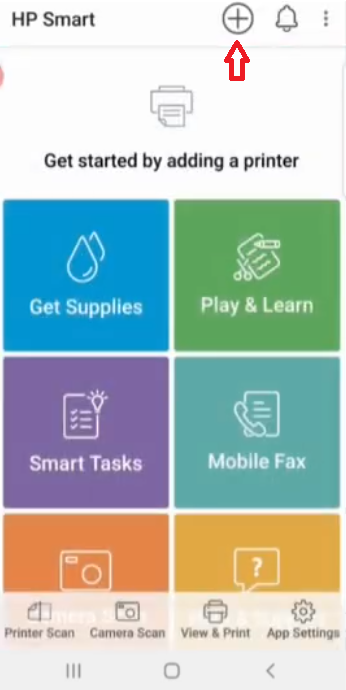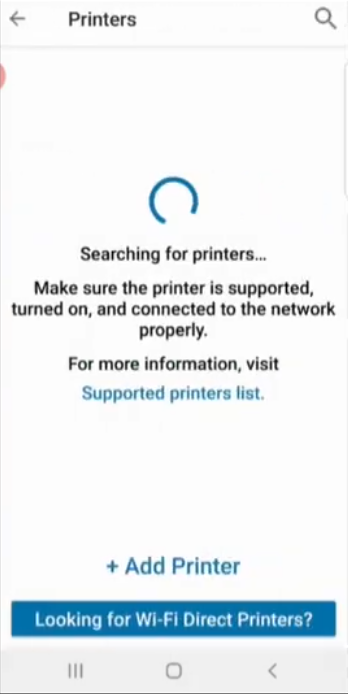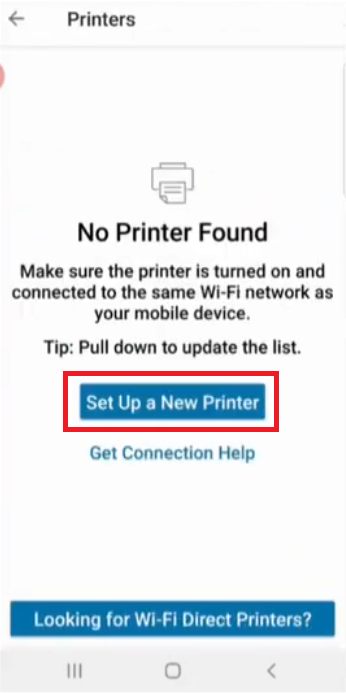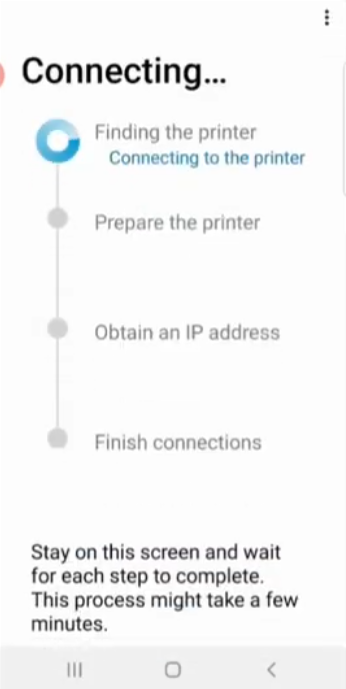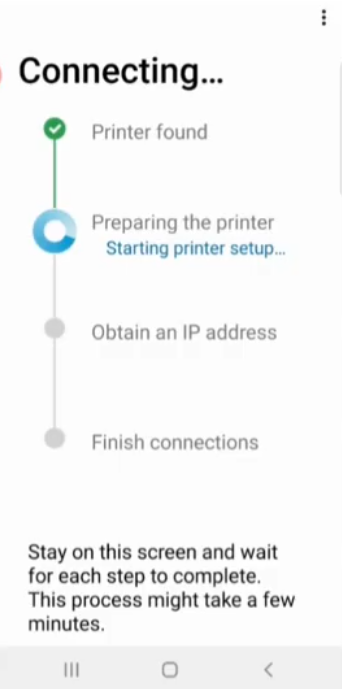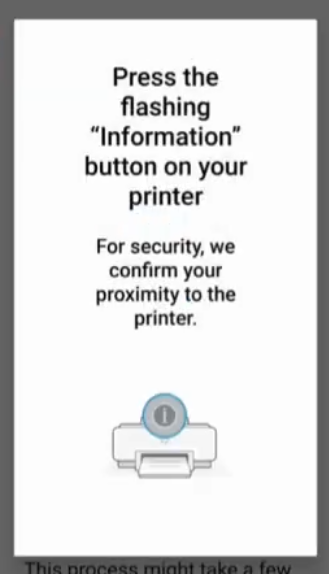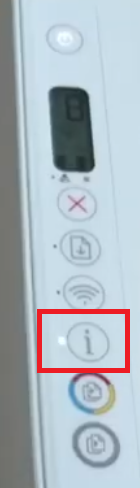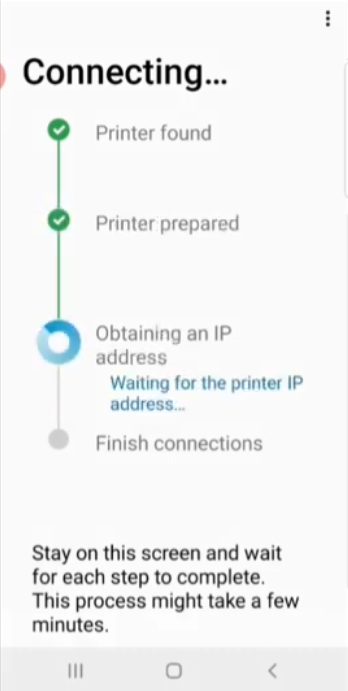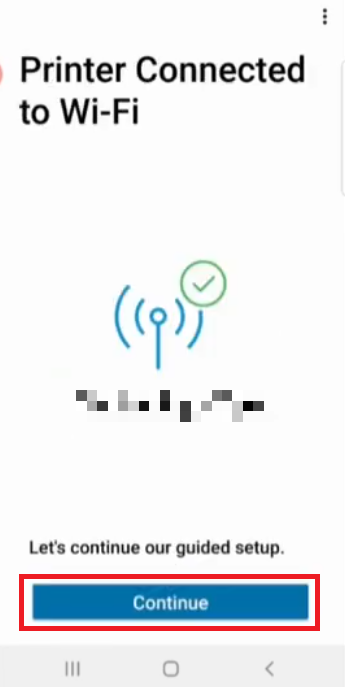In order to get the best performance of your HP DeskJet 2710e printer, you must install it using its latest driver.
Advertisement
To download the latest driver you need to go to HP’s official website. This is the best option to download the drivers. Sometimes the HP download server doesn’t work. In this case, you can get the same drivers in the download section below. That would be the one to click the download link so that you can get the latest drivers quickly and easily.
The HP DeskJet 2710e printer can be installed on Windows 11, 10, 8, 8.1, 7, Vista, XP (32bit / 64bit), Server 2000 to 2022, Linux, Ubuntu, and Mac 10.x, 11.x, 12.x, 13.x Ventura operating systems. Along with providing the driver download links, I have also provided their detailed installation guide so that you can get the right way to install the driver on Windows. If you would like to install it wirelessly on your smartphone or tablet, then the WiFi setup guide is also given below.
Check out the download and installation section to make the installation process easier.
Steps to Download HP DeskJet 2710e Driver
In the OS list given below you will find all the operating systems supported by this 2710e inkjet printer. Use this download steps to get the right printer driver for your preferred OS version:
Step 1: Choose the operating system where you want to install your printer.
Step 2: Click on its download link to download your HP DeskJet 2710e driver setup file.
HP DeskJet 2710e Driver for Windows
- HP DeskJet 2710e driver for Windows XP (32bit/64bit) – Not Available
- HP DeskJet 2710e driver for Windows Vista (32bit/64bit) – Not Available
- HP DeskJet 2710e driver for Windows 7 (32bit/64bit) – Download (195.3 MB)
- HP DeskJet 2710e driver for Windows 8, 8.1 (32bit/64bit) – Download (15.6 MB)
- HP DeskJet 2710e driver for Windows 10 (32bit/64bit) – Download (195.3 MB)
- HP DeskJet 2710e driver for Windows 11 (64bit) – Download (195.3 MB)
- HP DeskJet 2710e driver for Server 2003 to 2022 – Download (195.3 MB)
HP DeskJet 2710e Driver for Mac
- HP DeskJet 2710e driver for Mac OS 11.x, 12.x – Download (10.5 MB)
- HP DeskJet 2710e driver for Mac OS 10.9 to 10.15 – Download (10.5 MB)
DeskJet 2710e Driver for Linux & Ubuntu
- HP DeskJet 2710e driver for Linux and Ubuntu – Download (11.1 MB)
OR
Download the driver directly from the HP DeskJet 2710e official website.
How to Install HP DeskJet 2710e Driver on Windows
Efficient performance of your printer can be availed only when you install its printer drivers by using their proper installation method.
However, if you have any doubts regarding the installation process of a printer driver, then I have provided below the detailed installation guide for the full feature driver and the basic driver (inf driver).
Please use the installation steps in the guide which is appropriate for you to install your HP DeskJet 2710e printer drivers without making any mistake.
1) Install HP DeskJet 2710e Printer Using Full Feature Driver
In the following installation guide, I will explain the proper way of installing the full feature HP DeskJet 2710e driver on a Windows computer.
With each installation step, I have attached a screenshot so that you can easily understand the installation process and follow it without any confusion. The installation steps given below can be used for all versions of the Windows operating system like Windows 10, 11.
Steps:
- Run the full feature file downloaded from this guide and wait as its setup files extract on your computer.

- Wait as the HP Easy Start program starts loading the printer setup on your computer.

- In the Welcome screen of the HP Easy Start Program, you will find the link to read the End User License Agreement. Also, you will find the link to change the default printer settings of your computer. After making the necessary changes, click on the ‘Continue’ button to proceed to the next step.

- If you want to share your app usage data with the HP website, then you can click on the ‘Yes’ button. By accepting this option, you will allow the HP to provide better experience while you are using the HP software. However, if you don’t want to share your app usage data, then click on the ‘No’ button.

- Wait as the setup program searches for your HP printer.

- Connect your DeskJet printer with your computer by using a USB cable and turn on your printer, then click on the ‘Continue’ button. Wait for the setup program to detect your printer, then follow the onscreen instructions to complete the printer driver installation process.

That’s it, installation of the HP DeskJet 2710e driver package has successfully completed on your computer. Now you can use your HP DeskJet 2710e printer to print, scan and copy pages.
2) Install HP DeskJet 2710e Printer Using Basic Driver
You also have the option to install this printer by using its HP DeskJet 2710e basic driver. If you have decided to use this option, then the installation guide shared below can help you. In this guide, you will find the complete installation process of the HP DeskJet 2710e INF driver on a Windows computer. Checkout this: How to install driver manually using basic driver (.INF driver)
How to Setup HP DeskJet 2710e on Android Phone
You can connect to your HP DeskJet 2710e printer using its Wi-Fi connectivity option on your smartphone or tablet. In order to connect this printer, you will have to install the HP Smart App on your mobile device.
In this guide, I will explain the complete steps which you can use to properly setup your DeskJet 2710e printer with your Android smartphone. You can use the exact same steps for tablets and Apple devices as well.
Before you start the setup process I have described below, make sure that your HP DeskJet printer is switched-on and ready for use. Also, if you are using an Android phone, then visit the Google Play Store and install the HP Smart App on your mobile. Do the same for the iPhone by visiting the Apple App Store. I am going to install the HP 2710e printer on my android phone, please checkout the following steps:
- Tap on the HP Smart App icon to open the app on your mobile.

- In the Home screen, tap on the ‘Plus’ sign on the top to add the printer.

- Wait for the HP Smart app to search for the printer.

- When the ‘No Printer Found’ message appears on the screen, then tap on the ‘Set Up a New Printer’ option to continue.

- In the Add Printer screen, you will see ‘DeskJet 2700 series’ in the list. Tap on it to select that printer.

- In the Connect Printer to Wi-Fi screen, enter the password of your Wi-Fi network, then tap on ‘Continue’ button to proceed.

- Wait as the HP app tries to locate your printer and connect with it.

- After detecting your printer, wait for the app to start the printer setup process.

- When the ‘Press the flashing “Information” button on your printer’ message appears on the screen, then go to your printer control panel to complete the next step.

- On the control panel of your printer, you will find the LED light associated with the ‘i’ button is blinking. Press the ’i’ button for 1 second and the blinking of the light will stop.

- Wait as the Smart app starts accessing the network to complete the printer setup process.

- Now the app will begin the process of obtaining the IP address of your printer. Wait for this process to complete. If you look at the control panel of your printer, then you will find its wireless button LED light is blinking, which is a signal that your smartphone and your HP printer are sharing the necessary information.

- After sometime the wireless button LED light will stop blinking, which means your DeskJet printer IP address has been detected and accepted by your smartphone. Now, go back to your smartphone screen and proceed with the rest of the steps to complete the connection process.

- When the connecting process has completed you will see green tick sign in front of the ‘Connections finished’ message. Wait for the app to move to the next screen.

- When you see the message ‘Printer Connected to Wi-Fi’ message, then tap on the ‘Continue’ button.

- Now the Smart app will check the status of your printer by gathering necessary information. Wait for this process to complete.

- You will be asked to connect your printer with another wireless device by using the HP Smart app. Ignore this step and tap on the ‘Not Right Now’ option as you can perform this step later.

- When you see the ‘Setup complete’ message on your screen, then you can tap on the ‘Print a Document’ button to print a document from your printer or close the app.

That’s it, you have successfully connected your Android smartphone to your HP DeskJet 2710e printer by using the HP Smart App. You can now use your smartphone to print, scan and copy documents with your HP DeskJet printer.
HP DeskJet 2710e Features
The HP DeskJet 2710e all-in-one printer has all the basic features which makes it an ideal entry-level printer for families. This inkjet printer is simple to setup and easy to use, which means even a novice user can access all its features with absolute ease.
You can wirelessly connect this printer to your other wireless devices using the HP Smart App. Additionally, if you opt for the HP+ smart printing system, then you get the freedom to print with this printer from virtually anywhere. Apart from Wi-Fi connectivity, this printer also offers a USB connectivity option.
Which ink cartridges are used in the HP 2710e printer?
This inkjet printer uses one black and one tri-color ink cartridge for printing. The standard Black (3YM61AE) and Tri-color (3YM60AE) ink cartridges can print up to 120 pages and 100 pages respectively. While the high yield Black (3YM62AE) and Tri-color (3YM63AE) ink cartridge can print almost 240 pages and 200 pages respectively.