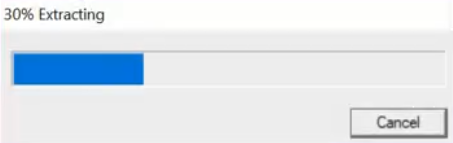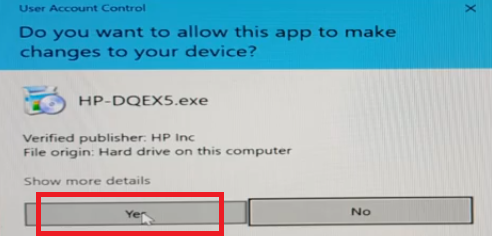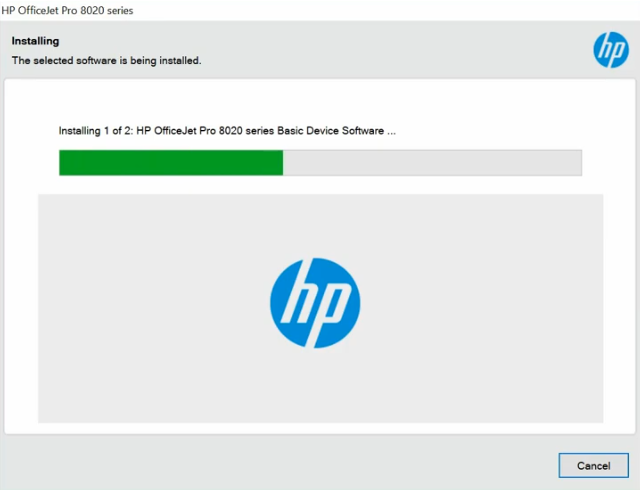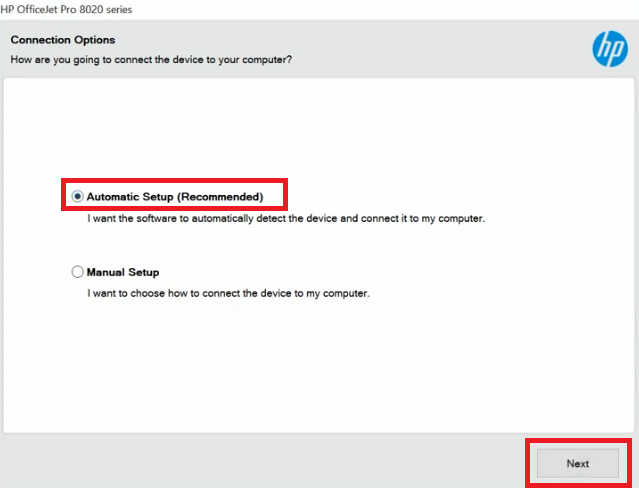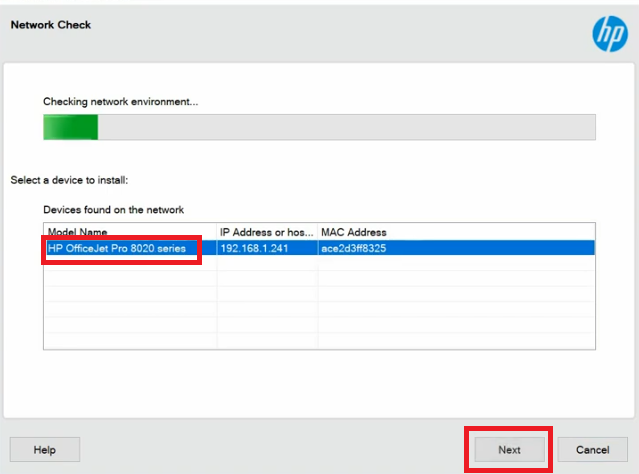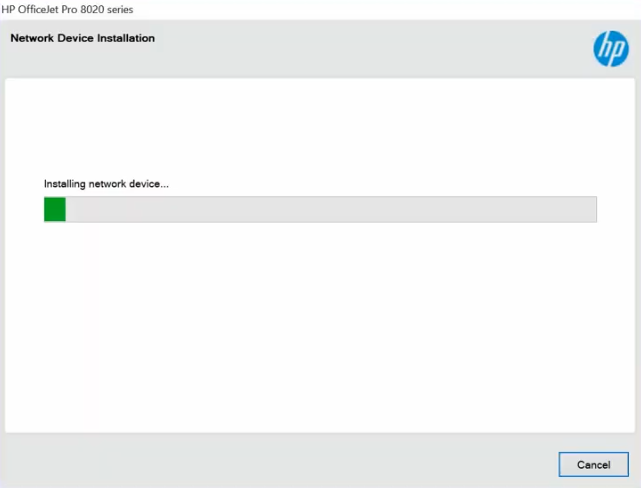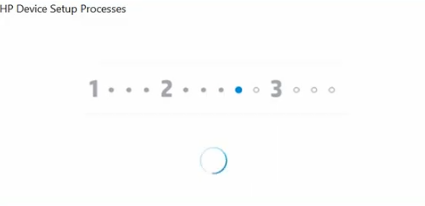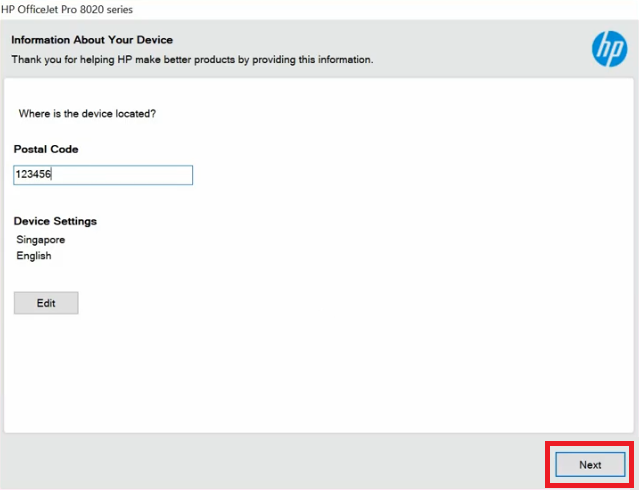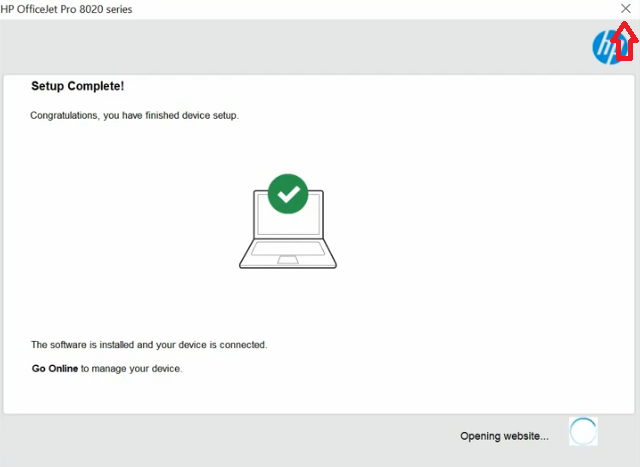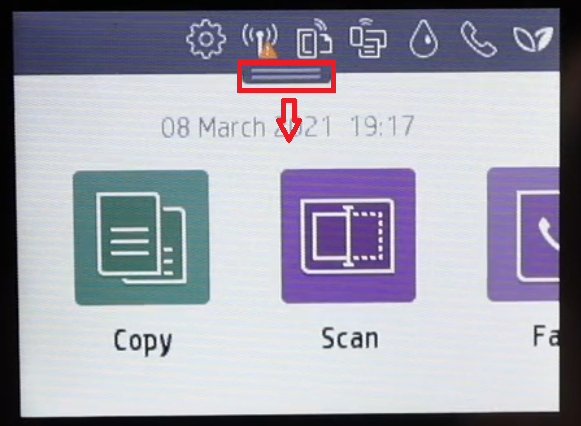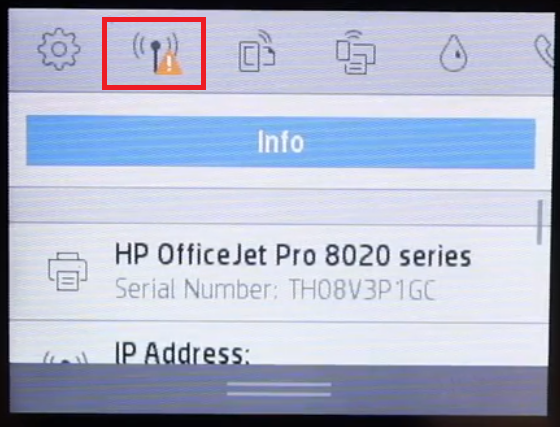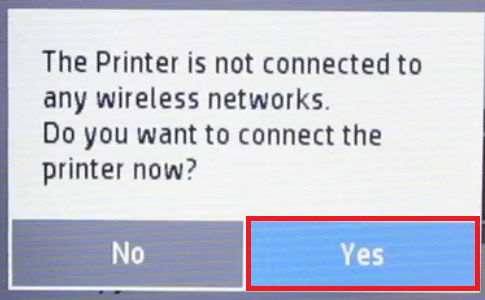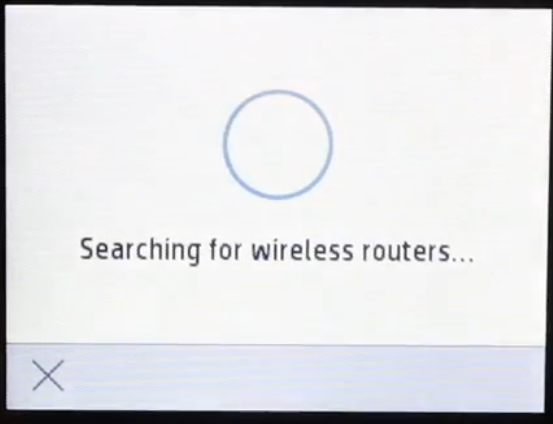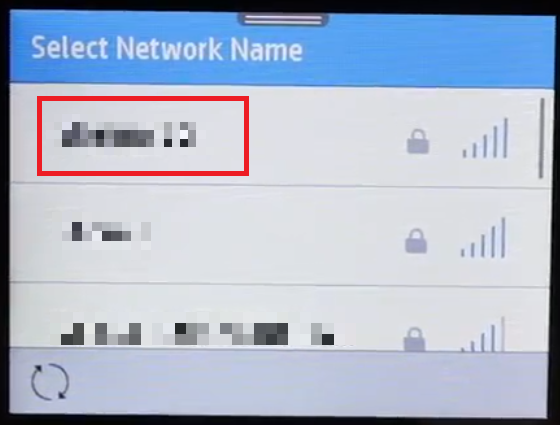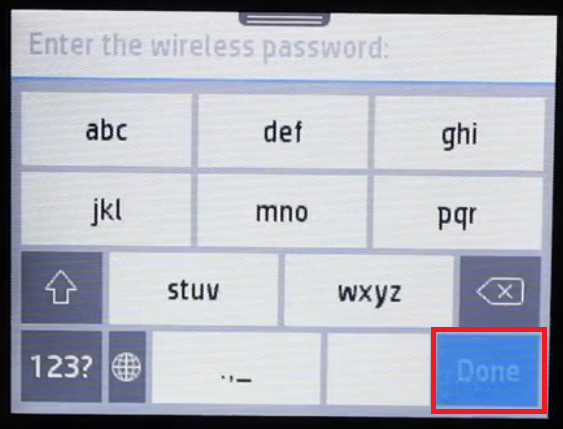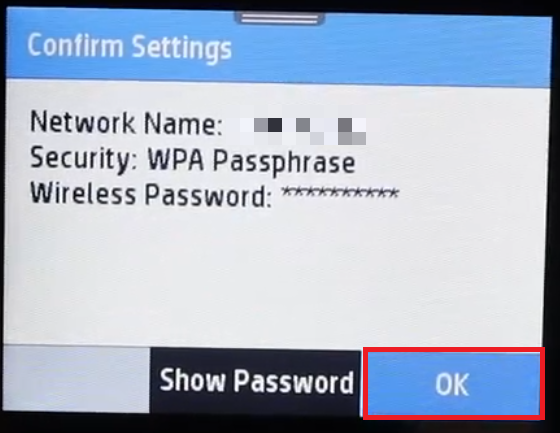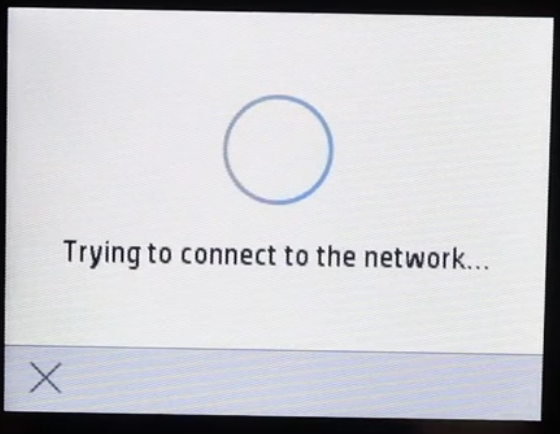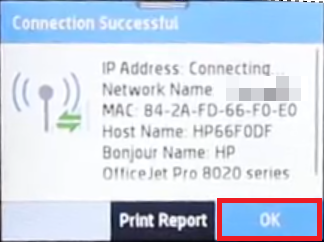If your HP OfficeJet Pro 8028e All-in-one printer isn’t working properly, the first step in fixing the problem, according to experts, is to turn off your printer and computer for 30 seconds and reboot them again. If this doesn’t work, then I suggest re-installing the latest HP OfficeJet Pro 8028e driver right away.
If your HP OfficeJet Pro 8028e All-in-one printer isn’t working properly, the first step in fixing the problem, according to experts, is to turn off your printer and computer for 30 seconds and reboot them again. If this doesn’t work, then I suggest re-installing the latest HP OfficeJet Pro 8028e driver right away.
To reinstall the HP OfficeJet Pro 8028e printer, you will need its drivers. If you have its driver CD, then this is the best option; if you don’t, download the HP OfficeJet Pro 8028e driver from the Internet – from its official website. You can download the same drivers from the download section below. I have collected all the links for convenice. Please check it out and let me know if you face any problems downloading the driver.
Advertisement
In the download section, you will find links to download the HP OfficeJet Pro 8028e printer drivers for Windows 11, 10, 8, 8.1, 7, Vista, XP (32-bit and 64-bit), Server 2000 to 2022, Linux, Ubuntu, and MAC 10.x, 11.x, 12.x, and 13.x Ventura operating systems. The HP Officejet Pro 8028e printer works well with most of the new operating systems.
Additionally, I have also shared the installation guide for the HP OfficeJet Pro 8028e printer so that you won’t face any problems installing the drivers. If you want to connect this HP OfficeJet Pro 8028e All-in-oneprinter to your W-Fi wireless network, I have also included a setup guide for that.
Go to the download section to download the drivers, and also check out the installation section if you know the correct process for installing drivers on your Windows computer. Let’s start by downloading the drivers first.
Steps to Download HP OfficeJet Pro 8028e Driver
The following download steps will help you in downloading the correct driver for your preferred OS version:
Step 1: From the OS list, select the operating system you prefer.
Step 2: Click on its download link to start the download of your HP OfficeJet Pro 8028e driver setup file.
HP OfficeJet 8028e Driver Download Links for Windows
- HP OfficeJet Pro 8028e driver for Windows XP (32bit/64bit) – Not Available
- HP OfficeJet Pro 8028e driver for Windows Vista (32bit/64bit) – Not Available
- HP OfficeJet Pro 8028e driver for Windows 7 (32bit/64bit) – Download (208.4 MB)
- HP OfficeJet Pro 8028e driver for Windows 8, 8.1 (32/64bit) – Download (208.4 MB)
- HP OfficeJet Pro 8028e driver for Windows 10 (32bit/64bit) – Download (208.4 MB)
- HP OfficeJet Pro 8028e driver for Windows 11 (64bit) – Download (208.4 MB)
- HP OfficeJet Pro 8028e driver for Server 2003 to 2022 – Download (208.4 MB)
HP OfficeJet 8028e Driver Download Links for Mac
- HP OfficeJet Pro 8028e driver for Mac OS 11.x, 12.x, 13.x – Download (10.5 MB)
- HP OfficeJet Pro 8028e driver for Mac OS 10.13 to 10.15 – Download (10.5 MB)
OfficeJet 8028e Driver Download Links for Linux & Ubuntu
- HP OfficeJet Pro 8028e driver for Linux and Ubuntu – Download (11.1 MB)
OR
Download the driver directly from the HP OfficeJet Pro 8028e official website.
How to Install HP OfficeJet Pro 8028e Driver
If this is your first time installing a printer on your computer and you are not aware of the correct process to do so, I would suggest to follow the given installation guide that will tell you the correct process to install the HP 8028e driver properly on a computer.
Therefore, I have provided a detailed installation guide using the full feature driver and the basic driver (inf driver).
Select the installation guide for which driver is suitable for you, then follow its installation steps to properly install the HP OfficeJet Pro 8028e printer driver on your computer.
How to Setup HP OfficeJet 8028e Printer through USB cable
1) Install HP OfficeJet Pro 8028e Printer Using Full Feature Driver
Follow the below given simple steps to install HP OfficeJet Pro 8028e full feature driver on a Windows computer. Along with each step I have shared screenshots so that you can understand the installation process easily.
Steps:
- Run the full feature driver download from here and wait for its files to extract on your computer.

- In the User Account Control dialog box, click on the ‘Yes’ button to proceed with the installation.

- In the Welcome screen of the setup program, click on the ‘Continue’ button to begin the driver installation process.

- In the Installation Agreements and Settings screen, choose the ‘I have reviewed and accept the End User License Agreement’ and ‘I have reviewed and accept the Data Collection Settings and the HP Privacy Statement’ options, then click on the ‘Next’ button.

- Wait for the printer drivers and software to install on your computer.

- In the Connection Options screen, choose the ‘Automatic Setup’ option, then click on the ‘Next’ button.

- Setup program will search for your printer over the network. Make sure that your printer is connected with your computer by using a USB cable and wait for the setup program to detect your printer. Select the ‘HP OfficeJet Pro 8020 series’ printer listed under devices, then click on the ‘Next’ button.

- Wait for the setup program to install your printer.

- Wait for the printer setup process to complete.

- In the Information About Your Device screen, type your Postal Code in the Postal Code field, then click on the ‘Next’ button.

- When you see the Setup Complete message, then click on the ‘Close’ link at the top-right corner to close the setup program

That’s it, you have successfully installed the HP OfficeJet Pro 8028e driver package on your computer. You can start using your OfficeJet printer for printing, scanning and copying pages.
2) Install HP OfficeJet Pro 8028e Printer Using Basic Driver
If the above given full feature driver doesn’t work, then you will have to install this printer on your computer using its basic drivers. In this way, I am going to show you how to install the HP OfficeJet Pro 8028e printer manually on your computer using its basic INF driver. Check out this article for more details: How to install driver manually using basic driver (.INF driver)
How to Setup HP OfficeJet 8028e Printer with Wi-Fi
You can use the steps mentioned in this setup guide to connect the HP OfficeJet Pro 8028e printer to your wireless network WiFi. Before starting the wireless setup process, you must ensure that your wireless router is up-and-running, and ready to be connected with other wireless devices, like this OfficeJet printer.
- On the control panel display screen of your printer, scroll down to the top bar to view the printer information.

- Tap on the ‘Wireless’ icon to access the wireless networks.

- You will be informed that your printer is not connected to any wireless network and asked if you want to connect it now. Tap on the ‘Yes’ button to proceed.

- Wait for the printer to search for the available wireless routers.

- From the list of wireless routers displayed, tap on the wireless router with which you want to connect your printer. Ideally, you should choose the wireless network to which your computer and/or laptop is connected.

- Enter the wireless password of your wireless router, then tap on the ‘Done’ button to proceed.

- In the Confirm Settings screen, make sure all the details displayed are correct, then click on the ‘OK’ button.

- Wait for the printer to connect with the wireless network.

- When you see the Connection Successful message, then tap on the ‘OK’ button.

That’s it, you have successfully connected your HP OfficeJet Pro 8028e All-in-one printer to your preferred wireless router. You can now use your computer to wirelessly send print, scan and copy commands to your printer.
HP OfficeJet 8028e Printer Features
The HP OfficeJet Pro 8028e is an all-in-one printer that comes with a very cute cyan & white dual tone color. It has ADF (Automatic Document Feeder) and Automatic Duplex Printing which can enhance your printing and scanning productivity.
You can easily connect this printer with your wireless network using Wi-Fi and Ethernet connection, it also has USB connectivity to connect with the USB cable as well.
There are also some additional features like self-healing, privacy control and dynamic security features this printer ensures that you get highly secure and uninterrupted wireless printing.
It uses its HP+ Smart printing System for more secure printing.You can opt for the HP Instant Ink service for this printer to reduce your printing costs.
Which ink cartridges are used in the HP 8028e printer?
This HP OfficeJet Pro 8028e inkjet All-in-one printer uses one black, one cyan, one magenta and one Yellow ink cartridge for printing.
Standard Black (3YL61AN) and high yield Black (3YL65AN) ink cartridges can print up to 300 and 825 pages respectively.
The standard Cyan (3YL58AN), Magenta (3YL59AN) and Yellow (3YL60AN) ink cartridges can printer nearly 315 pages per cartridge. While the high yield Cyan (3YL62AN), Magenta (3YL63AN) and Yellow (3YL64AN) ink cartridges can printer almost 825 pages per cartridge