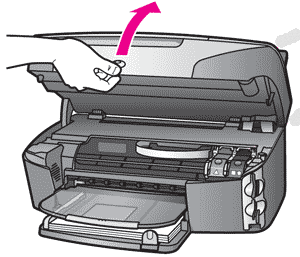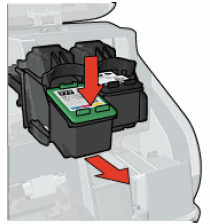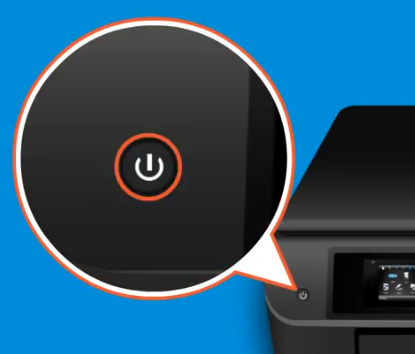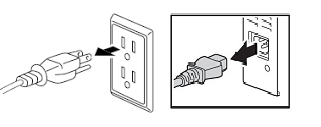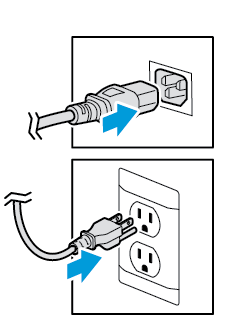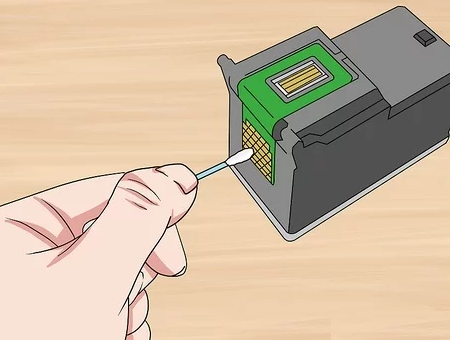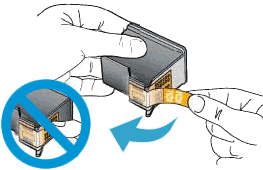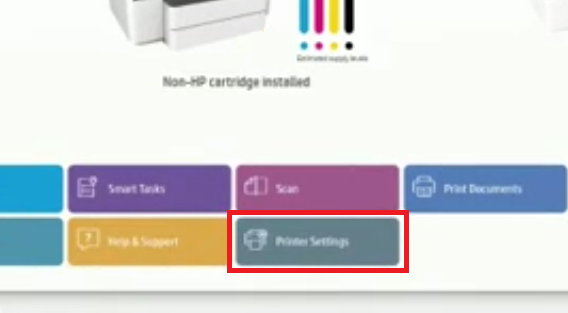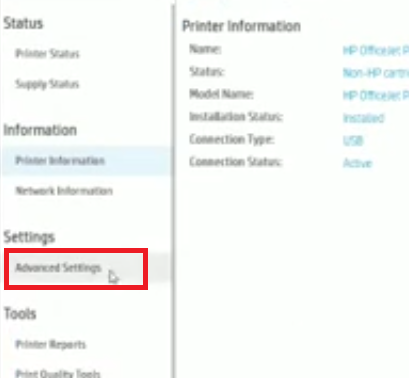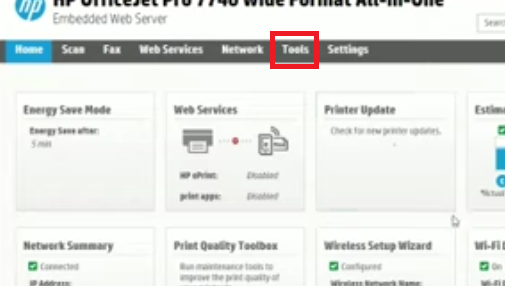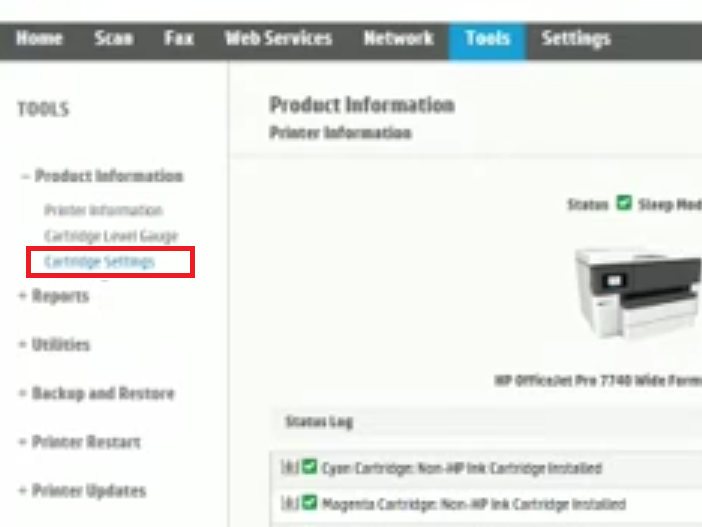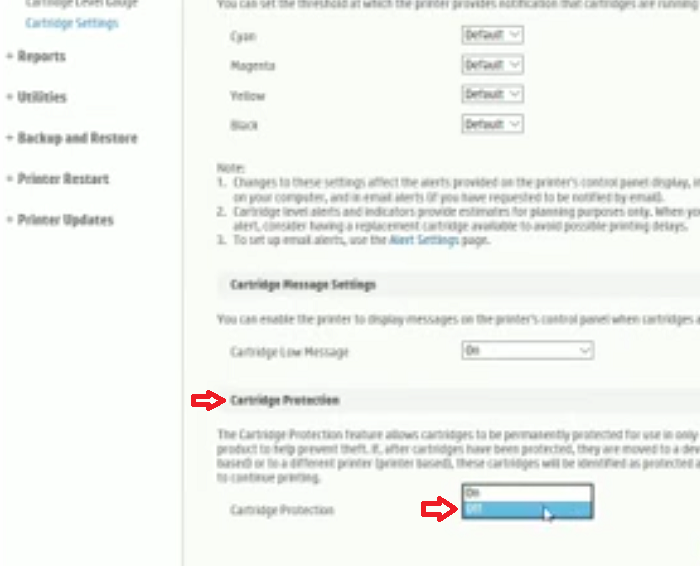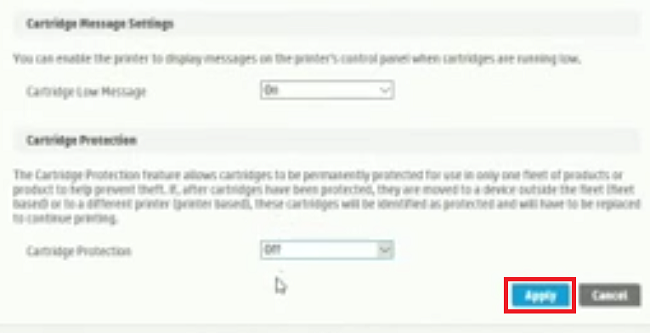There are all kinds of error messages that an HP printer displays which are related to the ink cartridges, but one of the most common is the ‘No Cartridge Installed’ error message. There are some variations of this error message, like ‘Printer Cartridge Not Detected’, ‘HP cartridges locked’ etc. All these errors mean the same thing, that your HP printer is unable to recognize the ink cartridge which is installed in your printer. In this guide, we will do an in-depth research on this problem and tell you what to do when HP printer not recognizing the ink cartridge.
Why is HP Printer Not Recognizing the Ink Cartridge?
When you are installing a non-compatible ink cartridge in your HP printer, then it is most likely that your printer won’t be able to recognize it. However, when you encounter this problem with HP compatible or HP original ink cartridges, then it can be surprising. Actually, there are certain conditions which can cause this error in an HP printer, even if the ink cartridge you are trying to install is the right cartridge for that printer.
Advertisement
- Issues with Printer’s Internal Memory: The internal memory of your printer has information about its ink cartridges. However, if this internal memory is filled, then your HP printer will be unable to determine that the new ink cartridge has been installed as the internal memory will keep showing the details of the old cartridge. While in some cases, the HP printer will show the ‘No Cartridge Installed’ error because the internal memory is unable to update itself.
- Dirty contact points: HP printer transmits the printing signals electronically to the ink cartridge. Therefore, there are several metal contacts between the printer and the ink cartridge. If these contacts get dirty, then your HP printer will not be able to detect the newly installed ink cartridge.
- Protective Strip is still stick on the ink cartridge: Each ink cartridge has a protective strip to protect the metal contacts of the ink cartridge. You are supposed to remove this protective strip before installing the ink cartridge on a printer. However, if you haven’t removed this protective strip or some fragments of this strip still remain on the ink cartridge, then your HP printer will be unable to detect the new ink cartridge.
- HP Cartridge Protection is Activated: HP printers come with a feature to protect itself from low-grade ink cartridges so that you get the best quality prints from your printer, this feature is called the HP cartridge protection. If this feature is enabled in your printer, then it can detect compatible, refilled or remanufactured HP ink cartridges as faulty ink cartridges and show you errors, like ‘Printer Cartridge Not Detected’.
- Cartridge is Installed Improperly: The most common cause is when you install your new ink cartridge improperly. It might happen that you have installed the ink cartridge in the wrong slot, like the color cartridge in the slot of the Black cartridge or vice versa. Also, if the cartridge is loosely placed and not properly fixed in its slot, then you can experience HP printer not recognizing the ink cartridge problem.
As you can see, there can be several reasons behind this problem and so there are many solutions. We have shared all the solutions for the above causes in the next section.
Steps to Fix Ink Cartridge Not Recognizing Issue
In this section, we will describe the solutions to this problem. In the following solutions, you will be required to remove and insert the ink cartridges multiple times. Please make sure that you are inserting the ink cartridge in its designated slot and inserting it properly so that it’s stably fixed in its slot. Follow the steps in each solution in their correct order to get the desired result.
Solution 1: Reset Internal Memory of Printer
If the internal memory of your printer is filled, then the best way to solve this problem is by resetting the internal memory. You can do this by following the two methods given below:
Method 1:
- Open the cartridge door of your printer.

- Remove the ink cartridge of your printer. If your printer is unable to detect more than one ink cartridge, then remove all of them.

- Insert the old cartridge, which the printer was recognizing earlier, again into the printer.

- Wait for 10 minutes, then remove the old cartridge from its slot.

- Insert the new cartridge in its designated slot.

- Close the cartridge door of the printer.

Check if your printer is able to recognize the new ink cartridge or not. If this method didn’t solve your problem, then try the next method to reset the internal memory of your printer.
Method 2:
- Open the cartridge door of the printer.

- Remove the ink cartridge which the printer is unable to recognize.

- Switch off your HP printer by pressing the ‘Power’ button.

- Disconnect the power cord from the power socket and the back of the printer.

- Wait for 10 minutes, the reconnect the power cord to the power socket and the back of your printer.

- Properly insert the new ink cartridge into its designated slot.

- Press the ‘Power’ button of your HP printer to turn-on your printer.

Check if the printer is able to recognize the new ink cartridge or not. If the problem persists, then its not due to the internal memory of your printer.
Solution 2: Clean Metal Contact Points
If the metal contacts on your printer or the ink cartridge have gotten dirty, then this solution is for you. Follow the steps given below to properly clean the metal contacts:
- Switch off your printer and remove its power cord.

- Open the cartridge door of the printer.

- Remove the ink cartridges which is causing the problem.

- Gently clean the metal contacts of the ink cartridge by using soft cotton damped in isopropyl alcohol.

- Gently clean the metal contacts on the cartridge carriage of your printer using cotton damped in isopropyl alcohol.

- Wait for few minutes, then properly insert the ink cartridges into their designated slots.

- Close the cartridge door of your HP printer.

- Press the ‘Power’ button to switch on your printer.

If your printer is able to recognize the newly installed ink cartridge, then the problem was with the dirty metal contacts. Otherwise, try the next solution.
Solution 3: Remove Protective Strip
If by mistake you were unable to remove the protective strip from your ink cartridge, then you can do it now.
- Open the cartridge door of your printer.

- Pull out the problematic ink cartridge.

- Inspect the ink cartridge carefully and if there is any protective trip or any leftover fragments on the cartridge, then remove them gently.

- Reinsert the ink cartridge into its designated slot.

- Close the cartridge door of the printer.

If the “No Cartridge Installed” error is fixed, then good. Otherwise, try the next solution given below.
Solution 4: Turn-Off HP Cartridge Protection
If your HP printer is unable to recognize the ink cartridge, then you must try turning off its cartridge protection feature. This will be especially helpful if you are using a compatible, refilled or refurbished ink cartridge. To complete this solution, you will have to download and install the HP Smart app on your computer. This app is freely available on the official HP website. After installing the HP Smart app on your computer, follow the steps given below:
- Launch the HP Smart app. In the Home screen of the app, click on the ‘Printer Settings’ button.

- In the Printer Setting screen, click on the ‘Advanced Settings’ option below ‘Settings’.

- Click on the ‘Tools’ option.

- In the Tools screen, click on the ‘Cartridge Settings’ option under the ‘Product Information’.

- In the Cartridge Settings screen, scroll to find the ‘Cartridge Protection’ section, then use the drop-down menu to select the ‘Off’ option.

- Finally, click on the ‘Apply’ button to deactivate the HP Cartridge Protection feature in your HP printer.

After deactivating the HP Cartridge Protection, you should check to see if your HP printer is still showing the ‘HP Cartridge Locked’ error message or not.
Most users don’t know what to do when HP printer is not recognizing the ink cartridge they recently installed. Therefore, it can be frustrating to get the ink cartridge to work. However, you can easily fix this problem by following the solutions given above. If none of the above solutions worked for you, then most probably there is some problem with your ink cartridge and not just your printer. Preferably, you should get in touch with an HP service engineer to resolve this problem.