 The best drivers for the HP OfficeJet 5200 series printer are the official HP printer and scanner drivers released for this HP printer model. The HP 5200 all-in-one printers are ideal for home users. This HP printer supports USB and Wi-Fi connectivity options.
The best drivers for the HP OfficeJet 5200 series printer are the official HP printer and scanner drivers released for this HP printer model. The HP 5200 all-in-one printers are ideal for home users. This HP printer supports USB and Wi-Fi connectivity options.
In this HP driver download guide, you will get the HP OfficeJet 5200 series driver download links for Windows, Mac and Linux operating systems. Along with genuine HP printer and scanner drivers, we have also shared their detailed installation guides.
Advertisement
Steps to Download HP OfficeJet 5200 Driver
On our OS list, choose your preferred operating system and use its download link to get your HP OfficeJet 5200 series driver setup file.
HP OfficeJet 5200 Series Driver for Windows
- HP OfficeJet 5200 driver for Windows XP (32bit) – Full Feature / Basic Driver
- HP OfficeJet 5200 series driver for Windows XP (64bit) – Not Available
- HP OfficeJet 5200 driver for Windows Vista (32bit) – Full Feature / Basic Driver
- HP OfficeJet 5200 series driver for Windows Vista (64bit) – Not Available
- HP OfficeJet 5200 driver for Windows 7 (32bit) – Full Feature / Basic Driver
- HP OfficeJet 5200 driver for Windows 7 (64bit) – Full Feature / Basic Driver
- HP OfficeJet 5200 driver for Windows 8, 8.1 (32bit) – Full Feature / Basic Driver
- HP OfficeJet 5200 driver for Windows 8, 8.1 (64bit) – Full Feature / Basic Driver
- HP OfficeJet 5200 driver for Windows 10 (32bit) – Full Feature / Basic Driver
- HP OfficeJet 5200 driver for Windows 10 (64bit) – Full Feature / Basic Driver
- HP OfficeJet 5200 driver for Windows 11 (64bit) – Full Feature / Basic Driver
- HP OfficeJet 5200 driver for Server 2003 to 2022 – Full Feature / Basic Driver
HP OfficeJet 5200 Series Driver for Mac
- HP OfficeJet 5200 series driver for Mac OS 11.x to 12.x – Download (10.6 MB)
- HP OfficeJet 5200 series driver for Mac OS 10.9 to 10.15 – Download (10.6 MB)
HP OfficeJet 5200 Series Driver for Linux & Ubuntu
- HP OfficeJet 5200 driver for Linux, Ubuntu – Download
OR
Download the driver directly from the HP OfficeJet 5200 series official website.
How to Install HP OfficeJet 5200 Series Driver
We have provided below the installation guides for the HP driver package and the HP INF driver. Read the installation guide which is related to your driver type to properly install the HP printer and scanner drivers on your computer.
A) Install HP OfficeJet 5200 Series Printer Using Driver Package
In the installation steps given below, we have clearly described the installation procedure for the full feature HP OfficeJet 5200 series driver on a Windows computer. You can use the following installation steps for all the versions of the Windows operating system.
- Run the driver package file and wait for its setup files to extract on your computer.

- In the Welcome screen, click on the ‘Continue’ button.

- In the Software Selection screen, you can choose the software which you want to install or proceed with the default selection, then click on the ‘Next’ button.

- In the Installation Agreements and Settings screen, select the ‘I have reviewed and accept the installation agreements and settings’ option, then click on the ‘Accept’ button.

- In the Connected Printing screen, if you want to enable connected printing features, then click on the ‘Yes’ button, otherwise, click on the ‘No Thanks’ button.

- In the Firmware Update screen, choose the ‘Auto Update’ option, then click on the ‘Apply’ button.

- In the Printer Analytics screen, if you want to share your printer usage data with the HP website, then click on the ‘Yes’ button, otherwise, click on the ‘No Thanks’ button.

- In the Application Analytics screen, if you want to share the usage data of your HP app with the HP website, then click on the ‘Yes’ button, otherwise, click on the ‘No Thanks’ button.

- Wait for the drivers and software to install on your computer.

- In the Connection Options screen, choose the ‘Automatic Setup’ option, then click on the ‘Next’ button.

- Wait for the setup program to check your network for the printer.

- If you want to connect your printer now, then use a USB cable to connect it with your computer and follow the prompts to complete the installation process. If you want to connect your printer later, then choose the ‘Continue the installation without connecting now, I will connect the device later’ option and click on the ‘Skip’ button.

- When you see the message that the software has been installed successfully, then click on the ‘Finish’ button to close the setup program.

That’s it, you have successfully installed the HP OfficeJet 5200 series driver package on your computer and you can use your HP printer after connecting it with your computer by using a USB cable.
B) Install HP OfficeJet 5200 Series Printer Using INF Driver
If you want to install this HP printer by using its HP OfficeJet 5200 series INF driver, then follow the download steps mentioned in the installation guide given below. Our guide clearly describes the installation process for the HP OfficeJet 5200 series basic driver on a Windows computer.
How to install driver manually using basic driver (.INF driver)
Ink Cartridge Details
This HP color inkjet printer uses one Black and one Tri-color ink cartridge. The standard sized Black (F6U62AN) and Tri-color (F6U61AN) ink cartridges can print almost 170 pages and 150 pages respectively. While the high yield Black (F6U64AN) and Tri-color (F6U63AN) ink cartridges can print up to 430 pages and 300 pages respectively.

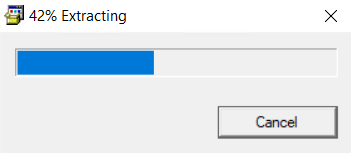
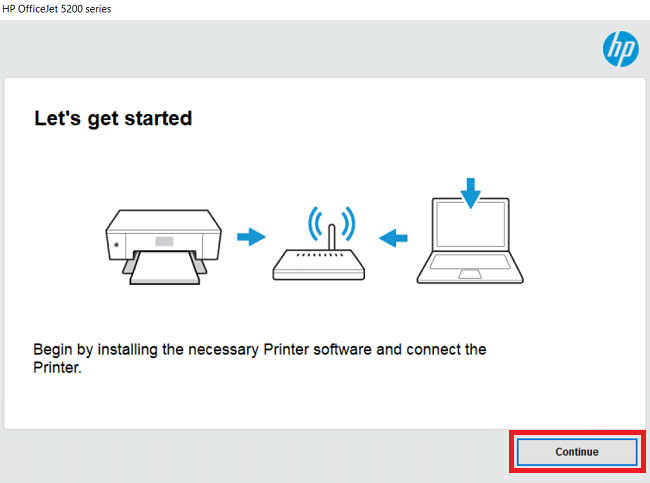
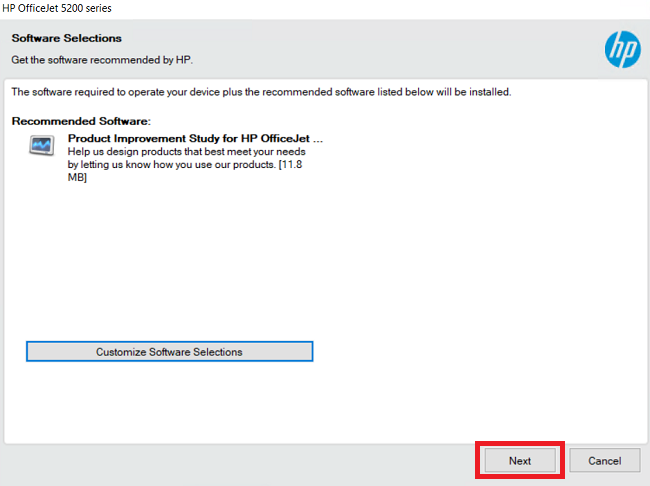
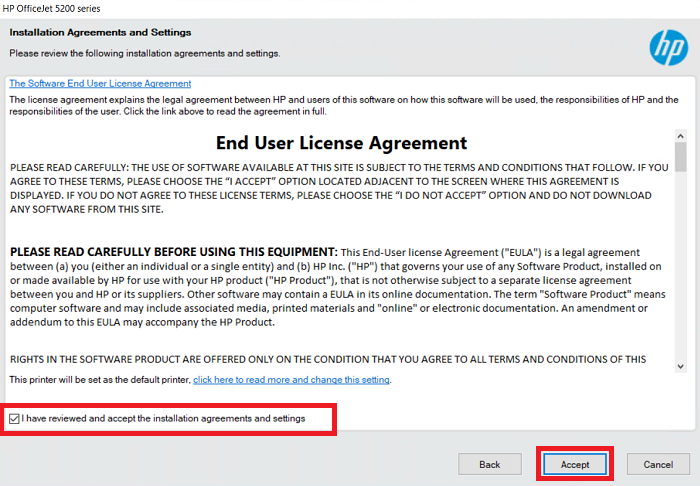
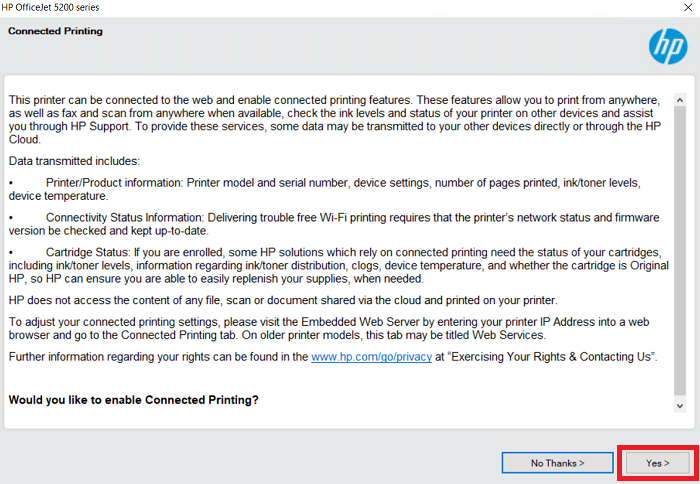
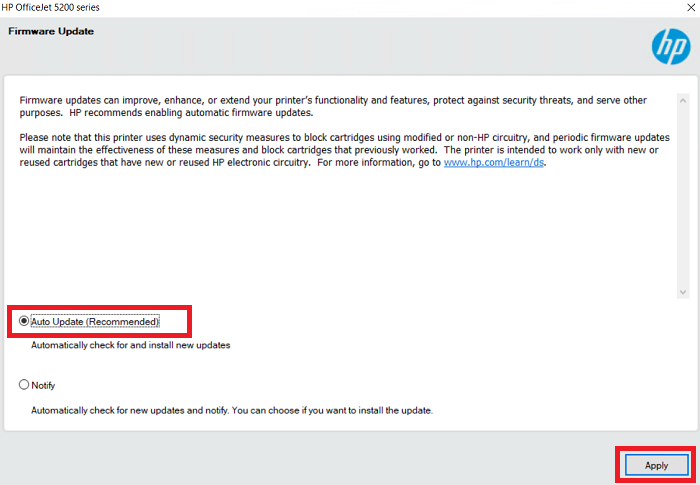
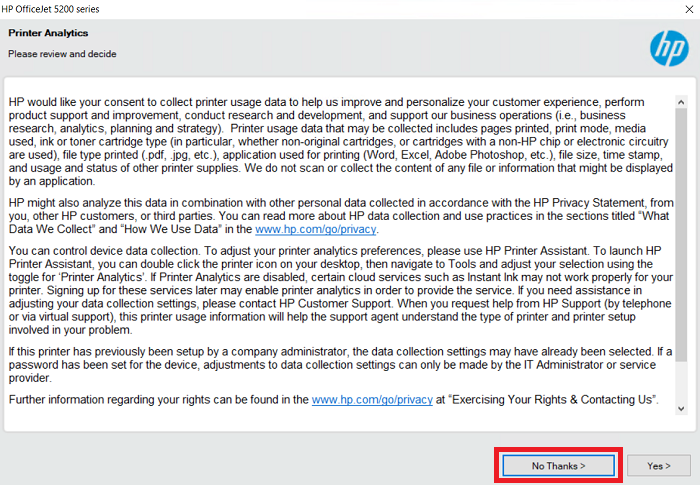
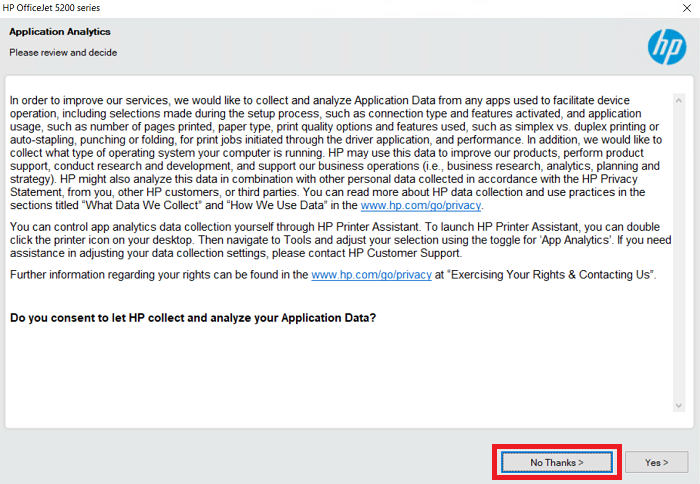
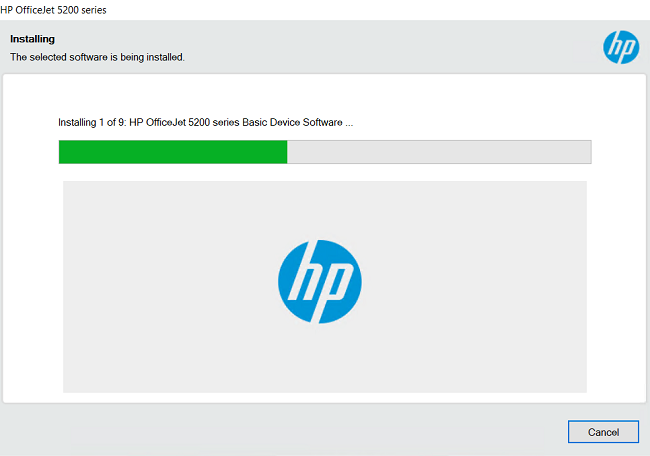
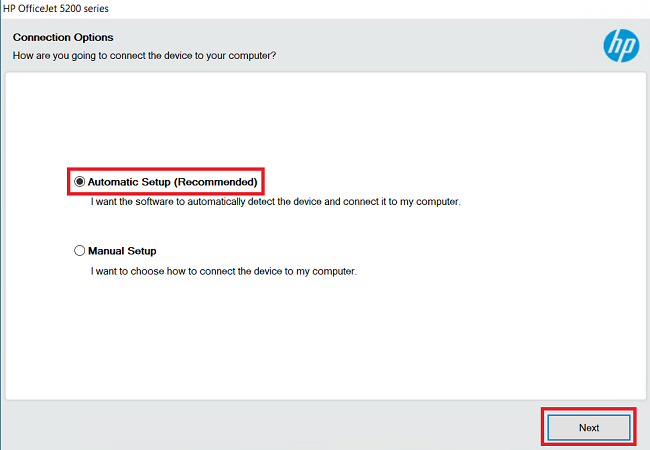
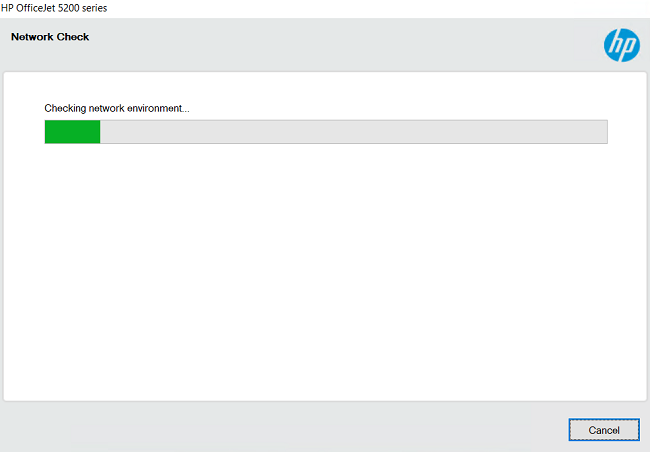
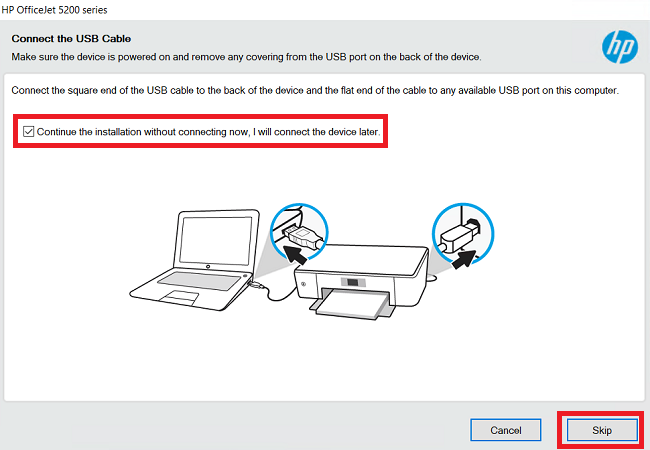
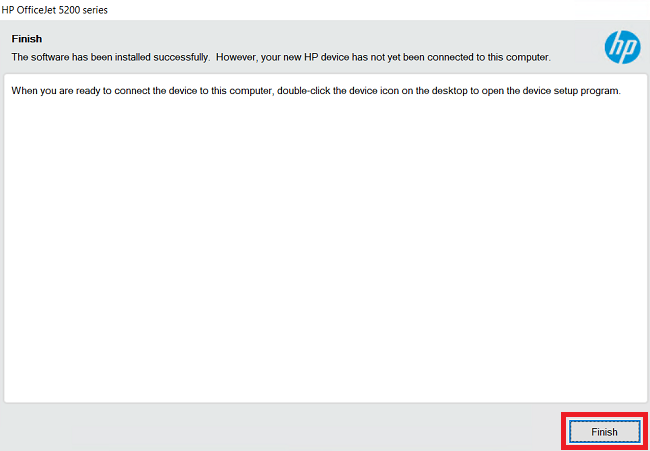

One: the volume on your youtube channel is so low that it cannot be adjusted on my desktop pc even pushing the loud to the max still cannot hear your youtube presentation. Two: would like to see information on troubleshooting the HP 5200 series which seems full of bugs. Printerworks sometimes, not other times. Scannerworks some times but not all the time and the error code says I have to “download the software.” Lost count of how many times had to uninstall and re-install the drivers and still don’t get consistent performance. Would like to see add’l information on troubleshooting or if the HP 5200 multifunction printer/scanner/fax is just a bad product. Thank you. And please FIX THE VOLUME ON YOUR YOUTUBE CHANNEL!!
Thank you so much for your feedback on the YouTube video. I will make the volume up in the next one. Non-consistent performance, either due to a bug in the driver or due to a bad USB connection. My suggestion for you is, connect the printer USB cable to another port of your computer. Uninstall “USB printing support” from the USB devices in the “device manager”. Try this: https://oip.manual.canon/USRMA-0323-zz-SS-enUV/Inst_source/contents/05010000.html