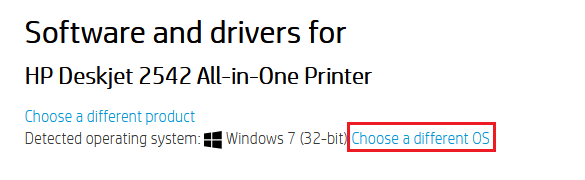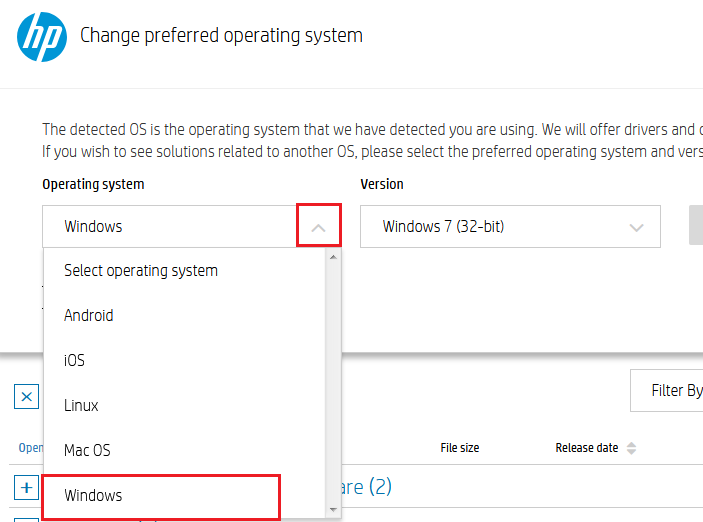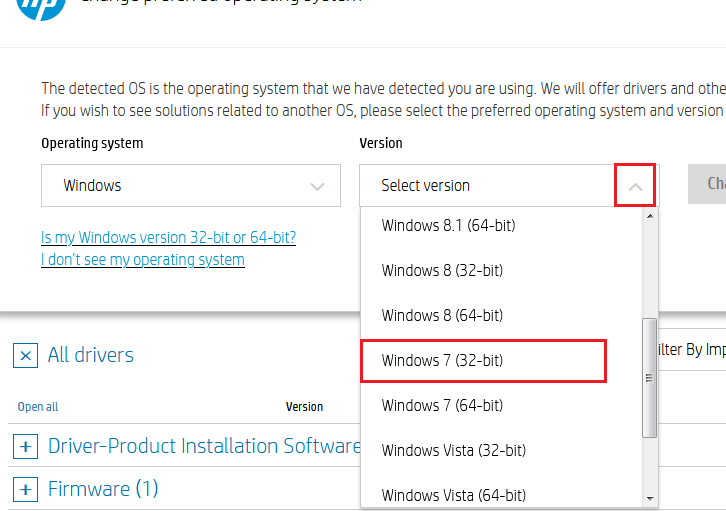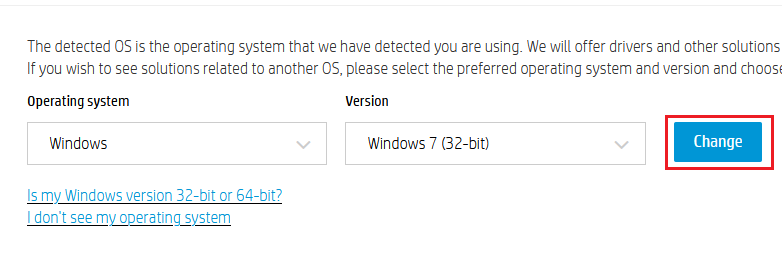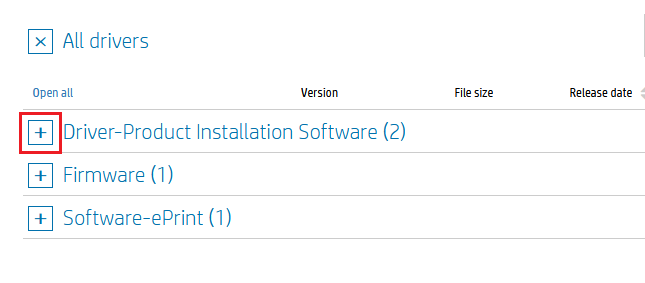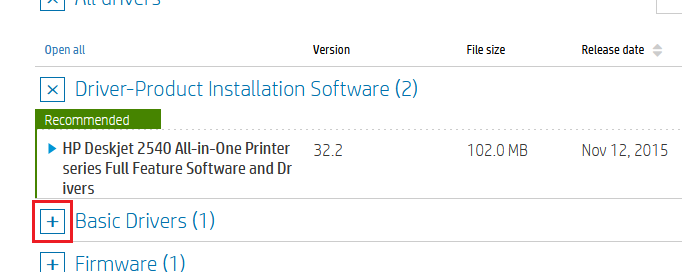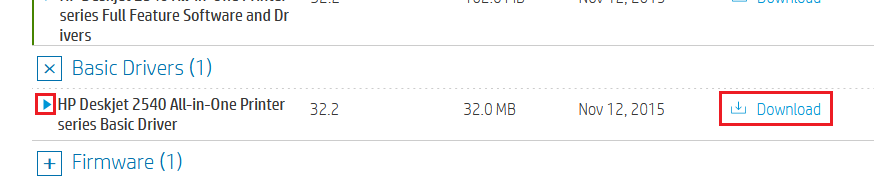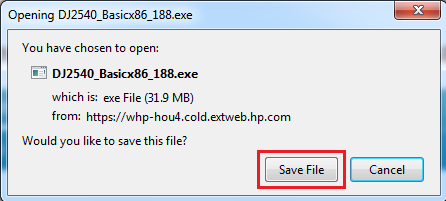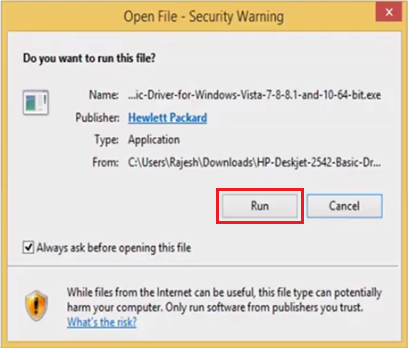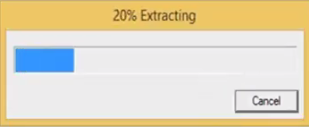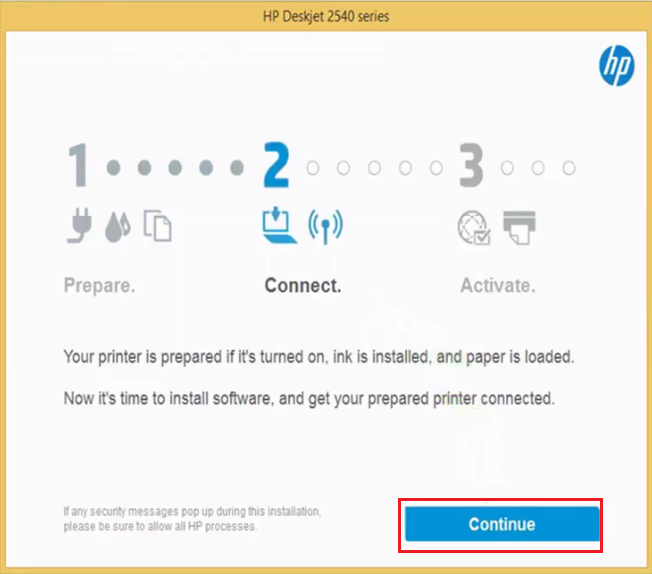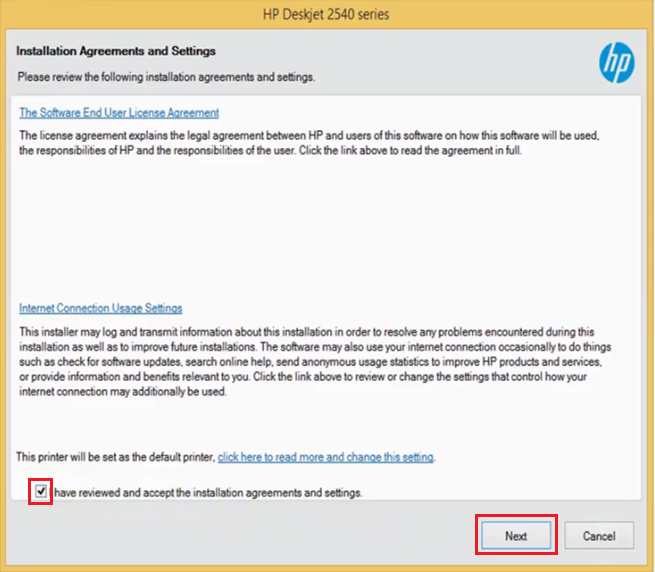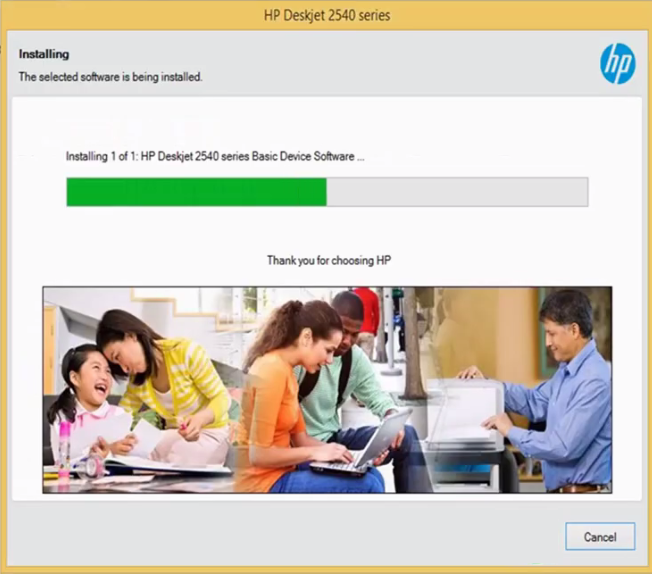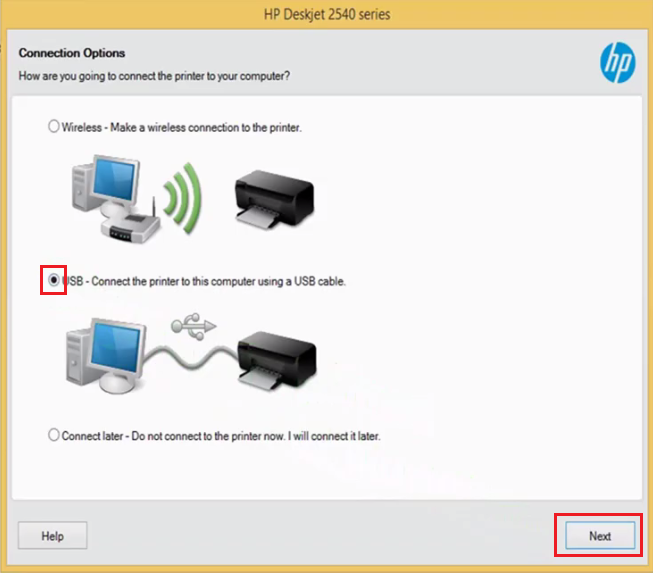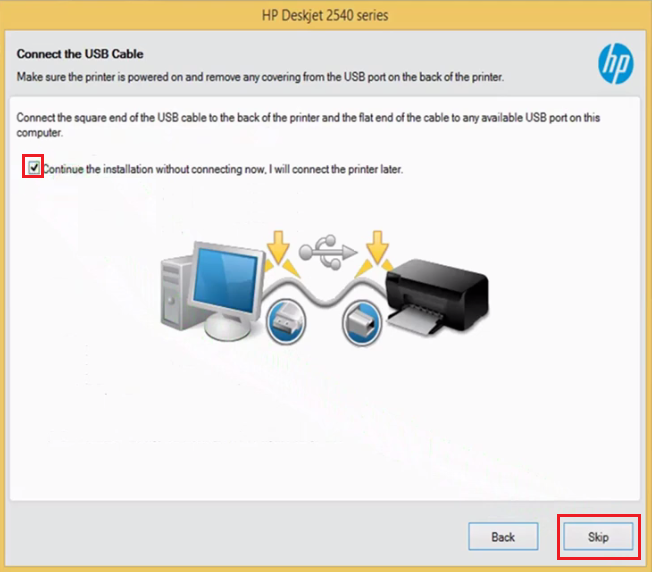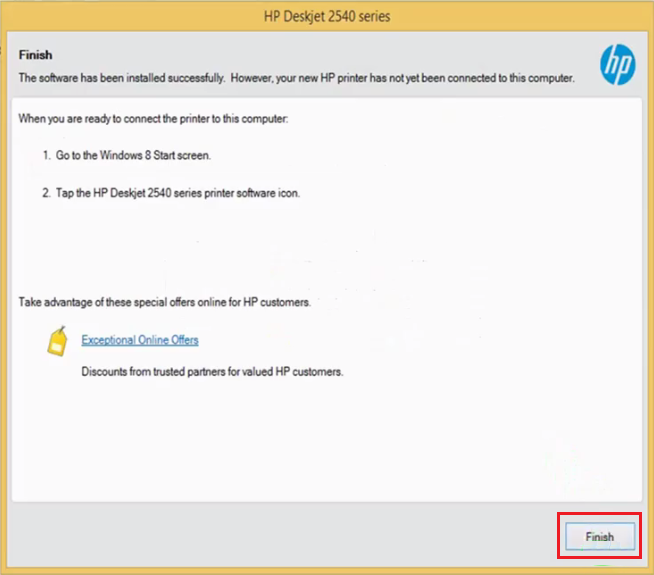The HP Deskjet 2542 all-in-one printer is best suited for home users. Despite its compact design, this printer is bundled with many useful features. Due to its Wi-Fi connectivity, you can easily connect this printer with your mobile device to send print, scan and copy commands from anywhere. The HP Thermal Inkjet Technology used by this inkjet printer ensures that you get good quality prints at reasonable costs. However, you should always install this HP multi-function device by using its genuine HP drivers.
In this driver download guide, we are offering HP Deskjet 2542 driver download links for Windows, Mac and Linux operating systems. Along with the genuine HP printer drivers, we have also shared their detailed installation instructions. Also, if you are unable to find your preferred HP software or driver for this printer on this page, then you can use the download instructions given below to download them directly from the HP site.
Advertisement

Steps to Download HP Deskjet 2542 Driver
All the operating systems supported by this HP printer have been listed below. Follow the download steps given below to get your HP Deskjet 2542 driver setup file.
- In the OS list, find the operating system where you want to install your HP printer.
- Click on the download button related to your OS to start the download of your HP driver.
Driver Download Links
- HP 2542 driver for Windows XP, Vista, 7, 8, 8.1, 10 32bit & 64bit – Download (102 MB)
- HP Deskjet 2542 driver for Mac OS 10.9 to 11.0 – Download (9.1 MB)
- HP Deskjet 2542 driver for Mac OS 10.6, 10.7, 10.8 – Download (115 MB)
- HP Deskjet 2542 driver for Linux, Ubuntu – Download
How to Download Driver from the HP Website
Suppose you haven’t found your preferred HP software or driver of this printer on this page, then follow the download steps given below to download them directly from the HP website.
- Download the driver directly from the HP Deskjet 2542 official website.
- Click on ‘Choose a different OS’ link.

- Under the ‘Operating System’ field, click the ‘Down’ arrow to view the list of operating systems supported by this printer. Now, select your OS type from this list. We have chosen ‘Windows’.

- Under the ‘Version’ field, click the ‘Down’ arrow to view the list of OS versions supported by this HP printer. Then, select your OS version from this list. We have chosen ‘Windows 7 (32-bit)’.

- Click ‘Change’ to view the list of software and drivers compatible with this printer.

- Click ‘Plus’ sign in front of ‘Driver Product Installation Software’, or Plus sign in front of whichever software or driver you want to download.

- Since we have already shared the full feature HP Deskjet 2542 driver above, let’s download the Basic Driver. Click ‘Plus’ sign in front of ‘Basic Drivers’.

- Click ‘Download’ link to start the driver download, or you can click the ‘blue triangle’ in front of the driver name to get more information about the printer driver.

- Click ‘Save File’ to save your Basic Driver file.

- Although we have described the process to download the HP Deskjet 2542 basic driver, but you can use the same steps to get any other HP Deskjet 2542 software or driver from the HP site.
How to Install HP Deskjet 2542 Driver
We have shared the installation instructions for both HP Deskjet 2542 driver package and HP Deskjet 2542 INF driver. Follow the instructions according to your requirements.
1) Install HP Deskjet 2542 Printer Using Driver Package
For installing the HP Deskjet 2542 driver package follow the steps given below. We have described the installation process for Windows 10 OS, but you can follow the same steps for other Windows OS as well.
- Double click the full feature HP driver file and select the ‘Run’ button.

- Wait as the driver files self-extract.

- Wait as the number ‘2’ turns Blue, then click on ‘Continue’ to proceed.

- Click the checkbox to accept the installation agreement, then choose ‘Next’ to continue.

- Wait as the application installs the printer driver.

- Choose ‘USB – Connect the device to this computer using a USB cable’ option, then click ‘Next’ to proceed.

- If you want to connect your printer via the USB cable, then do it now. Otherwise, you can choose to do it later. We have selected ‘Continue the installation without connecting now, I will connect the device later’ option. Now, click on ‘Skip’ button.

- To complete the driver installation, click “Finish“.

- The full feature HP Deskjet 2542 printer driver has been successfully installed on your computer. You can connect your printer whenever you want to start printing.
2) Install HP Deskjet 2542 Printer Using INF Driver
To install the HP Deskjet 2542 INF driver in Windows 10 OS follow the installation steps described in the printer driver installation guide given below.
How to install driver manually using basic driver (.INF driver)
Ink Cartridge Details
This HP inkjet printer uses one black (CH561WN) and one Tri-color (CH562WN) ink cartridge. The page yield of black ink cartridge is approx. 190 pages and of tri-color ink cartridge is nearly 165 pages.