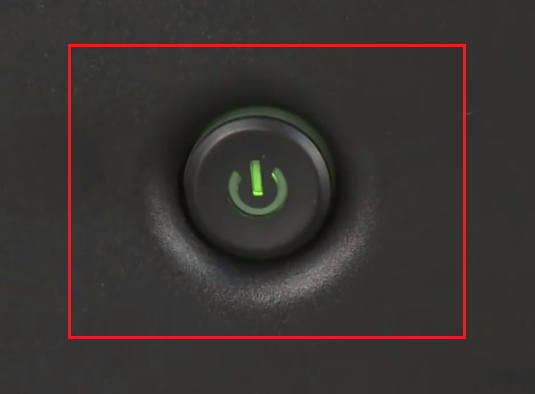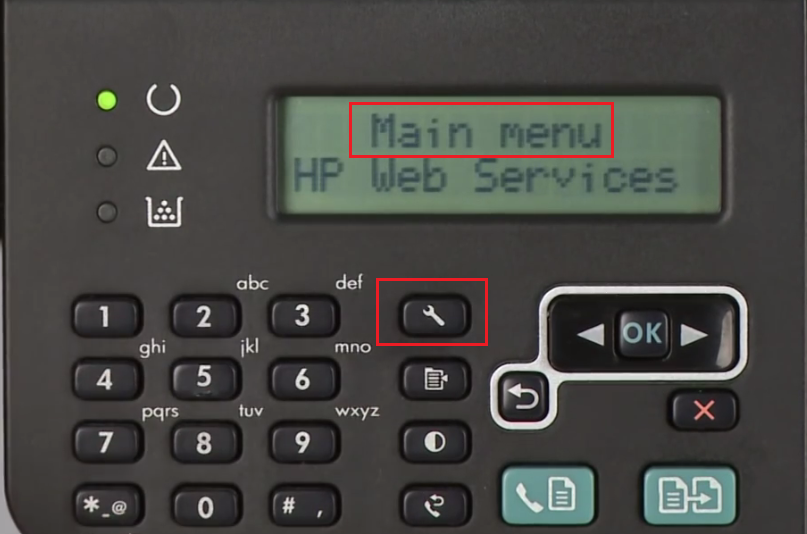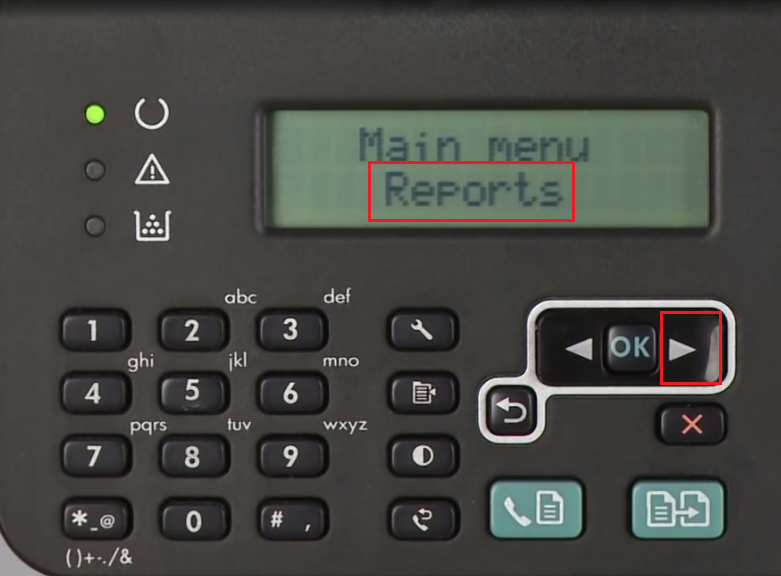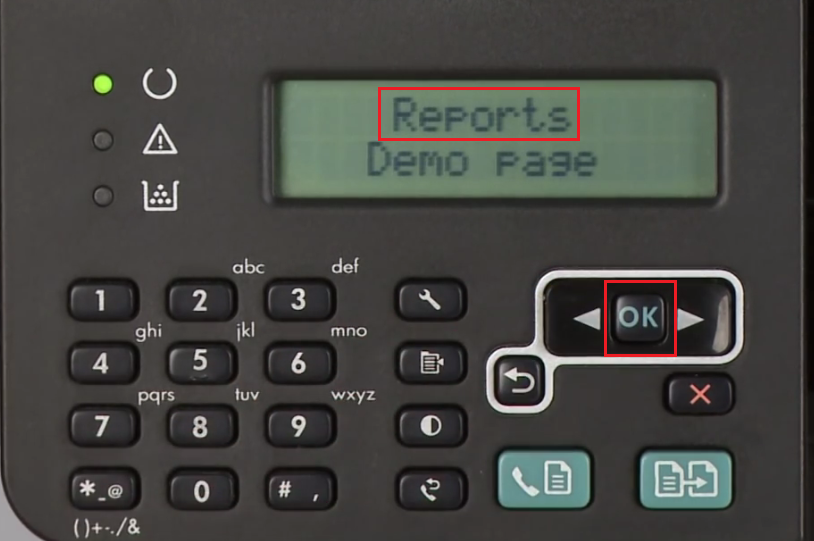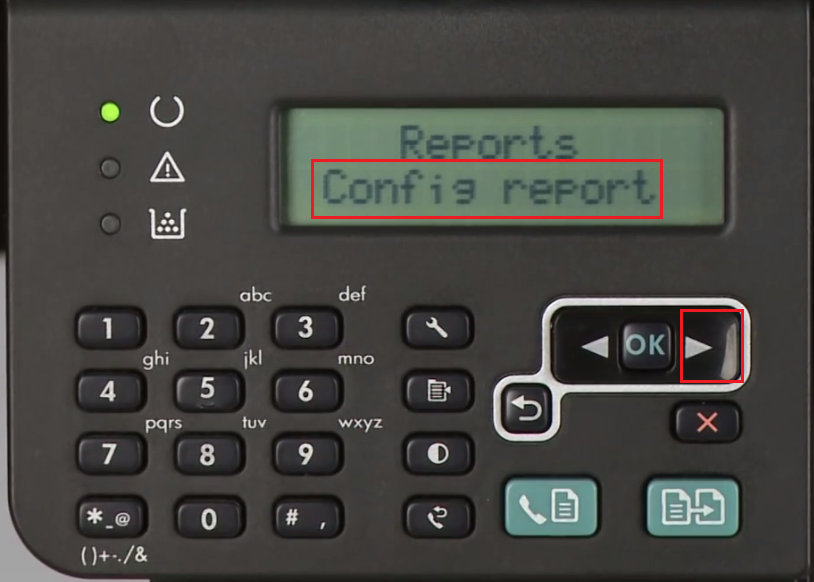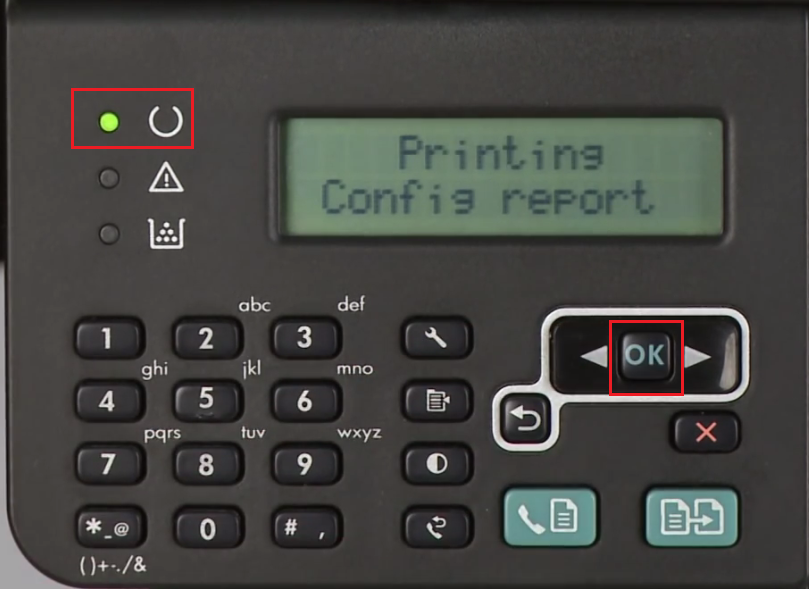When communication issues arise between a computer and a printer, then resolving these issues generally starts with finding the printer’s IP address. Therefore, you must know how to check printer’s IP address if you want to resolve communication issues with your printer. The IP address of the printer is a 12-digit number used to connect it to the internet or any other device. In this guide, we will describe the most reliable methods of finding the exact IP address of a printer.

Advertisement
How to Check Printer’s IP Address From the Configuration Page
Almost every printer has the feature to print configuration page/network configuration page. This page includes the IP address of that printer. Therefore, by using this method you can find the IP address of your printer without needing any computer.
The exact steps for printing the configuration page are different for each printer, but usually this function is available under Settings or Setup page option of a printer which has a user interface display.
As an example, we will explain how you can print the configuration page on a HP LaserJet Pro M1212nf printer.
Steps
Follow the steps below.
- Start your printer by pressing the power button.

- Press ‘Setup’ button to open the Main Menu.

- Use ‘Arrow’ button to scroll to ‘Reports’ inside Main Menu.

- Press ‘OK’ button to enter ‘Reports’ menu.

- Use ‘Arrow’ button to scroll to ‘Config report’ inside Reports Menu.

- Press ‘OK’ button to print the configuration page. The green LED light will start to blink as the page gets printed.

- You’ll get a print out of the settings like the following one. There you’ll see the

That’s it you have printed the configuration page. On this page, you will find the IP address of your printer.
For printers that don’t have user interface display they allow you to print configuration page by pressing and holding some button, it can be Power button, Wi-Fi button, etc. To find the right steps for printing the configuration page of your printer you must read its device manual.
How to Check Printer’s IP Address from PC’s control Panel
The easiest method to find the IP address of a printer is through the computer’s control panel.
- Click the ‘Search’ icon and type ‘control panel’. Based on the results, select the Control Panel and click on ‘Open’.
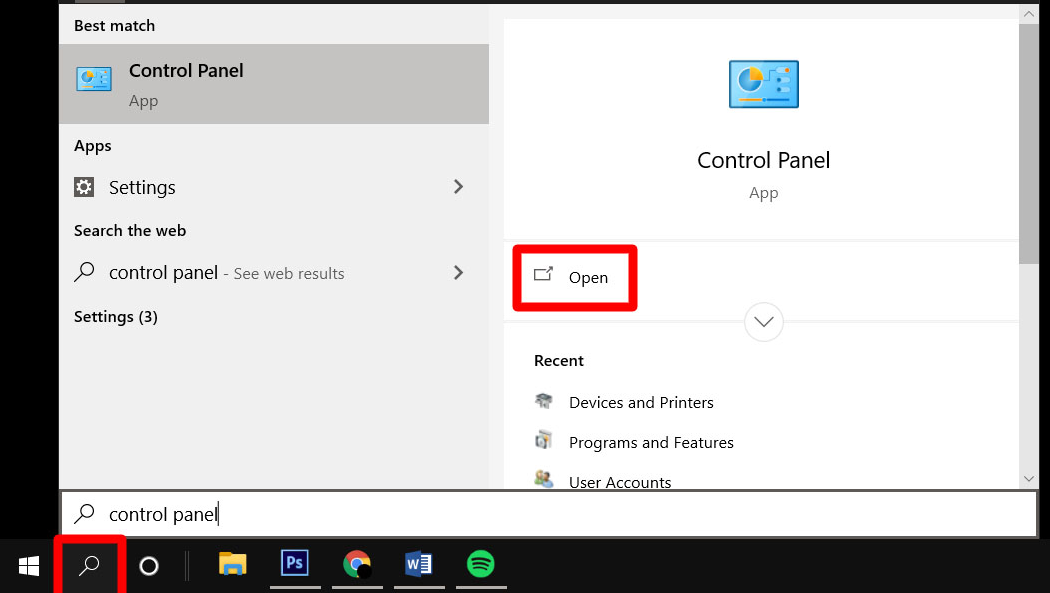
- Inside the Control Panel windows, locate and click on ‘Devices and Printers’.
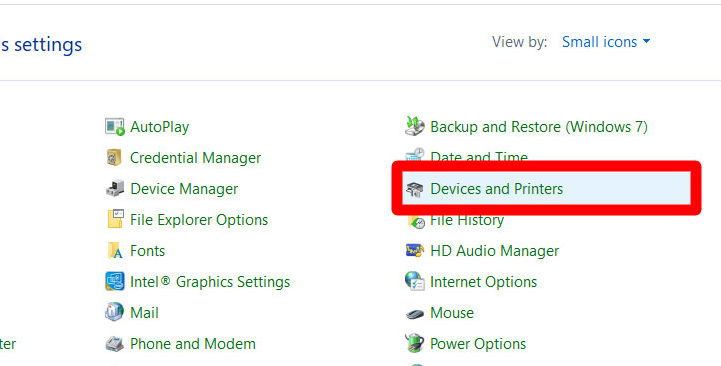
- Inside Devices and Printers, choose and right-click the printer whose IP address you want to find and then select ‘Properties’.
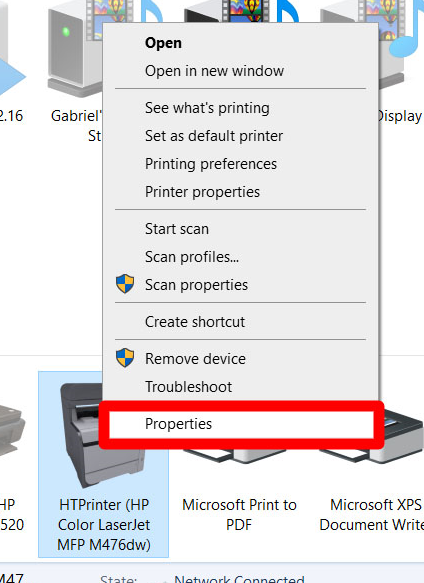
- In Properties, click on ‘Web Services’ tab. In this tab you will find ‘IP address’ of the printer clearly mentioned.
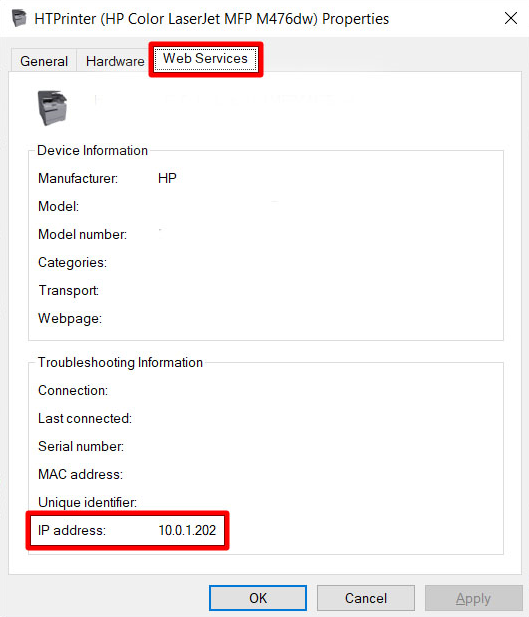
However, this method of finding the IP address of your printer will work only when your printer is listed in the Devices and Printers. What if the printer is not listed there, then you should follow the method explained below.
Now that you know how to check printer’s IP address you can fix any connection issues with your printer. This IP address is also useful when you want to connect new devices with your printer.